Installera SSH-server på Arch Linux
Namnet på programmet som tillhandahåller SSH-server på Arch Linux kallas OpenSSH Server. Det finns i det officiella paketförvaret för Arch Linux.
Innan du installerar OpenSSH-servern, uppdatera paketförvarets cache för Arch Linux med följande kommando:
$ sudo pacman -Sy
Pacman-paketets förvarscache bör uppdateras.
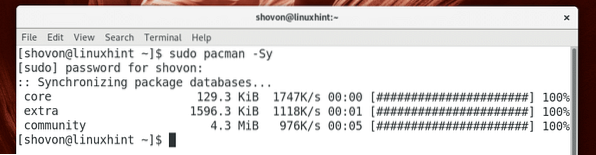
Kör nu följande kommando för att installera OpenSSH-servern:
$ sudo pacman -S openssh
Tryck nu y och tryck sedan på
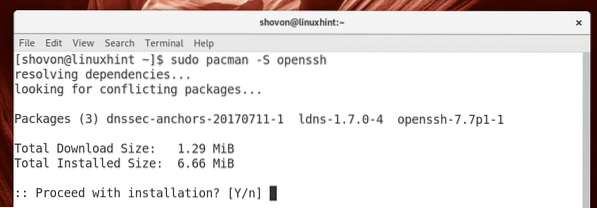
OpenSSH-servern ska installeras.
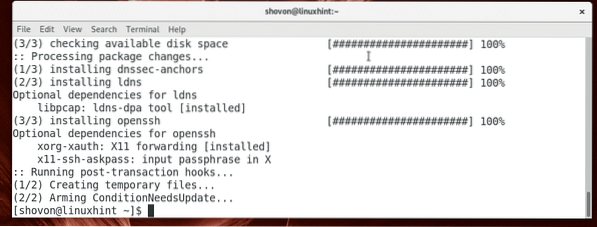
Startar SSH-avbrott
När du installerar OpenSSH-servern på Arch Linux startar den inte automatiskt som standard. Du måste starta det manuellt.
Du kan kontrollera om OpenSSH-servern körs med följande kommando:
$ sudo systemctl status sshdSom du kan se i det markerade avsnittet på skärmdumpen nedan är OpenSSH-servern inaktiv, vilket betyder att den inte går.

Du kan starta OpenSSH-servern med följande kommando:
$ sudo systemctl starta sshd
Du kan kontrollera om OpenSSH-servern körs med följande kommando:
$ sudo systemctl status sshdSom du kan se i det markerade avsnittet på skärmen nedan är OpenSSH-servern aktiva, vilket betyder att den är igång.
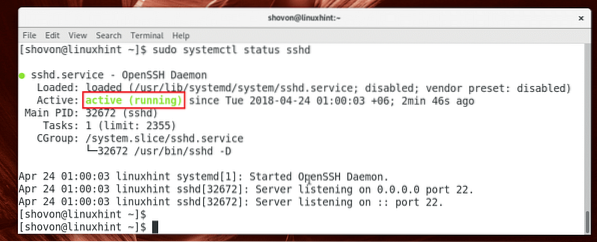
Var också uppmärksam på det markerade avsnittet på skärmdumpen nedan, OpenSSH-servern lyssnar på alla tillgängliga nätverksgränssnitt som är konfigurerade med IPv4 och IPv6 i systemet på port 22 som standard. Om du vill kan du ändra det senare.
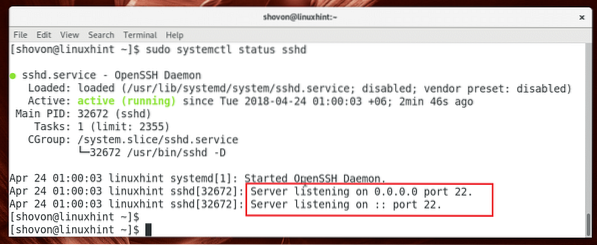
Stoppar SSH-servern
Du kan köra följande kommando för att stoppa OpenSSH-servern:
$ sudo systemctl stoppa sshd
OpenSSH-servern ska stoppas.
Starta SSH-server vid systemstart:
OpenSSH-tjänsten läggs inte till i systemstart som standard på Arch Linux. Du kan lägga till det manuellt till systemstart med följande kommando:
$ sudo systemctl aktivera sshd
Som du kan se läggs OpenSSH-tjänsten till i systemstart.

Ta bort SSH-servern från systemstart
Om du inte vill att din OpenSSH-server ska starta när din dator startar kan du ta bort OpenSSH-tjänsten från systemstart med följande kommando:
$ sudo systemctl inaktivera sshd
Det bör tas bort från systemstart.

Ansluter till SSH-servern
Nu när du har konfigurerat OpenSSH-servern är det dags att ansluta till den.
Innan du kan ansluta till OpenSSH-servern måste du känna till värdnamnet eller IP-adressen till den dator där OpenSSH-servern är installerad.
Du kan köra följande kommando för att ta reda på vilken IP-adress OpenSSH-servern konfigurerades med:
$ ip aSom du kan se från det markerade avsnittet på skärmdumpen nedan är IP-adressen till min OpenSSH-server 192.168.199.132
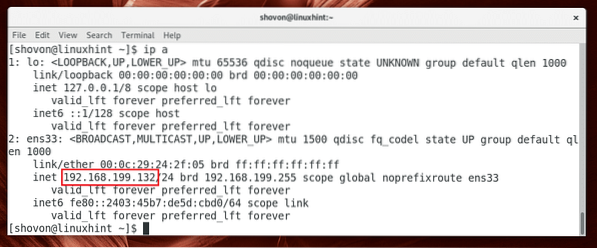
Om du har konfigurerat IPv6 bör du också se IPv6 (fe80 :: 2403: 45b7: de5d: cbd0 i mitt fall) IP-adress som du kan se i det markerade avsnittet på skärmdumpen nedan.
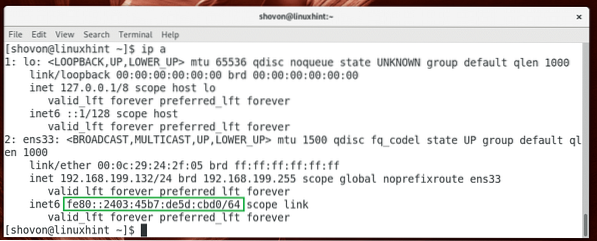
För att ansluta till SSH-servern från en annan dator (måste vara i samma nätverk eller konfigurerad med en internet-routbar adress), kör du följande kommando:
$ ssh USERNAME @ IP_ADDRESSOBS: här ANVÄNDARNAMN är namnet på användaren som du vill ansluta till OpenSSH-servern som och IP-ADRESS är IP: n för OpenSSH-servern.

Skriv in ja och tryck sedan på
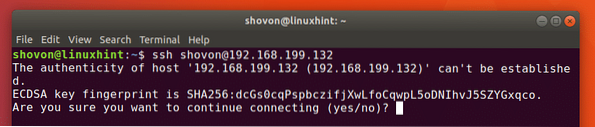
Skriv nu in lösenordet för din användare ANVÄNDARNAMN på OpenSSH-servern och tryck på
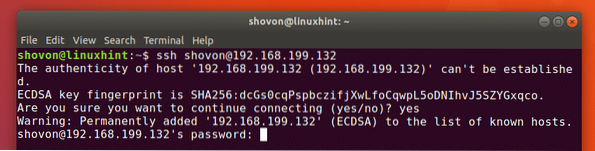
Du borde vara ansluten.
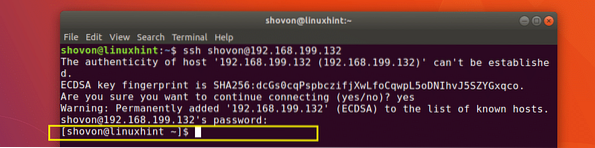
Nu kan du köra valfritt kommando och konfigurera din Arch Linux-server på distans.
Konfigurationsfiler för OpenSSH Server
Huvudkonfigurationsfilen för OpenSSH-servern finns i / etc / ssh / sshd_config
Du kan aktivera och inaktivera vissa alternativ där för att ändra hur OpenSSH-servern fungerar. För mer information om alla alternativ som OpenSSH-servern stöder, kan du ta en titt på OpenSSH-serverns mansida med följande kommando:
$ man sshd_config

Jag kommer att prata om några av de vanligaste i den här artikeln.
Ändra standardport
Du kan ändra standardporten 22 in i något annat. Det är bra för säkerhetsändamålet.
Låt oss säga att du vill ändra porten till 888. Redigera först sshd_config fil med följande kommando:
$ sudo nano / etc / ssh / sshd_config
Du bör se följande fönster. Avmarkera nu den markerade raden och ställ in Hamn 22 till Port 888.
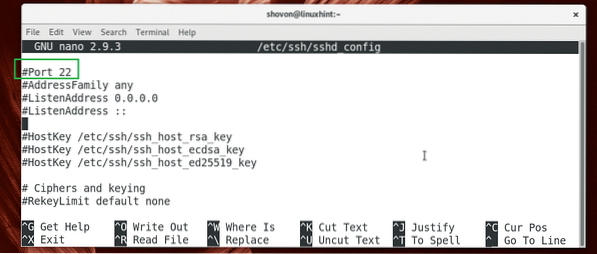
Den slutliga konfigurationsfilen ska se ut så här.
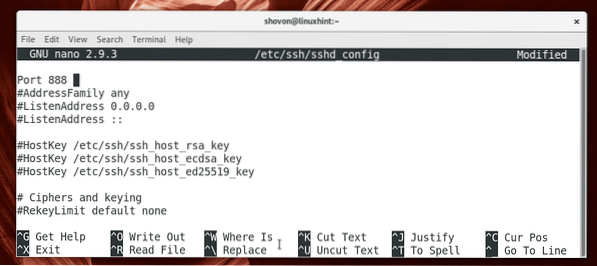
Spara nu filen med
Starta nu om OpenSSH-servern med följande kommando:
$ sudo systemctl starta om sshd
Nu kan du ansluta till OpenSSH-servern med följande kommando:
$ ssh -p 888 USERNAME @ IP_ADDRESS
Skriv in ditt lösenord och tryck på

Du borde vara ansluten.

Säkra SSH-server
Du kan säkra din OpenSSH-server genom att ställa in följande alternativ i sshd_config konfigurationsfil.
X11 Vidarebefordran - Aktivera X vidarebefordran gör ditt system sårbart för X11-relaterade problem. Så det är en bra idé att ställa in den på Nej.
PermitRootLogin - Du borde inte tillåta rot användare att logga in direkt på systemet. Du bör alltid ställa in den på Nej.
Hamn - ändra standardporten 22 till något icke-standardiserat 9812. Det är en bra säkerhetspraxis.
Det är så du installerar, konfigurerar och optimerar SSH-servern på Arch Linux. Tack för att du läste den här artikeln.
 Phenquestions
Phenquestions


