Så fungerar Bacula Enterprise Deduplication:
Bacula Enterprise beräknar specifika hashes (MD5 eller SHA1) för filerna i katalogen som du vill säkerhetskopiera. Därefter kontrollerar den om dessa hash-filer redan är tillgängliga på Bacula Enterprise-reservservern. Om de är det utesluter Bacula Enterprise den filen från den nya säkerhetskopian. I stället för att behålla kopior av samma fil lägger Bacula Enterprise till en länk till filen i säkerhetskopian. Bacula Enterprise Deduplication tar bort överflödig data och lagrar endast den första unika kopian av filen i säkerhetskopian.
Installera Bacula Enterprise Client på Windows 10:
I det här avsnittet visar jag dig hur du installerar Bacula Enterprise-klientprogramvara på Windows 10 korrekt. Du kan också installera Bacula Enterprise-klientprogramvara på Windows Server-versioner.
Besök först https: // www.baculasystems.com från vilken webbläsare som helst för att ladda ner Bacula Enterprise Windows-klientinstallatören. Din webbläsare bör uppmana dig att spara filen. Klicka på Spara fil.
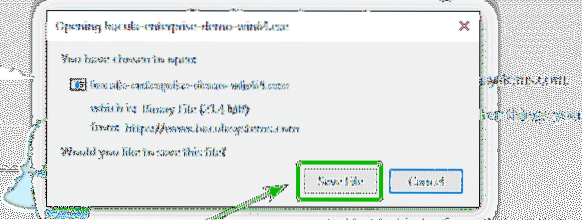
Bacula Enterprise Windows-klientinstallatör bör laddas ner.

Innan du installerar den bör du inaktivera Windows-brandväggen eller lägga till nödvändiga undantag i Windows-brandväggen efter behov.
På Windows 10 kan du inaktivera Windows-brandväggen från Windows säkerhetscenter App. Öppna Windows Security Center och klicka på Brandvägg och nätverksskydd.

Klicka nu på något av nätverken som markeras i skärmdumpen nedan.

Klicka sedan på den markerade vippomkopplaren.
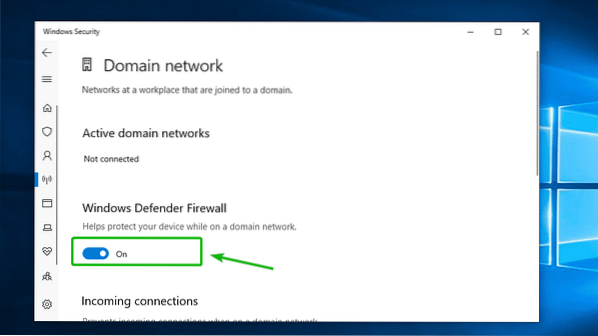
Klicka nu på Ja.

Windows-brandväggen bör inaktiveras för det nätverket.
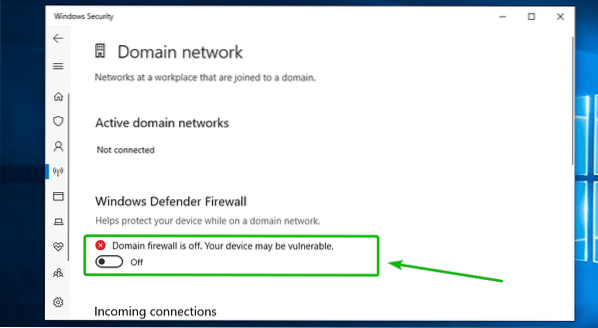
Gör nu detsamma för alla andra nätverk.
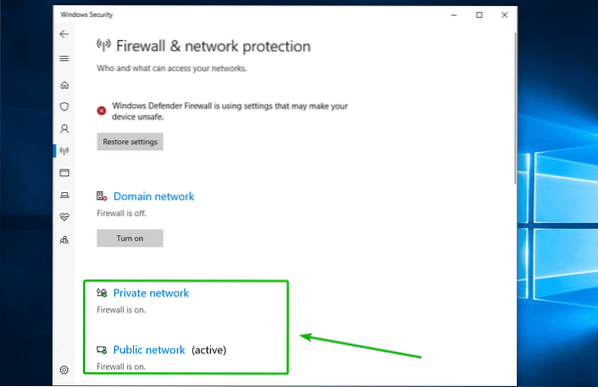
Kör nu installationsprogrammet för Bacula Enterprise Windows som du just laddade ner. Klicka sedan på Springa.
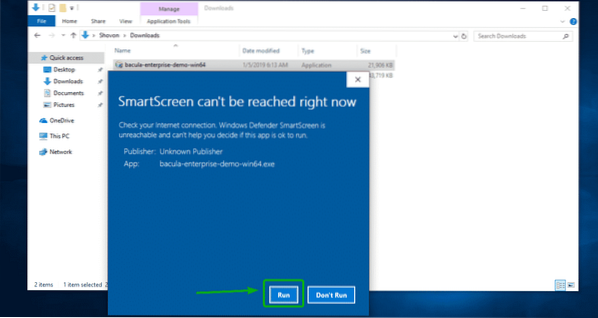
Klicka nu på Ja.

Klicka nu på Nästa.
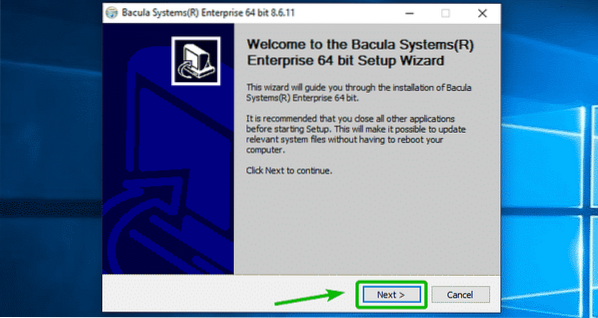
Klicka på Jag håller med.
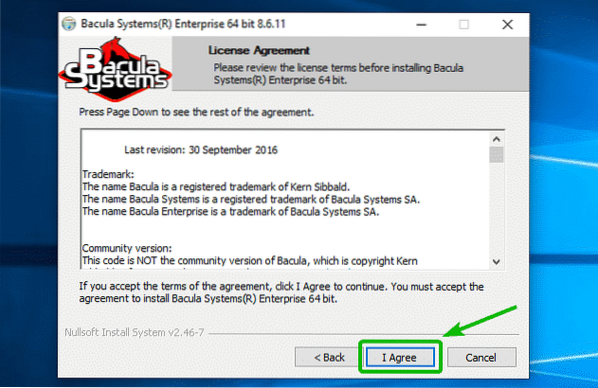
Välj Automatisk och klicka på Nästa.

Nu, se bara till Klient och Plugins är markerade som markerade i skärmdumpen nedan. Klicka sedan på Nästa.

Skriv nu in registernamnet på din Bacula Enterprise Server.
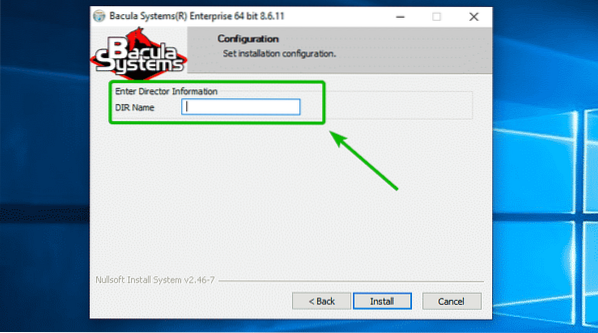
För att hitta DIR-namnet eller registernamnet, besök BWeb (webbaserat hanteringsgränssnitt för Bacula Enterprise) och gå till Konfiguration > Konfigurera Bacula.
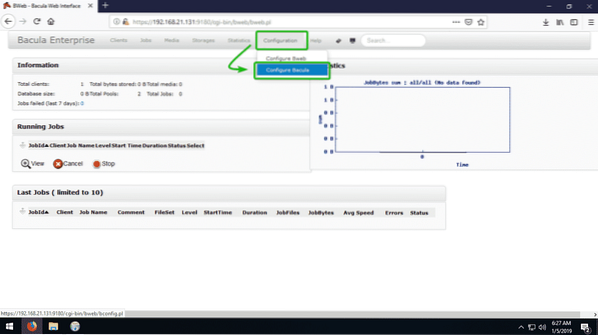
Klicka nu på Regissörer.
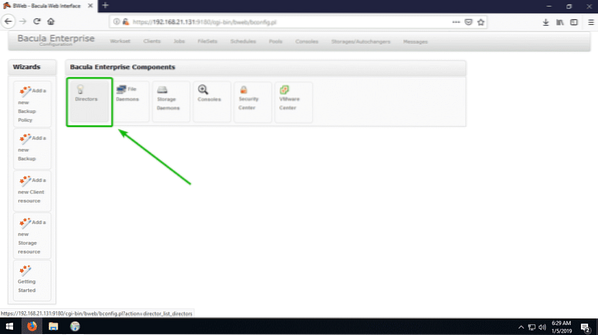
Just nu har jag bara en regissör bacula-dir konfigurerad.
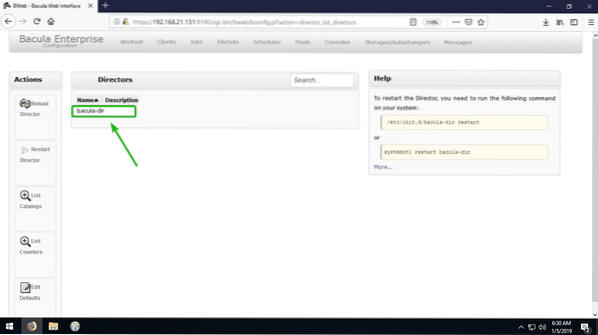
När du är klar klickar du på Installera.
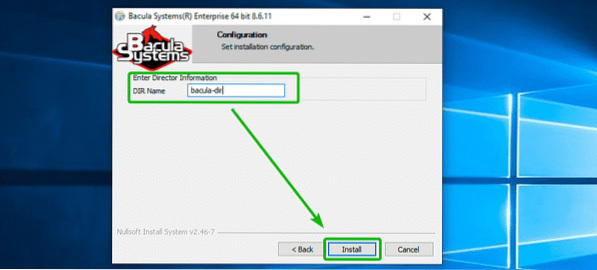
Klicka på Nästa.
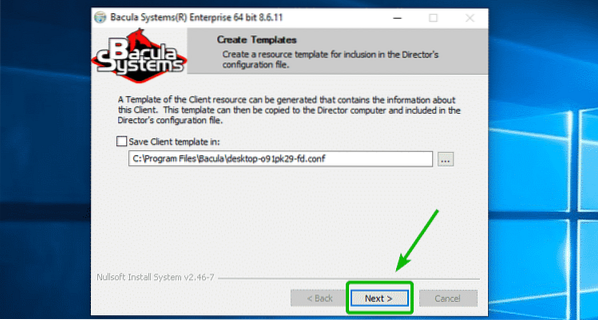
Bacula Enterprise-klientprogramvara ska installeras på din Windows-klient. Klicka nu på Avsluta.

Lägga till din Windows 10-klient till Bacula Enterprise Server:
I det här avsnittet visar jag dig hur du lägger till Windows-klienten som du vill säkerhetskopiera med Bacula Enterprise-servern från Bacula Enterprise Configuration webbgränssnitt.
Första omgången Bacula > Redigera klientkonfiguration som Administratör från Start meny.

Klicka på Ja.
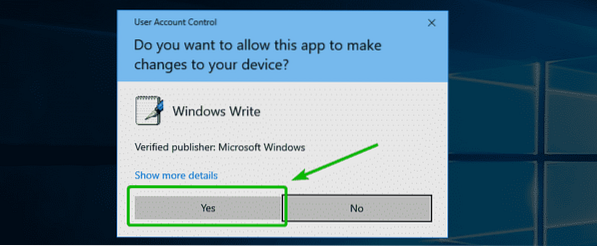
Välj nu och kopiera lösenordet för regissören som du ställde in när du installerade klienten på Windows. I mitt fall är det bacula-dir katalog.
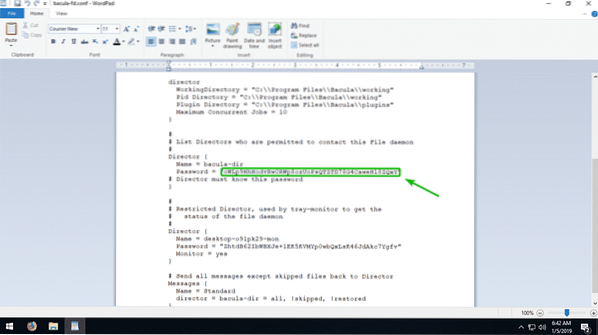
Gå nu till webbgränssnittet från Bacula Enterprise Configuration Kunder och klicka på + knappen markerad på skärmdumpen nedan.
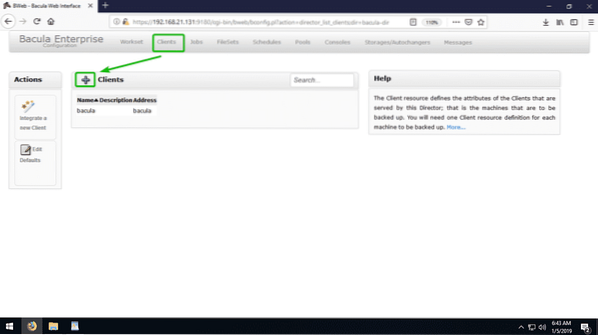
Fyll nu i uppgifterna efter behov. De Kundnamn och Beskrivning (Valfritt) kan vara vad du vill. De används för att identifiera klientmaskinen som du vill säkerhetskopiera. De IP-adress är IP-adressen till Windows-klienten som du vill säkerhetskopiera. De Lösenord är lösenordet som du just kopierade från Bacula-konfigurationsfilen. När du är klar klickar du på Lägg till.
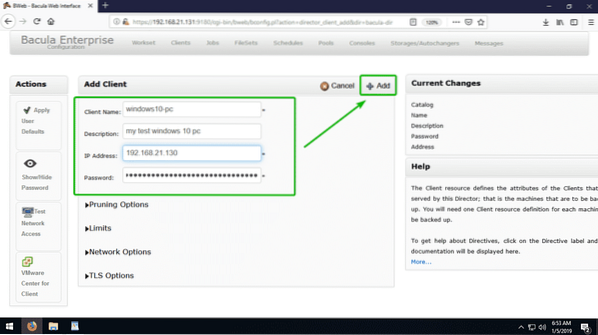
Du hittar IP-adressen till Windows-klientmaskinen som du vill säkerhetskopiera med följande kommando:
> ipconfig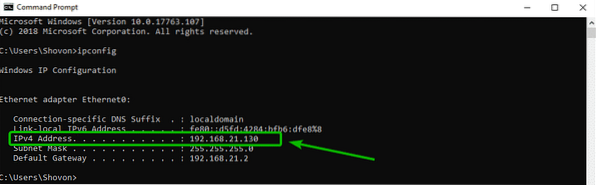
Klienten bör läggas till.
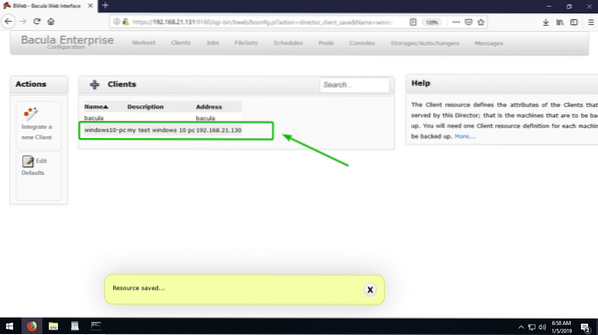
Berätta för Bacula Enterprise Server Vad ska du säkerhetskopiera:
För att berätta för Bacula Enterprise-servern vad du ska säkerhetskopiera från en viss klient måste du skapa ett FileSet.
För att skapa ett FileSet, från Bacula Enterprise Configuration webbgränssnitt, gå till FileSets och klicka på + som markeras i skärmdumpen nedan.
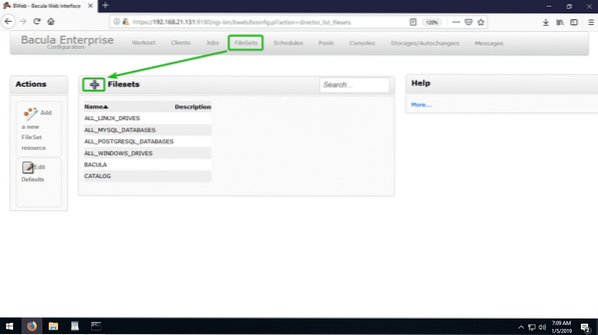
Skriv nu in en beskrivande Filsetets namn och en Beskrivning (Frivillig). Klicka sedan på Lägg till Inkludera lista.
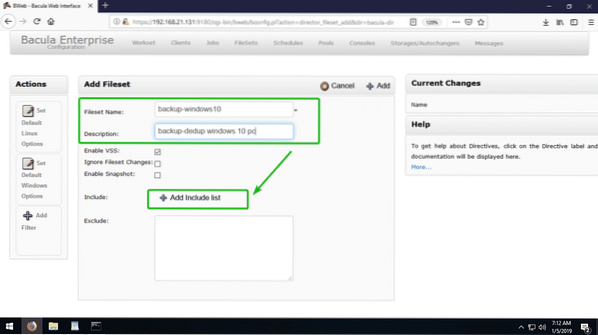
Klicka nu på den markerade rullgardinsmenyn.
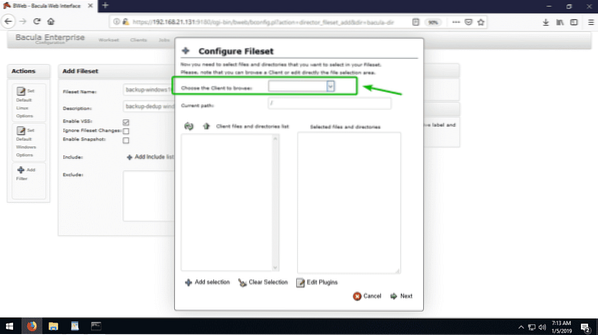
Välj nu klienten som du vill säkerhetskopiera.

Klicka på OK.
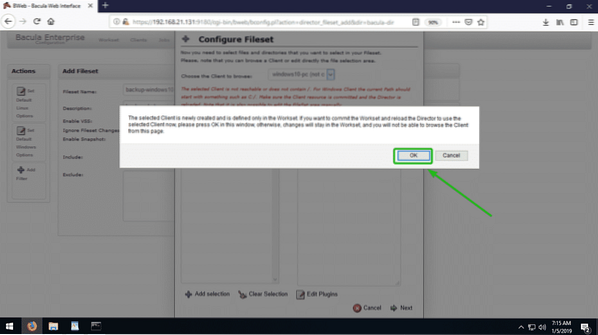
Alla kataloger för din Windows-klient bör listas. Välj nu en katalog som du vill säkerhetskopiera och klicka på Lägg till markering.
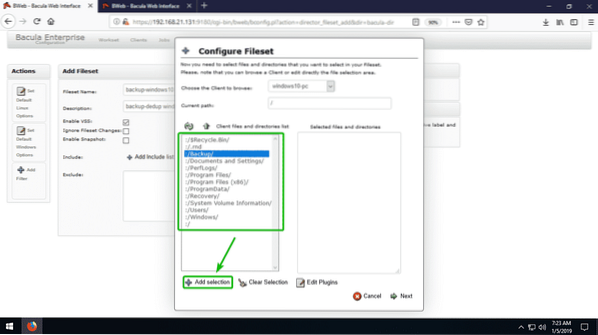
Som du ser lade jag till C: / Backup katalog. Du kan välja flera kataloger om du behöver. När du är klar klickar du på Nästa.
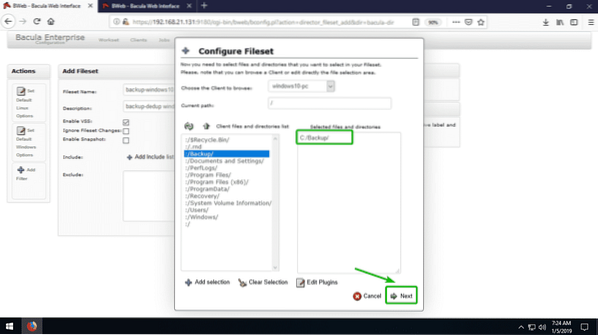
Nu ska du se följande alternativ.
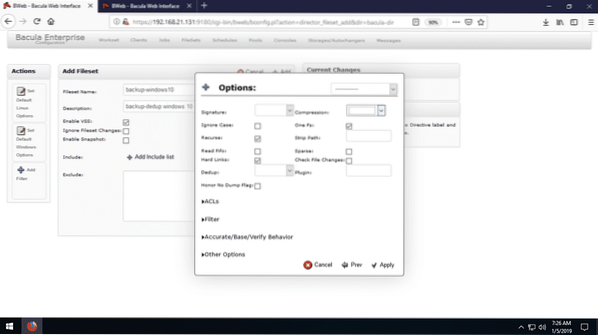
Välj antingen MD5 eller SHA1 från Signatur rullgardinsmenyn.
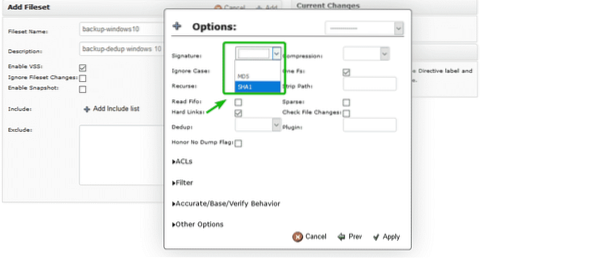
Välj nu ett komprimeringsschema från Kompression rullgardinsmenyn.
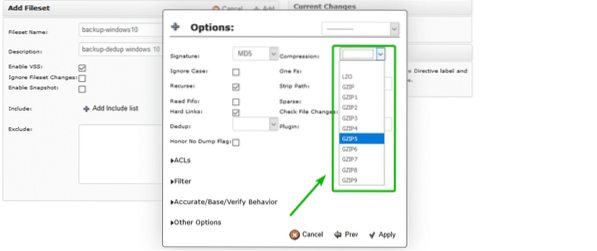
När du är klar klickar du på Tillämpa.

Klicka nu på Lägg till.

FileSet ska läggas till.

Skapa ett nytt säkerhetskopieringsjobb:
I det här avsnittet visar jag hur du skapar ett nytt säkerhetskopieringsjobb från webbgränssnittet Bacula Enterprise Configuration. För att säkerhetskopiera data från din konfigurerade Windows-klientmaskin med hjälp av Bacula Deduplication-motorn måste du skapa minst ett säkerhetskopieringsjobb.
För att skapa ett nytt jobb, gå till Jobb och klicka på + som markeras i skärmdumpen nedan.
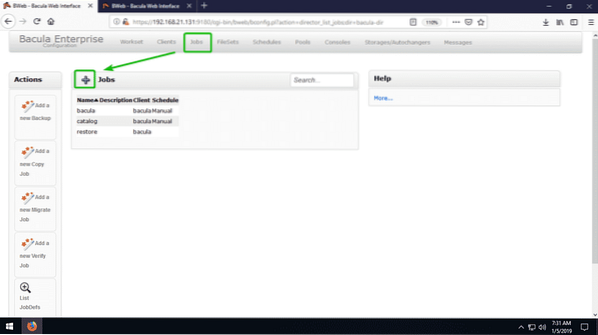
Fyll nu i detaljerna som visas på skärmdumpen nedan.
Här, den Jobb namn och Beskrivning (Valfritt) är för att identifiera jobbet.
Jobb Defs borde vara STANDARD.
Klient ska vara klienten som du vill säkerhetskopiera data från.
Filuppsättning ska definiera de filer som du vill säkerhetskopiera från Klient.
Lagring borde vara DEDUPE som du vill använda Bacula Enterprise Deduplication-motorn.
Schema kan vara Manuell, Automatisk, Dagligen, En gång i månaden, Varje vecka. Den definierar hur ofta du vill säkerhetskopiera.
Slå samman borde vara DEDUPE.
Jobbtyp borde vara Säkerhetskopiering när vi försöker säkerhetskopiera data från vår Windows-klient.
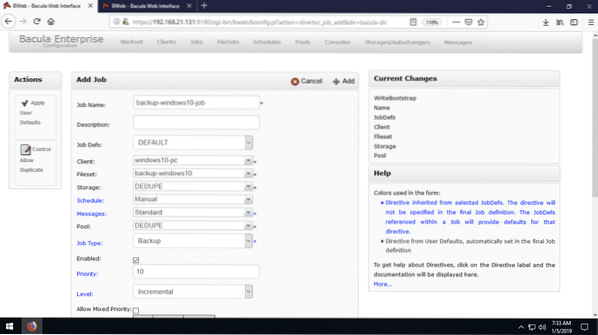
När du är klar klickar du på Lägg till för att lägga till Backup-jobbet.
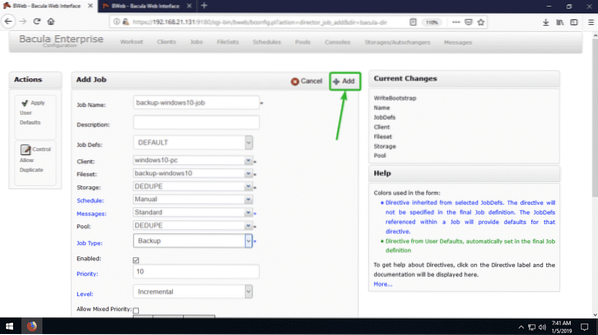
Jobbet ska läggas till som du kan se på skärmdumpen nedan.

Nu, från Arbetsuppsättning klicka på Begå alla arbetsgrupper.
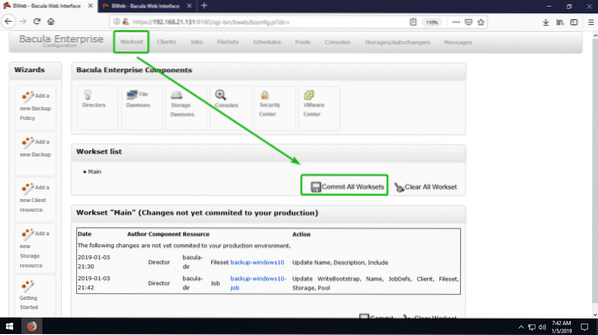
Kolla nu Ladda om kryssrutan och klicka på Starta om / ladda om.

Säkerhetskopiera data med hjälp av Bacula Deduplication Engine:
I det här avsnittet visar jag dig hur du kör det säkerhetskopieringsjobb vi har skapat tidigare för att säkerhetskopiera data från vår Windows-klient.
För att göra det, från BWeb-gränssnittet, gå till Jobb > Definierade jobb.

Välj nu det säkerhetskopieringsjobb du har skapat från rullgardinsmenyn.
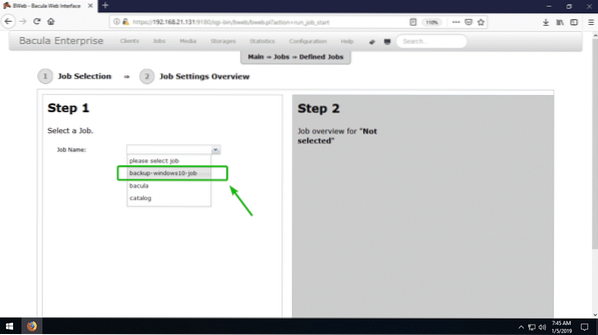
Klicka nu på Kör jobb.
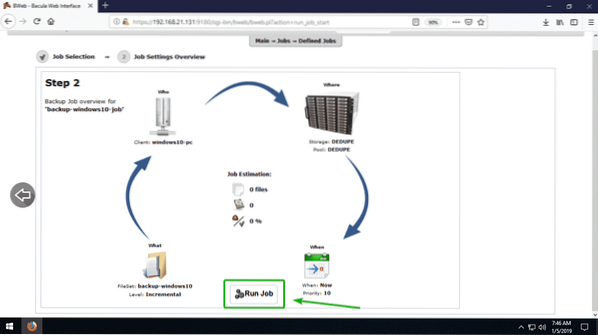
Ditt backupjobb bör börja.

När säkerhetskopieringen är klar bör den visa hur mycket diskutrymme säkerhetskopian förbrukade. I det här fallet tog det cirka 64.1 MB diskutrymme.
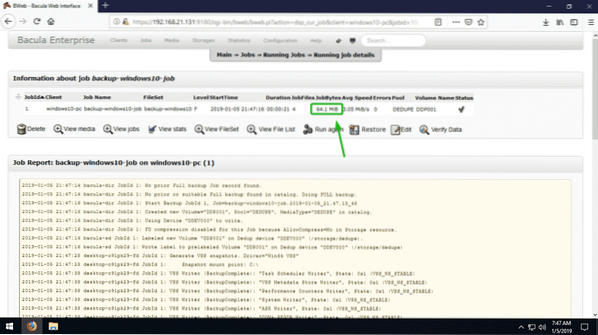
Som du kan se är det samma som filerna jag har i C: / Backup katalog.
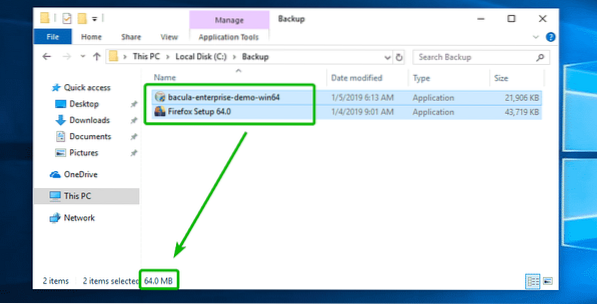
För att visa den verkliga magin i Bacula Enterprise Deduplication-funktionen gjorde jag några kopior av samma filer i C: / Backup katalog. Det handlar om 576 MB dubbla filer.
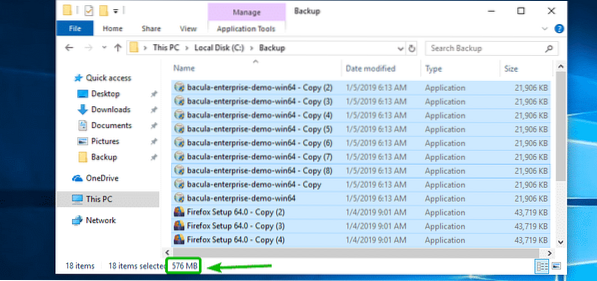
Sedan började jag säkerhetskopieringsjobbet igen.
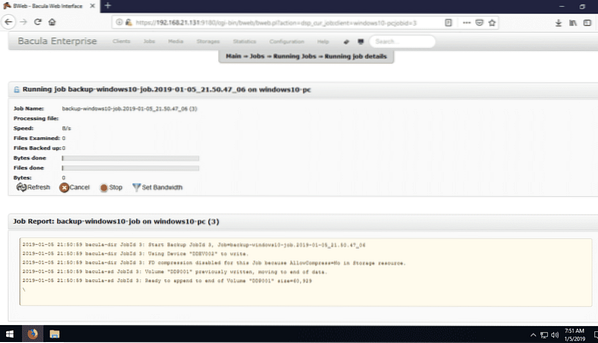
Som du kan se tog det bara 296 byte diskutrymme för den nya säkerhetskopian. Men det finns cirka 512 MB nya (duplicerade) filer i C: / Backup. Bacula Enterprise känner till de duplicerade filerna och den kasserade dem. Den lagrade endast en enda kopia (unik) av dessa filer, vilket sparar en enorm mängd diskutrymme under processen.

Så det är så du säkerhetskopierar alla dina viktiga data effektivt med Bacula Enterprise Deduplication-funktionen. Denna funktion gör Bacula Enterprise till en av de bästa säkerhetskopieringslösningarna där ute. Tack för att du läste den här artikeln.
 Phenquestions
Phenquestions


