I den här artikeln kommer jag att visa dig hur du söker efter hårdvaruinfo på Ubuntu. Jag kommer att använda Ubuntu 18.04 LTS för demonstrationen, men den borde fungera på alla versioner av Ubuntu. Låt oss börja.
Kontrollera CPU-information:
På Ubuntu kan du hitta mycket information om datorns CPU med dmidecode kommandot till följande:
$ sudo dmidecode -t4 | mindre
Du bör se följande information. Jag använder en virtuell maskin, så jag får inte mycket av informationen. Men om du använder en riktig hårdvara borde den dyka upp här.
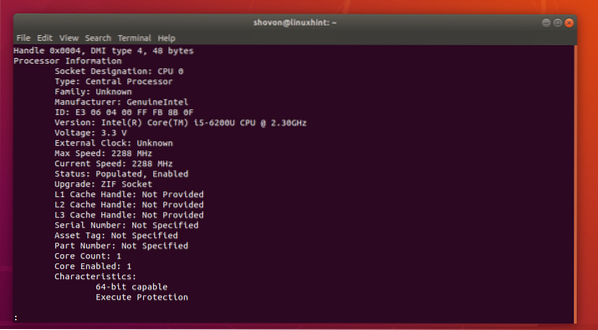
Som du kan se är CPU-leverantören Intel och dess Core i5-6200U CPU med 2.30 GHz klocka.
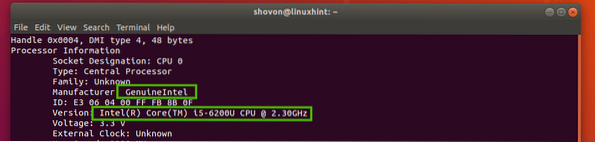
Du bör också hitta serienumret och artikelnumret på din CPU här, som du kan se i det markerade avsnittet på skärmdumpen nedan. Serienumret och artikelnumret på min CPU visas inte här eftersom jag använder en virtuell maskin. Men det ska vara synligt om du använder en riktig hårdvara.
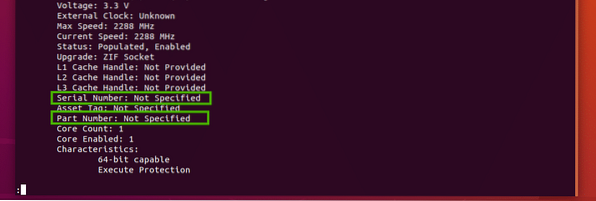
Kontrollera RAM-information:
Du kan hitta information om datorns minne eller RAM dmidecode kommandot samt följande:
$ sudo dmidecode -t17 | mindre
All information om ditt RAM-minne ska visas. Låt oss prata om några av dessa uppgifter.
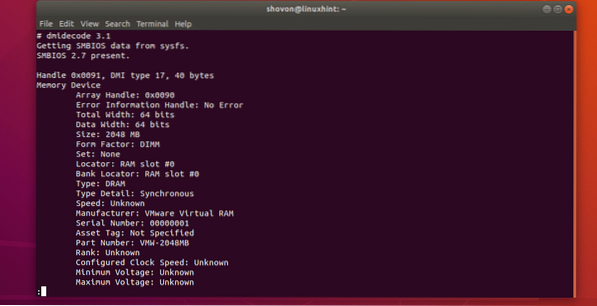
Som du kan se är det installerade RAM-minnet på min virtuella maskin 2048 MB eller 2 GB.

Det är i den första platsen på min dator och det är en DRAM.

Tillverkaren eller leverantören ska anges i det markerade avsnittet på skärmdumpen nedan. När jag använder en virtuell maskin listas den som VMware virtuellt RAM. På riktig hårdvara bör den listas korrekt.

Serienummer och artikelnummer bör anges som i det markerade avsnittet på skärmdumpen nedan.

Kontrollera moderkortsinformation:
Du kan hitta mycket information om ditt moderkort med dmidecode kommandot enligt följande:
$ sudo dmidecode -t2
Du bör se följande information. Tillverkaren eller leverantören av ditt moderkort, produktnamnet och serienumret bör listas här som du kan se i de markerade avsnitten på skärmdumpen nedan.
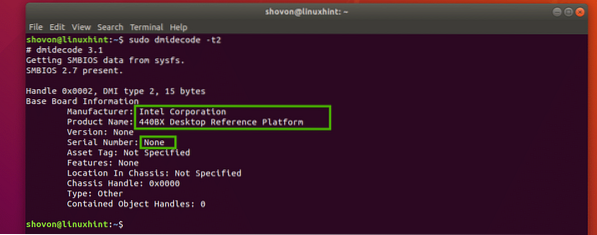
Kontrollera information ombordenheter:
Du kan kontrollera information om de inbyggda enheterna på ditt moderkort, t.ex. grafikkortet eller ljudkortet med dmidecode som följer:
$ sudo dmidecode -t10
Som du ser har jag två enheter ombord på min dator (virtuell maskin), ett grafikkort och ett ljudkort. En kort beskrivning av var och en av dessa enheter finns också här.
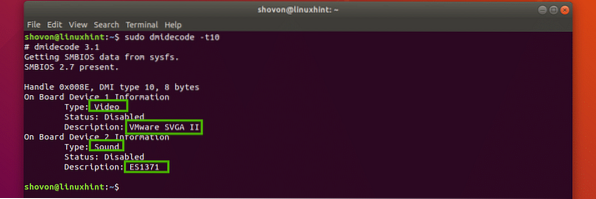
För mer information om dmidecode kommando, kolla mansidan för dmidecode med följande kommando:
$ man dmidecodeKontrollera maskinvaruinformation med lshw Command:
De lshw kommandot är mycket kraftfullt. Du kan använda den för att hitta maskinvaruinformation för all tillgänglig maskinvara på din dator.
För att lista all hårdvara kan du köra följande kommando:
$ sudo lshw | mindre
Som du kan se listas all hårdvaruinformation. Det är en mycket lång lista. Det är därför jag ledde utgången från lshw kommando till mindre. Du hittar leverantören eller tillverkaren av hårdvarorna, deras serienummer, namn, artikelnummer och många fler här.
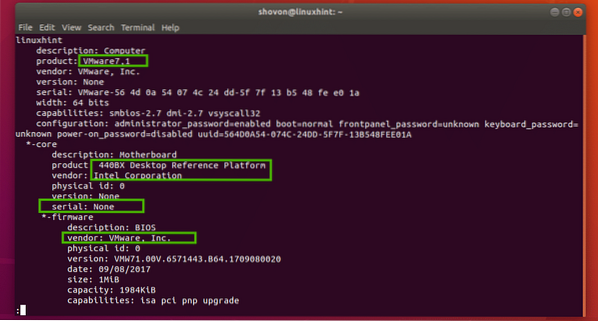
Du kan använda
Om du vill ha en snyggt formaterad kort lista över all ansluten hårdvara kan du köra lshw kommandot enligt följande:
$ sudo lshw -kort
Som du kan se är utdata formaterad snyggt. Det är också en mycket lång lista.
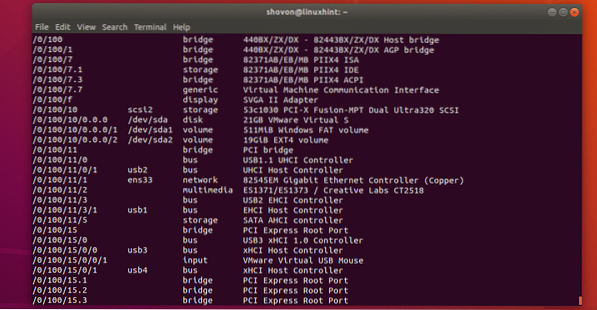
Du kan hitta information om ange typ av hårdvara samt med lshw.
Till exempel, för att hitta information om alla skivenheter kan du köra lshw som följer:
$ sudo lshw-klass diskSom du kan se, skrivs information (produktnamn, leverantör, storlek etc) om skivenheterna på skärmen. Jag har bara en skivenhet ansluten till min virtuella maskin.

De möjliga värdena för -klass alternativet lshw kommando är:
system, buss, minne, processor, disk, lagring, bro, generisk, display, volym, buss, nätverk, multimedia, ingång.

Du kan också lista olika typer av enheter tillsammans. Till exempel, för att lista lagringsenheter och visningsenheter lshw som följer:
$ sudo lshw -klasslagring-klassskärmSom du kan se visas display- och lagringsenheterna.
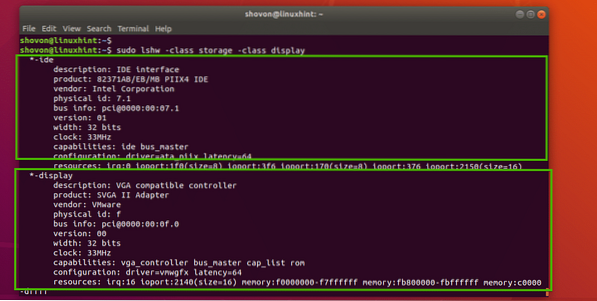
Du kan kedja så många -klass alternativ eftersom du bara vill lista de enheter du vill kontrollera.
Kontrollera maskinvaruinformation med inxi Command:
Du kan också kontrollera hårdvaruinformation med hjälp av inxi kommando. De inxi programmet är inte tillgängligt på Ubuntu som standard. Men du kan enkelt installera det från det officiella paketförvaret för Ubuntu.
Uppdatera först APT-paketets förvarscache med följande kommando:
$ sudo apt uppdatering
APT-paketets förvarscache bör uppdateras.
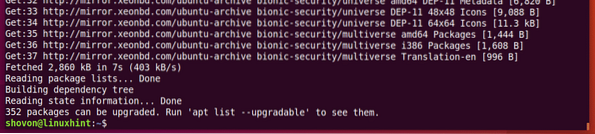
Installera nu inxi med följande kommando:
$ sudo apt installera inxi
Tryck nu y och tryck sedan på
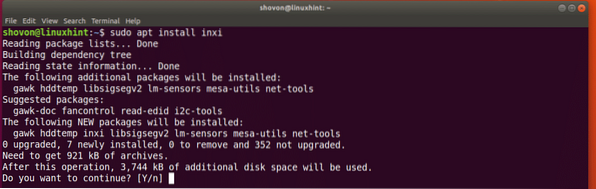
inxi bör installeras.

För att kontrollera grundläggande hårdvaruinformation med inxi, springa inxi som följer:
$ sudo inxi -bxxSom du kan se, skrivs all grundläggande hårdvaruinformation snyggt ut.
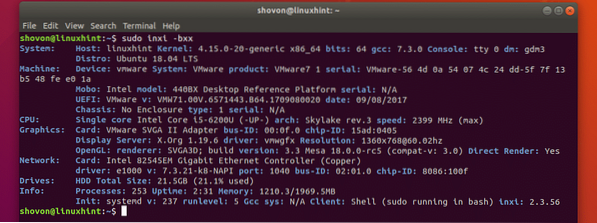
De inxi kommandot har många alternativ. De vanligaste är:
-B - Om du använder en bärbar dator visar det här alternativet information om batteriet på din bärbara dator.
-D - Det här alternativet visar information om hårddisken.
-A - Det här alternativet visar information om ljud / ljudenhet.
Kontrollera man-sidan på inxi för fler kommandoalternativ:
$ man inxiOm du vill se all information inxi kan tillhandahålla, köra inxi som följer:
$ sudo inxi -Frmxx
Som du kan se, skrivs mycket hårdvaruinformation snyggt ut.
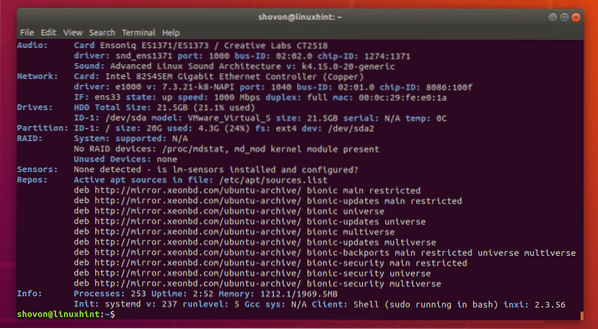
Det är så du kontrollerar maskinvaruinformation på Ubuntu. Tack för att du läste den här artikeln.
 Phenquestions
Phenquestions


