- Vilken version av Ubuntu använder jag?
- Vad är kodnamnet på Ubuntu jag kör?
- Kör jag en 64-bitarsversion av Ubuntu eller 32-bitarsversionen av Ubuntu eller vilken arkitektur använder jag??
Så om du har frågor som den här, är den här artikeln för dig. I den här artikeln ska jag visa dig hur du hittar den här informationen med enkla kommandon och även med grafiskt användargränssnitt (GUI). Så låt oss komma igång.
Använda det grafiska användargränssnittet (GUI):
Du hittar den version av Ubuntu du använder från det grafiska användargränssnittet.
Först måste du gå till "Inställningar".
Du kan gå till "Inställningar" genom att klicka på strömikonen från GNOME3-panelen. Du borde se något så här.
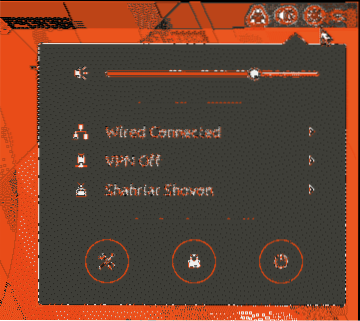
Klicka nu på ikonen "Inställningar" som visas på skärmdumpen.
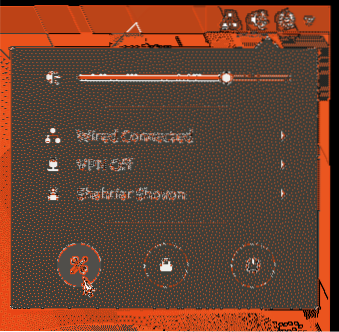
Fönstret "Inställningar" ska visas som visas på skärmdumpen. Klicka på “Detaljer”.
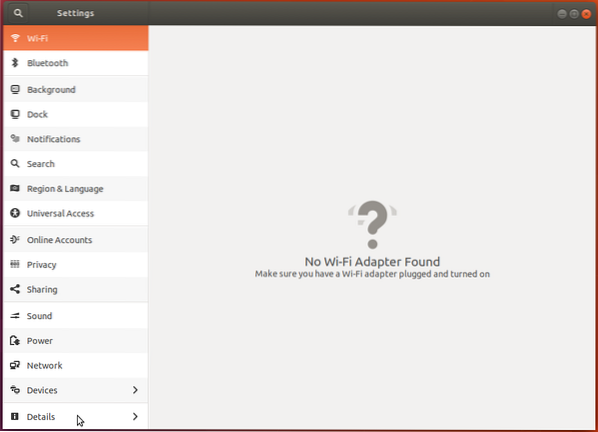
Följande "Om" -fönster visas.
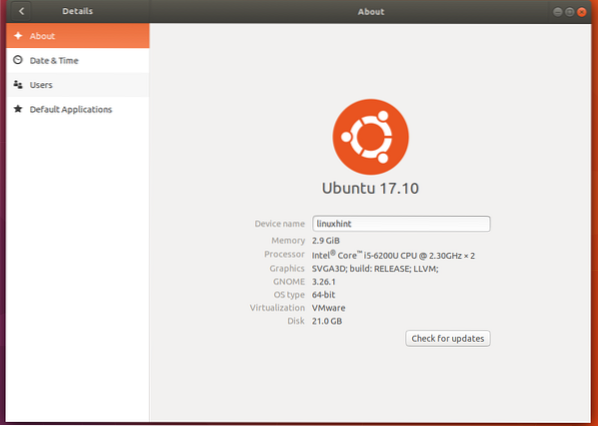
Här kan du hitta den version av Ubuntu du använder. Du kan se det, versionen är 17.10 som markerat på skärmdumpen.
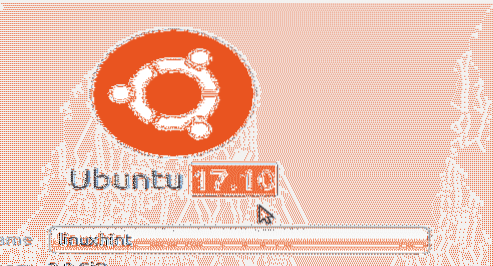
Om du tittar nedanför kan du också hitta den arkitektur du använder. I grund och botten om det är ett 32-bitars operativsystem eller ett 64-bitars operativsystem. Du kan se att jag använder 64-bitarsversionen av Ubuntu som markerad på skärmdumpen.
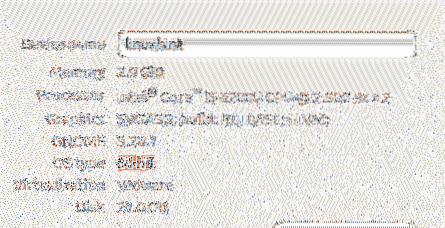
Du kan också gå till Application Launcher och söka efter "om" och öppna "Om" -fönstret direkt därifrån.
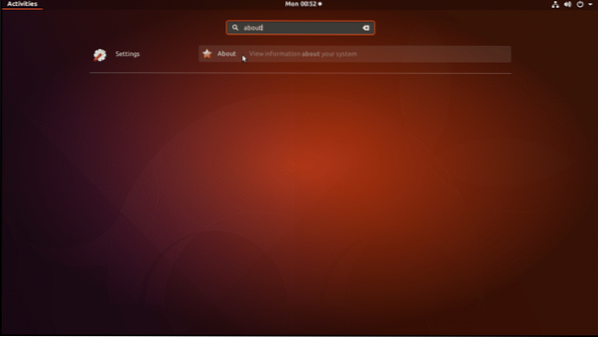
Använda kommandoradsgränssnittet:
Om du använder Ubuntu-serverversion av operativsystemet kanske du inte har tillgång till det grafiska användargränssnittet (GUI). Men den goda nyheten är att du också kan ta reda på den här informationen med kommandoradsgränssnittet.
Öppna en terminal och kör följande kommando:
$ lsb_release -aDet här kommandot visar dig allt du behöver veta om Ubuntu-operativsystemet du använder. Du kan se att jag använder Ubuntu 17.10 från Release and Description på skärmdumpen.
Du kan också se att kodnamnet på Ubuntu jag kör är "konstigt". Kodenamn används i / etc / apt / sources.listfilen när du konfigurerar ett arkiv.
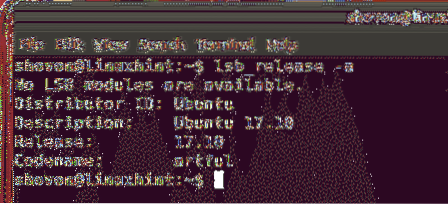
Du kan också köra dessa kommandon för att hitta mycket specifik information:
För releaseinformation kör du följande kommando:
$ lsb_release -rKör följande kommando för kodnamn:
$ lsb_release -cKör följande kommando för beskrivning:
$ lsb_release -d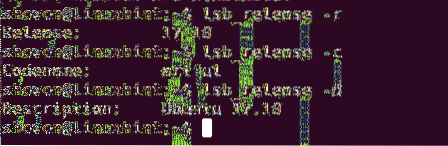
Du kan också hitta arkitekturen för ditt Ubuntu-operativsystem.
Kör följande kommando för att ta reda på vilken arkitektur du använder:
$ dpkg - tryck-arkitekturDu kan se att jag använder 'amd64' arkitektur. Det betyder att Ubuntu-operativsystemet som är installerat på min dator är 64-bitars. För 32-bitars operativsystem bör du se 'i386' som utdata för detta kommando.
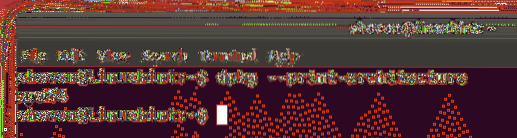
Så det är så du kontrollerar versionen och annan information om ditt installerade Ubuntu-operativsystem via kommandoraden och genom det grafiska användargränssnittet. Tack för att du läste den här artikeln.
 Phenquestions
Phenquestions


