
Systemöverhettning skapar ett prestationsrelaterat problem när du arbetar på den bärbara datorn / datorn. Därför kan övervakning av CPU-temperatur hjälpa dig att övervinna överhettningsproblemet genom att stänga onödiga systemapplikationer. Den här artikeln täcker fullständig information om hur man kontrollerar CPU-temperaturen i Ubuntu Linux.
Så här kontrollerar du CPU-temperaturen i Ubuntu Linux?
Du kan installera sensorer i systemet för att kontrollera CPU-temperaturen i Ubuntu Linux. För detta, öppna kommandoterminalen och kör följande kommando i den:
$ sudo apt-get install lm-sensorerOm systemet inte har sensorer installerade kommer dessa sensorer att ladda ner efter det att kommandot ovan har genomförts.

Använd nu kommandot nedan för att upptäcka systemets hårdvaruövervakningschips. Detta kommando skulle ge information om sensorer för CPU och hårdvaruövervakningschips:
sudo sensorer-upptäckaSlutligen utför kommandot nedan för att kontrollera CPU-temperaturen och andra detaljer relaterade till den:
Sensorer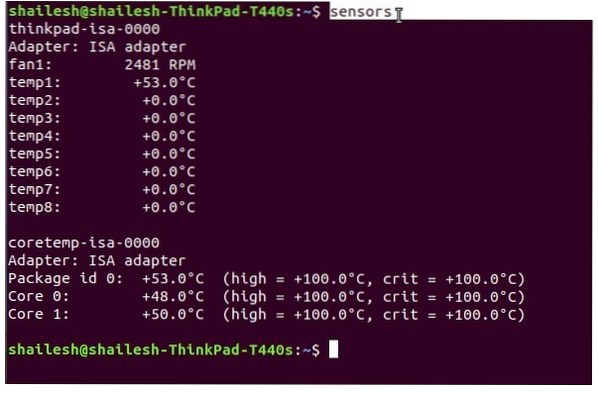
Du kan också utföra kommandot watch -n2 sensorer för att visa temperaturrelaterade detaljer kontinuerligt.
Använd Psensor för att kontrollera CPU-temperaturen i Ubuntu Linux
Det krävs att du konfigurerar lm-sensorer innan du installerar Psensor i systemet. lm-sensorer är en maskinvarukontrolls kommandoradsverktyg, och du kan också installera hddtemp för att mäta hårddiskens temperatur.
Öppna Linux-terminalen och kör kommandot nedan för installation av lm-sensorer och hddtemp:
sudo apt installera lm-sensorer hddtempEfter att ha utfört ovanstående kommando använder du detekteringskommandot för att upptäcka hårdvarusensorerna:
sudo sensorer-upptäckaAnvänd kommandot Sensorer för att se till att det fungerar korrekt:
SensorerNär du har utfört sensorkommandot får du ett resultat så här:
acpitz-virtual-0Adapter: virtuell enhet
temp1: +43.0 ° C (krit = +98.0 ° C)
coretemp-isa-0000
Adapter: ISA-adapter
Fysiskt id 0: +44.0 ° C (hög = +100.0 ° C, krit = +100.0 ° C)
Kärna 0: +41.0 ° C (hög = +100.0 ° C, krit = +100.0 ° C)
Kärna 1: +40.0 ° C (hög = +100.0 ° C, krit = +100.0 ° C)
Kör nu följande kommando för installation av Psensor i systemet:
sudo apt installera psensorNär du har installerat Psensor i systemet kör du den här applikationen och konfigurerar den enligt dina krav.
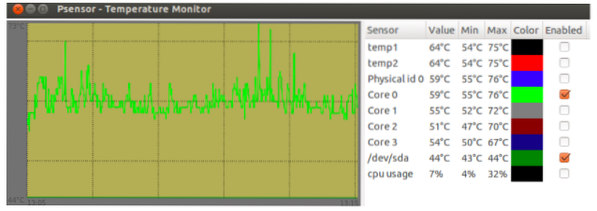
Hur man visar hårddiskens temperatur?
I Linux har hårddiskar ett SMART inbyggt hälsokontrollverktyg som erbjuder olika alternativ, såsom självövervakning, analys, rapporteringsteknik etc. SMART visar också detaljerna angående diskens fel så att du kan vara skyddad från att förlora data. Detta verktyg hjälper dig också att kontrollera eventuella problem på disken.
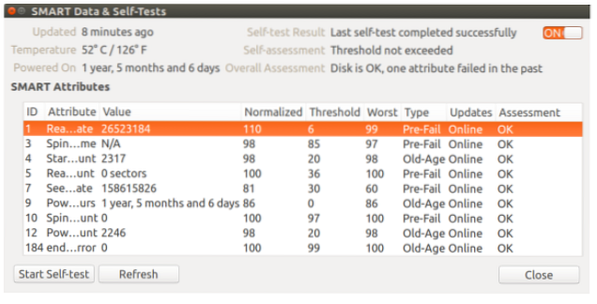
Hur man kontrollerar temperaturen i Ubuntu Linux av i7z?
Den här kommandoraden används för att skriva ut CPU-information på Intel-kärnprocessorer som i3, i5 och i7. Den används också för att rapportera CPU-temperatur.
Utför följande kommando för installation på Ubuntu:
sudo apt installera i7z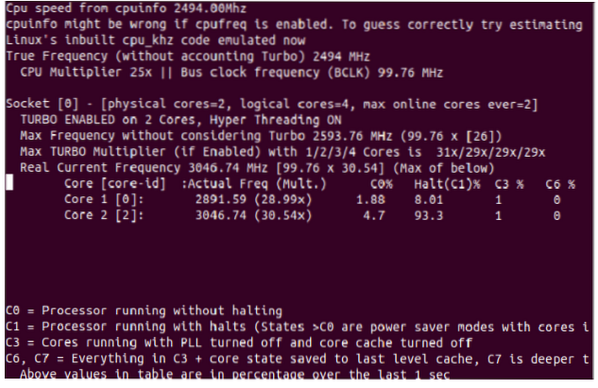
Hur man kontrollerar temperaturen på NVMe SSD i Ubuntu Linux?
För att övervaka temperaturen på Nvme ssd, kör följande kommando i terminalen:
sudo apt installera nvme-cli.Efter den lyckade installationen använder du kommandot nvme för att hämta listan över NVMe-enheter:
sudo nvme lista.Slutsats
I den här artikeln har vi samlat fullständiga detaljer om hur man kontrollerar CPU-temperaturen i Ubuntu Linux med flera procedurer. Som vi har förklarat kan överhettning av systemet orsaka olika problem i systemets prestanda, så det är viktigt att övervaka systemets temperatur. Du kan enkelt använda dessa procedurer utan några fel eftersom alla dessa procedurer är testade på olika system och därmed är säkra att utföra.
 Phenquestions
Phenquestions


