Saker har förändrats sedan starten av exFAT 2006, Ubuntu-förvaren kommer nu med paket som stöder filsystem som exFAT så att du enkelt kan dela filer över olika operativsystem.
När det gäller exFAT
exFAT-filsystem är Microsofts försök att återuppliva sina gamla FAT (och FAT32) filsystem för att stödja USB-enheter. exFAT är utformat för att specifikt hantera filer på flashlagringsmedier med stora lagringsutrymmen, till exempel extern USB-lagring och SD-kort.
När jag säger stora lagringsenheter menar jag enheter med mer än bara 4GiB rå lagring. 4GiB är minnesgränsen för FAT32-filsystem för att övervinna vilken exFAT (eller utökad FAT) som utvecklats av Microsoft. Varför inte använda NTFS kan du fråga?
När exFAT skapades, redan 2006, var filsystemets omkostnader fortfarande en sak. Så NTFS var inte en möjlig lösning för små lagringsenheter eftersom NTFS själv tog en hel del utrymme. Dessutom är exFAT fortfarande ett populärt alternativ för inbäddade system på grund av dess låga energiförbrukning och enklare design som du kan implementera ner på firmware-nivån vilket resulterar i bättre prestanda.
Medan de flesta externa enheter nu är NTFS, och det är förmodligen bättre att formatera nyare i det formatet, har vi fortfarande en hel del befintliga enheter som körs på exFAT och det är därför bättre att ha ett exFAT-kompatibelt system än att inte ha en.
exFAT-kompatibilitet
Om du fäster en USB-enhet som är formaterad med exFAT-filsystemet till exempelvis en Ubuntu 18.04-systemet och försök montera det, du får ett fel som liknar det här:
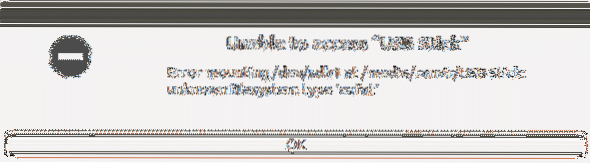
För att lösa problemet kan vi helt enkelt installera exfat-utilis-paketet som gör det möjligt för oss att skapa, märka, läsa och skriva exFAT-filsystem till vilken enhetsnod som helst, vare sig det är en USB-enhet eller en hårddiskpartition.
$ sudo apt installera exfat-utilsOm du bara vill läsa och skriva, använd exfat-fuse-paketet ensam.
$ sudo apt installera exfat-fuseDen senare är också installerad som en del av exfat-utils beroende så att du kan läsa och skriva hur som helst. När det här paketet har installerats kan du montera din USB-enhet utan problem med antingen mount-kommandot med CLI eller helt enkelt använda GUI.

Hursomhelst, det skulle inte kräva några omstarter och det är en ganska enkel procedur.
Om FUSE
Du skulle märka att exfat-enheten heter exfat-fuse. Vad betyder det? Filesystem in Userspace, eller FUSE, betyder att programmet som implementerar och hanterar exfat-filsystem körs i användarutrymmet i motsats till att köras i Kärnläge.
Lagringshantering, som I / O och minneshantering, är ett kärnansvar för operativsystemets kärna. Olika filsystem i UNIX-etos kommer som olika kärnmoduler och gör sitt jobb i själva kärnläget. FUSE låter filsystem köras som vanliga applikationer (som en textredigerare eller en webbläsare) i användarutrymmet och FUSE fungerar i sig själv som en bro mellan kärnan och filsystemet. Detta betyder inte att du får formatera godtyckliga enheter utan root-behörigheter.
För vanliga användare är dess skillnad utan skillnad, men system har ett subtilt sätt att bryta ner och att veta enkla fakta om körningsläge kan spara uppmärksam sysadmins mycket krångel.
Skapa exFAT-filsystem
Låt oss skapa en GPT-etikett för ett USB-minne och formatera det med exfat-filsystemet. Förutsatt att du har installerat de delade verktygen och exfat-utils med motsvarande apt get-kommando, är du redo att följa med stegen nedan.
Använd först det delade verktyget för att ge USB-enheten en GPT (eller MBR) -etikett. Vi följer GPT eftersom det är branschstandard. Själva USB-enheten visas vid enhetsnoden / dev / sdb och om du är i dubbel kan du använda kommandot lsblk för att lista alla blockenheter och välja den som representerar lagringskapaciteten på ditt USB-minne. När enhetsnoden är känd, låt oss säga att det är / dev / sdb, använd följande kommando för att öppna delat verktyg.
$ sudo deled -a optimal / dev / sdb(delad) mklabel gpt
Det andra kommandot med skapa en ny gpt-etikett. Du kommer att förlora all data på ditt USB-minne, så var mycket försiktig och se till att du har säkerhetskopiering! Använd sedan kommandoutskrift för att veta storleken på din lagringsenhet.
(delad) tryck
I ovanstående skärmdump är den 4010 MB i storlek. Så låt oss skapa en partition som spänner över hela lagringsenheten.
(delad) enhet MB(delad) mkpart primär 1 4009
Den ena MB platsen som var kvar före och efter var något som skildes insisterade på, i mitt specifika fall. Att säga "partionen är inte inriktad för optimal prestanda" när jag använde 0 4010 som start- och slutpunkt för min parition. Du kan behöva experimentera på samma sätt.
När partitionen är klar kan du säkert avsluta det delade verktyget.
(parted) slutadeListning av blockenheter visar återigen en ny partition under / dev / sdb-enheten, detta kommer att vara / dev / sdb1.
Nu kallar vi helt enkelt mkfs.exfat-verktyget för att formatera denna partition med exfat-filsystemet.
$ sudo mkfs.exfat / dev / sdb1Du kan skriva några dummyfiler till den här enheten efter montering (montering kan göras enkelt med filsystemets GUI). Försök att ansluta samma USB-minne till ett Windows-system och om allt kollar, kommer du att kunna läsa från och skriva till den här enheten utan problem.
Utnyttjande av exFAT
Om du eller dina vänner och kollegor använder en Windows-enhet tillsammans med en Linux-maskin är det inte bra att formatera alla lagringsmedier med EXT2, EXT4, XFS eller ZFS eller något annat UNIX-filsystem.
Saker kan bli ännu värre om du använder ett SD-kort formaterat med ett av dessa filsystem och använder i din kamera. En hel dags klick skulle aldrig ha spelats in och du skulle inte inse det. exFAT, som NTFS, stöds enkelt på både Linux och Windows och upprätthålls aktivt av Microsoft, vilket säkerställer det bredaste användningsområdet.
Detta gör exFAT till en pålitlig brygga för att överföra data från ett system till ett annat, och vi hoppas att den här guiden har hjälpt dig att förstå bättre hur du åstadkommer det.
 Phenquestions
Phenquestions


