Denna version stöder också GNOME 3.36, som använder färre resurser och är snyggare. Detta har tagit fram en ny tapet, en omdesignad låsskärm och användarens förmåga att gruppera olika applikationer i en enda mapp. En annan stor förändring har dykt upp i sökfunktionen, som nu har blivit kraftfull nog för mer djupgående sökning.
I den här artikeln kommer vi att titta på några av de sätt som användare kan söka och hitta filer på den senaste Ubuntu 20.04 släpp.
Hitta filer med grafiskt användargränssnitt (GUI)
Till skillnad från äldre versioner, där GUI-sökfunktionen var mindre exakt och effektiv än terminalens sökkommandon, Ubuntu 20.04 har förbättrat denna funktion avsevärt. Nu skiljer sökskärmen mellan olika sökkällor mer rent, vilket hjälper dig att hitta appen, filen eller inställningen du behöver mycket snabbare.
För att börja söka efter filer, klicka på Aktiviteter. Du ser ett sökfält högst upp på skärmen.
Bild 1:
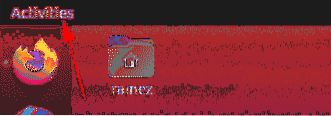
Bild 2:
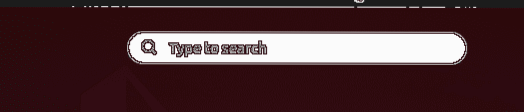
Ange namnet på appen, filen eller inställningarna eller något nyckelord som rör det du försöker hitta.
Till exempel, säg, vi söker efter termen ”dem.”Resultatet vi skulle få är följande:
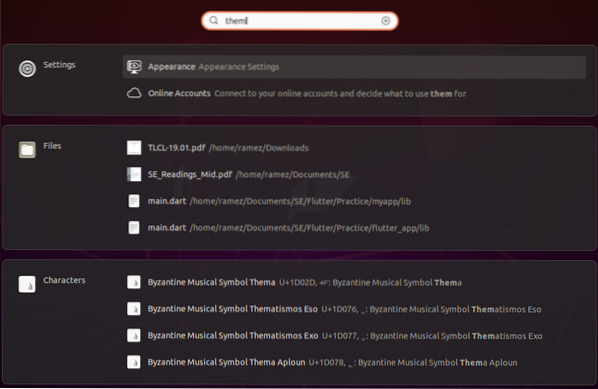
Från bilden ovan kan vi tydligt se att sökfunktionen differentierar resultaten i olika kategorier.
Om du vill begränsa dina sökresultat öppnar du Inställningar och väljer Inställningsalternativ.
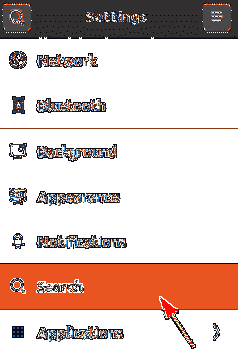
Härifrån kan du välja att slå på och stänga av en viss sökkategori och till och med flytta dem uppåt och nedåt i termer av vilka det är mer preferens i resultatlistan.

Om du bara är intresserad av att söka efter filer, skulle en bättre metod vara att söka inifrån katalogen. För att göra detta öppnar du först programmet Filer under Aktivitetsfältet.
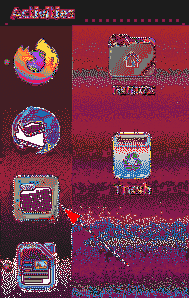
Om du vet att filen du försöker söka finns i någon specifik mapp, gå sedan till den mappen.
Klicka på sökikonen i menyraden bredvid ikonen för växlingsvy
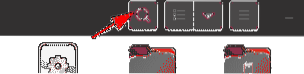
Genom att klicka på nedåtpilen visas en filtermeny där du kan ytterligare begränsa dina resultat, som visas i bilden nedan:
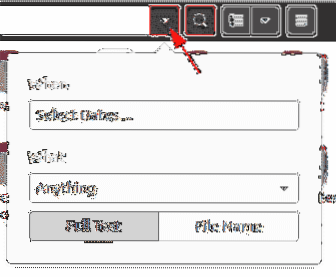
Med När-filtret kan du filtrera resultaten temporärt genom att välja hur långt tillbaka i tiden du vill gå till sökprocessen. Sökningen kan också filtreras med antingen det senast använda alternativet eller det senast ändrade alternativet.
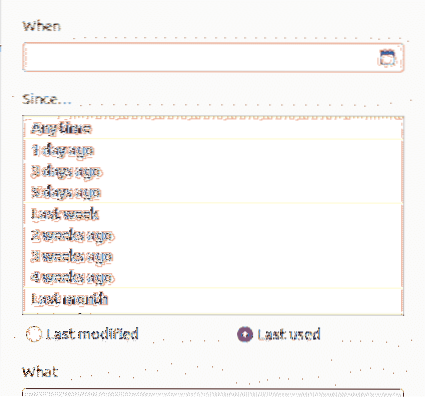
I vilket filter kan användarna ange vilken typ av fil du vill söka efter.

Sökfiltret tillåter till och med användare att kategorisera om de inte bara vill söka i filernas namn utan även i innehållet.
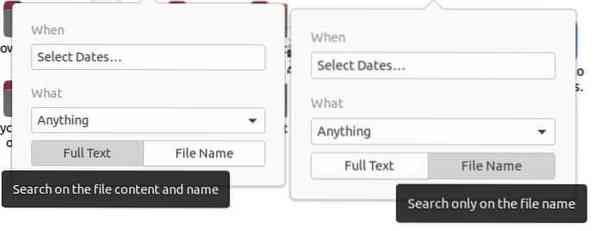
Hitta filer med kommandoraden
För användare som vill hålla sig till kommandoraden finns det två sätt att söka efter och hitta filer med terminalen
a) Hitta kommandot
Find-kommandot är ett flexibelt och användbart kommando, eftersom det gör det möjligt för användare att söka efter filer baserat på specifika villkor som datum, filstorlek etc.
Användare kan söka efter filer med följande syntax:
$ hitta / sökväg / -namn nameOfFileFör att hitta en specifik fil med namn, ange följande kommando i terminalen:
$ sudo hitta . -iname nameOfFile
Till exempel, säg, jag vill söka efter en fil med namnet prov.py. Detta kan göras med följande kommando:
$ sudo hitta . -iname prov.py
Användare kan också söka med något innehåll som kan finnas i filen som användaren letar efter. Detta är till nytta när användaren inte kan komma ihåg filnamnet. Detta kan göras helt enkelt genom att ange följande kommando:
$ sudo hitta . -namn "* innehåll *"Om jag till exempel ville söka efter alla filer som innehåller nyckelordet "hej", så är resultatet jag skulle få:
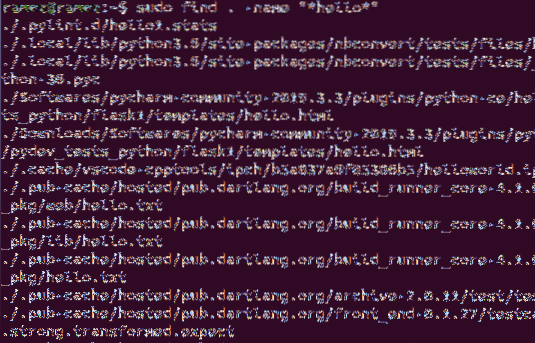
För att söka efter filer baserat på datum finns det tre olika alternativ:
$ sudo hitta . -mtime-dagarDetta avser alla filer som har ändrats inom färre än det angivna antalet dagar.
$ sudo hitta . -atime -dagarDetta hänvisar till alla filer som nås inom färre än det angivna antalet dagar.
$ sudo hitta . -ctime-dagarDetta hänvisar till alla filer som har ändrats inom färre än det angivna antalet dagar.
Till exempel vill jag ha en fil som har ändrats under de senaste två dagarna. Kommandot för detta skulle vara:
$ sudo hitta . -ctime -2b) Hitta kommandot
Ett annat kommando som kan användas för att hitta filer är kommandot Sök. Även om det här kommandot har färre funktioner än Find-kommandot, kompenserar Locate för det genom att vara mycket snabbare och effektivare.
Att söka efter filer är relativt enkelt med kommandot Sök. Detta kommando kan köras helt enkelt genom att köra följande kommando:
$ lokalisera -i nameOfFileOm jag ville hitta alla filer med namnprovet.py, då skulle jag ange följande kommando i terminalen:
$ lokalisera -i prov.py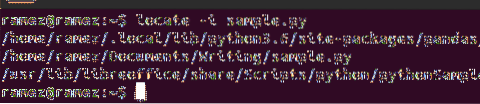
Användare kan också använda kommandot Sök för att söka efter flera filer. Detta kan göras med följande kommando:
$ lokalisera -i nameOfFile1 nameOfFile2Följande bild visar ett exempel på denna situation. Jag försöker hitta alla filer med namnprovet.py och hej.py:
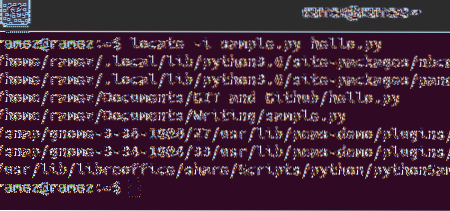
Har hitta filer i Ubuntu 20.04 Bli enklare?
Ubuntu 20.04 har förbättrat några av funktionerna i sin tidigare version avsevärt och till och med lagt till några nya och spännande funktioner. En av de mest innovativa funktionerna är sökfunktionen, som har blivit mycket kraftfullare och effektivare än sin föregångareversion. Användare som tyckte att kommandoraden var svår att manövrera kan nu använda det grafiska sökgränssnittet, vilket har resulterat i en mycket effektivare sökfunktion än kommandona för sökterminalen.
 Phenquestions
Phenquestions


