Efter dubbla start av Kali Linux med Ubuntu fann jag att den trådlösa anslutningen inte fungerade när jag startade upp i mitt Ubuntu-system. Systemet kunde inte upptäcka eller ansluta till något WiFi-nätverk. Jag har mött en sådan fråga tidigare, främst med HP-bärbara datorer, men idag var det en annan bärbar modell.
För HP var huvudpoängen att Ubuntu inte stöder RTL8723de WiFi-drivrutinen. Men Linux Kernel 5.4-version verkade lösa detta problem eftersom Ubuntu arbetade sömlöst med drivrutinen. Men vi har fortfarande några användare som klagar på detta problem.
Även om vi inte kan använda den trådlösa anslutningen behöver vi internetåtkomst för att lösa detta problem. En snabb lösning skulle vara att ansluta din dator till en trådbunden anslutning med Ethernet-porten. Om det inte är möjligt kan du välja internetdelning med din telefon (Android eller IOS).
Fix Ingen WiFi-adapter hittades fel på Ubuntu
Det här inlägget visar hur du åtgärdar detta fel och får din trådlösa anslutning att fungera. Vi måste köra ett par kommandon i terminalen, vilket kan vara ganska överväldigande för en nybörjare. Var dock inte panik; kopiera varje kommando och klistra in det på din terminal. Du kan titta på vårt inlägg på tio grundläggande Linux-kommandon för att lära dig för alla nybörjare.
Metod 1: Få de senaste Realtek rtlwifi-koder
Det är en av de metoder jag rekommenderar för HP-användare som står inför detta problem.
Steg 1: Starta om din dator och gå in i BIOS. Se till att alternativet för trådlöst nätverk är aktiverat. För att komma åt BIOS kan du behöva trycka på specifika funktionstangenter beroende på bärbar datormärke. Du kan kontrollera några av dessa nycklar för populära bärbara märken i vårt inlägg Så här startar du din dator från en USB-enhet.
Steg 2. Logga in på ditt Ubuntu-system och starta terminalen. Du kan enkelt göra det med kombinationen Ctrl + Alt + T.
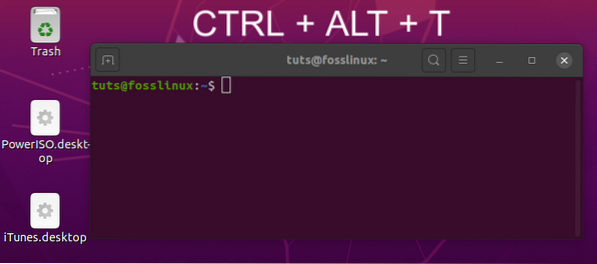
Steg 3. Därefter måste vi installera byggverktyg för att automatisera källkodens körning som vi laddar ner. Kör kommandot nedan på kommandoraden.
sudo apt-get install linux-headers - $ (uname -r) build-essential git
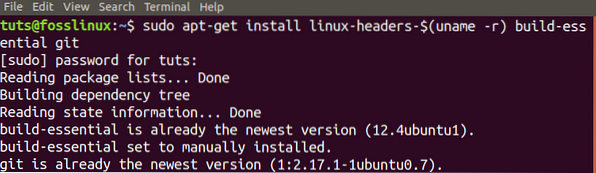
Steg 4. Nu måste vi ladda ner git-arkivet för de senaste Realtek rtlwifi-koderna. Om du inte har Git installerat i ditt system, kör först kommandot nedan. Ta också en titt på våra topp 20 Git-kommandon med praktiska exempel.
$ sudo apt installera git
Klona sedan källkoden i ditt system.
git klon https: // github.com / lwfinger / rtw88.git
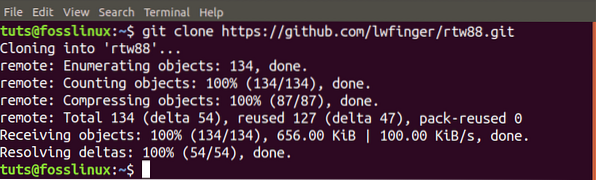
Steg 5. Navigera till den nu skapade rtw88-mappen med cd-kommandot.
$ cd rtw88 /

Steg 6. Fortsätt med att installera drivrutinerna med kommandona nedan.
$ göra
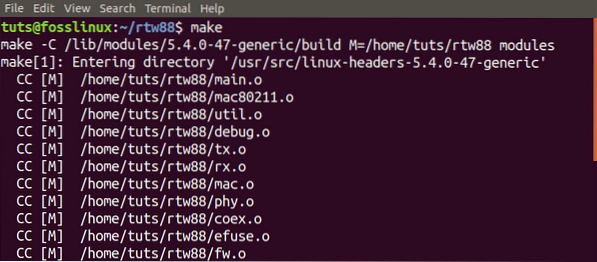
Om du får ett fel som "Gör kommandot hittades inte" kör kommandona nedan för att installera Make.
sudo apt-get install gör sudo apt-get install make-guile
Fortsätt med att utföra kommandot nedan:
$ sudo gör installation
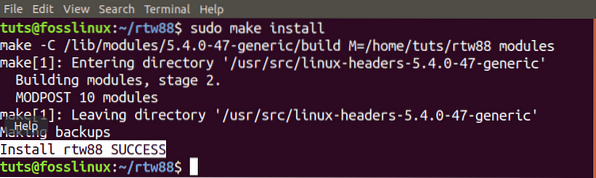
Steg 7. När processen är klar och installationen har lyckats laddar du de nya drivrutinerna med följande kommandon:
$ sudo modprobe -r rtl8723de $ sudo modprobe rtl8723dehould
Ditt trådlösa nätverk bör nu börja fungera omedelbart.
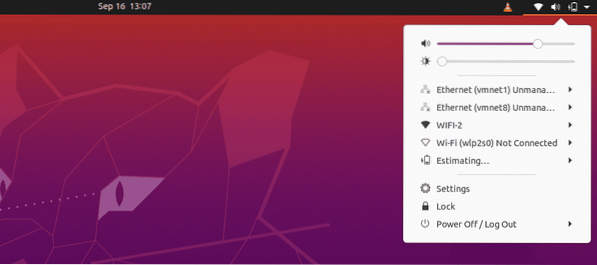
Om den trådlösa anslutningen fortfarande inte fungerar kan du överväga att svartlista Broadcom-drivrutinen och använda dessa installerade moduler. Följ stegen nedan:
Steg 8. Ta bort och svartlista Broadcom-drivrutinerna.
sudo apt rensa bcmwl-kärnkälla

sudo sed -i '/ svartlista bcma / d' / etc / modprobe.d / svartlista.conf sudo sed -i '/ svartlista brcmsmac / d' / etc / modprobe.d / svartlista.konf

Starta om din dator.
Om du märker en svag signal kör du kommandot nedan:
sudo modprobe -r rtl8723de && sleep 5 && sudo modprobe rtl8723de ant_sel = 1
Om du fortfarande inte kan se någon effekt och den trådlösa funktionen fortfarande inte fungerar, eller om du upplever en svag signal, kör du kommandot nedan:
sudo modprobe -r rtl8723de && sleep 5 && sudo modprobe rtl8723de ant_sel = 2
För att säkerställa att du inte kommer att utföra de två sista kommandona varje gång du startar om ditt Ubuntu-system, skriv regeln i konfigurationsfilen med kommandot nedan:
sudo modprobe -r rtl8723de && sleep 5 && sudo modprobe rtl8723de ant_sel = 2
Metod 2: Använd Ubuntu ISO-avbildningen för att installera drivrutiner
Ett anmärkningsvärt faktum är att denna metod inte kräver att du har en internetanslutning.
Steg 1: Kopiera Ubuntu ISO-avbildningen i din hemkatalog. Byt namn på det till ett enkelt namn som 'ubuntu.iso.''
Steg 2: Starta terminalen och montera ISO-bilden på systemet som en CD / DVD.
sudo mkdir / media / cdrom cd ~ sudo mount -o loop ubuntu.iso / media / cdrom
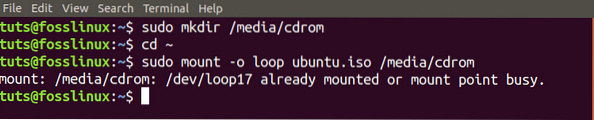
Steg 3. Starta nu Mjukvaruuppdateringar app från applikationsmenyn.
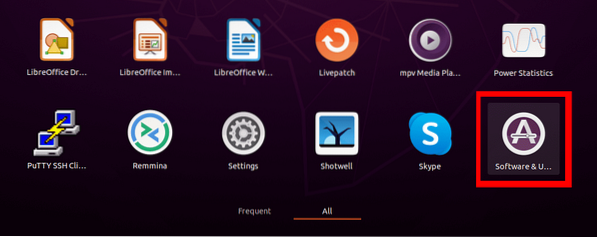
Steg 4. Klicka på fliken Ubuntu Software och markera rutan 'Installeras från CD-Rom / DVD.'' Ett fönster dyker upp och du måste ange rotlösenordet.
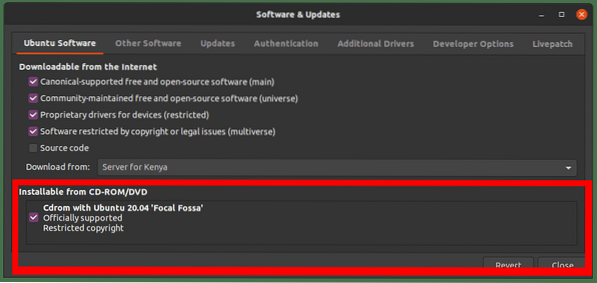
Steg 5. Klicka på fliken Ytterligare drivrutiner. Om du ser uttalandet "Inga ytterligare drivrutiner tillgängliga" den här metoden fungerar inte för dig. Om du ser de egna drivrutinerna listade kan du fortsätta.
Välj de egna drivrutinerna och klicka på knappen Använd ändringar. I mitt fall stöder mitt system Broadcom-drivrutiner.
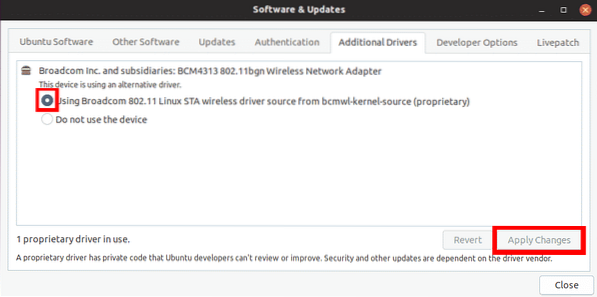
När du är klar bör ditt trådlösa anslutningsproblem lösas och du kan se dina WiFi-nätverk.
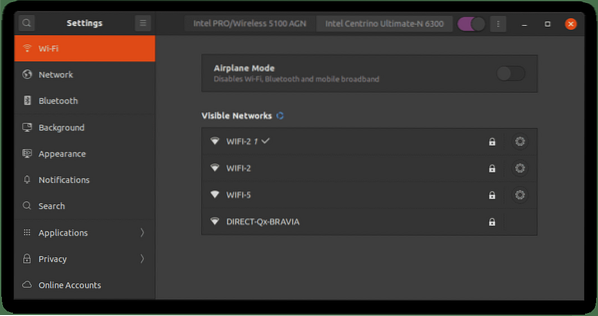
Om den här metoden inte fungerade för dig, eller om den ytterligare proprietära drivrutinen inte kunde installeras, använd den tredje metoden nedan. Detta är dock uteslutande för system som stöder Broadcom-drivrutiner.
Metod 3: Fixa ingen WiFi-adapter hittades fel för Ubuntu med trådlösa Broadcom-adaptrar
Obs! Den här metoden är för ett system som stöder Broadcom 43-seriens drivrutiner.
Steg 1. Se till att ditt system stöder Broadcom 43-seriens adapter med kommandot nedan:
sudo lshw -C-nätverk
Om du ser en adapter med etiketten som börjar på BCM43, som på bilden nedan, är du redo att gå.
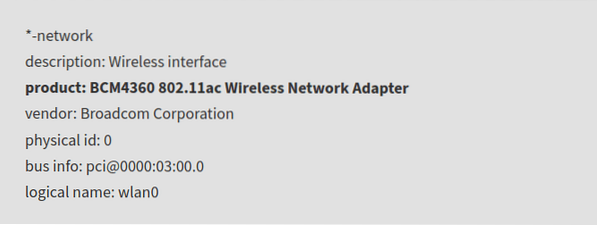
Steg 2. Avinstallera alla Broadcom-drivrutiner som är installerade med kommandot nedan:
sudo apt ta bort Broadcom-sta-dkms bcmwl-kernel-source
Steg 3. Installera drivrutiner för BCM43-serien med kommandot nedan:
sudo apt install firmware-b43-installer
Kontrollera nu din trådlösa anslutning. Problemet bör lösas.
Slutsats
Ibland kan felsökning av nätverksproblem i Linux vara ganska överväldigande. Jag har haft ett sådant problem tidigare, men metod en fungerar alltid. För användare i Penetration-testfältet hade den senaste Kali Linux (2020) problemet men löstes med efterföljande utgåvor. Men om du fortfarande upplever problemet fungerar ovanstående metoder som en charm.
 Phenquestions
Phenquestions



