Nätverksadministratörer måste söka efter anslutna enheter i nätverket som en säkerhetsåtgärd. Med ökningen av Internet of Things (IoT) ansluts fler enheter till internet. Detta väcker oron för organisationer att skydda sina nätverk och online-resurser från eventuella säkerhetsintrång. I detta fall kan all vårdslöshet leda till förlust av potentiella tillgångar och organisationens rykte. Detta är sant eftersom även stora spelare som Github, FireEye, Capitol One, etc., har blivit offer för cyberattacker på senare tid.
Att upprätthålla ett stabilt och säkert nätverk genom att förhindra obehörig åtkomst och hålla koll på legitima användares aktivitet är mycket viktigt. Organisationer spenderar miljontals dollar på att säkra sig från alla hotsexponeringar.
Vid en hemsk händelse är det första och mest grundläggande steget mot hotanalysen att veta vem som är ansluten till nätverket. Detta hjälper administratörerna att begränsa utredningen och det gör det också enklare att spåra.
Vad ska vi täcka?
I den här guiden kommer vi att utforska olika sätt att upptäcka olika enheter som är anslutna till vårt nätverk. Först ser vi kommandoradsverktygen som är tillgängliga på Ubuntu 20.04 för skanning av ett nätverk; då kommer vi att se ett gui-program byggt för detta ändamål.
Använda Nmap-kommandoradsverktyget för att skanna ett nätverk.
Nmap eller Network Mapper är utan tvekan ett av de mest använda programmen för att upptäcka värdar anslutna till ett nätverk. Den används av nätverksadministratörer, säkerhetsgranskare, penetrationstestare, etiska hackare osv. Den är öppen källkod och fritt tillgänglig för användning.
För att installera nmap på Ubuntu 20.04, använd kommandot:
$ sudo apt installera nmap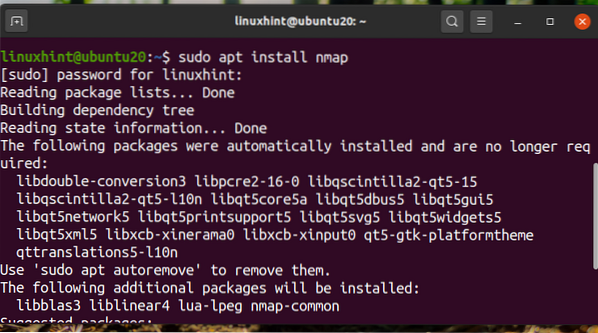
När Nmap har installerats kan vi använda det för många ändamål som portavsökning, OS-upptäckt, värdupptäckt etc.
För att hitta vilka enheter som är anslutna till vårt nätverk, först hitta din nätverksadress med kommandot 'ip a' eller 'ifconfig'. Nedan har vi visat utdata för kommandot 'ip a':
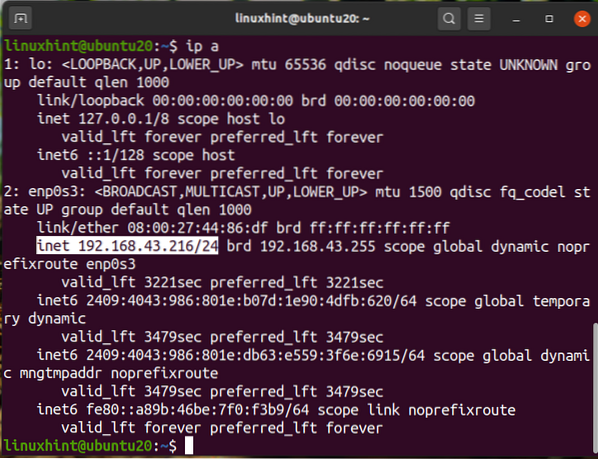
Vi kan se att vår IP är '192.168.43.216 'på ett / 24 nätverk. Så vår nätverksadress blir '192.168.43.0/24 '. Sök nu efter de anslutna enheterna genom att köra kommandot:
$ sudo nmap -sn 192.168.43.*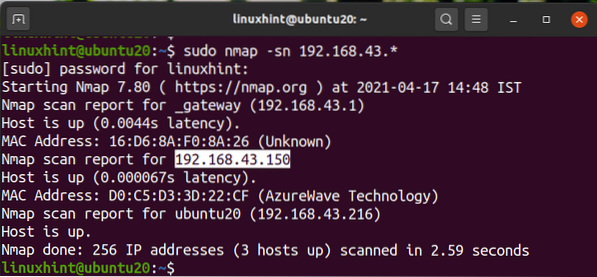
Ovanstående utdata visar IP: erna för den anslutna enheten med deras status och MAC-adresser. Vi kan också använda kommandot:
$ sudo nmap -sP 192.168.43.*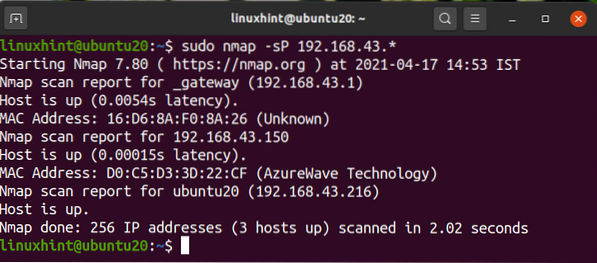
Alternativt kan vi använda nätverksadressen istället för jokertecken som här:
$ sudo nmap -sn 192.168.43.0/24$ sudo nmap -sP 192.168.43.0/24
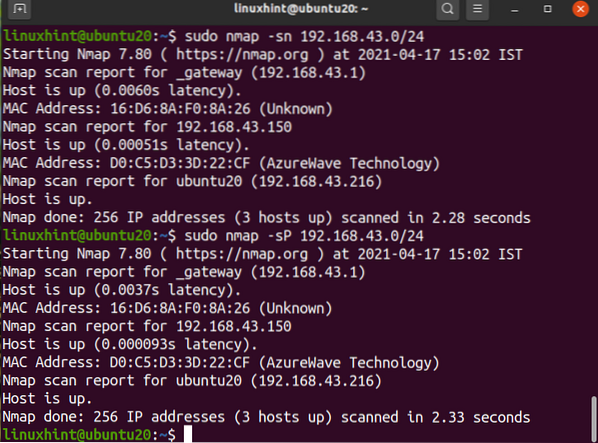
Alla utgångar är identiskt samma.
Använd ARP-SCAN-kommandot för att upptäcka nätverksenheter.
Arp-kommandot kommer inbyggt på de flesta Linux-distributioner. ARP är en förkortning för Address Resolution Protocol. Den används för att visa och ändra arp-cache. ARP-cache översätter en IP-adress till en fysisk adress eller till en MAC-adress på en maskin i enkla termer. För att göra den efterföljande ARP-sökningen snabbare lagras ARP-kartläggningen.
ARP-SCAN-kommandot är ett arp-scanner-verktyg som överför ARP-paket för att identifiera enheter anslutna till ditt lokala nätverk eller LAN. För att installera ARP-SCAN på ditt Ubuntu-system, använd kommandot:
$ sudo apt installera arp-scan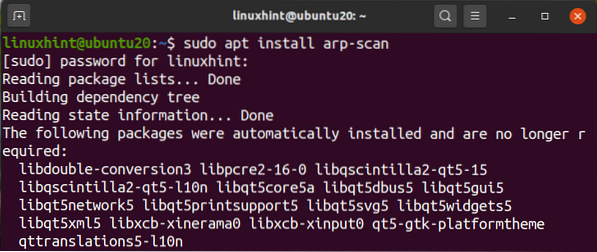
För att skanna ditt nätverk med arp-scan, kör kommandot med sudo-behörigheter:
$ sudo arp-scan - gränssnitt = enp0s3 --lokalnetHär är enp0s3 namnet på gränssnittet vi använder för att skicka arp-paketen. Det kan vara annorlunda i ditt fall. Använd igen kommandot 'ip a' eller 'ifconfig' för att bestämma namnet på gränssnittet på ditt system.
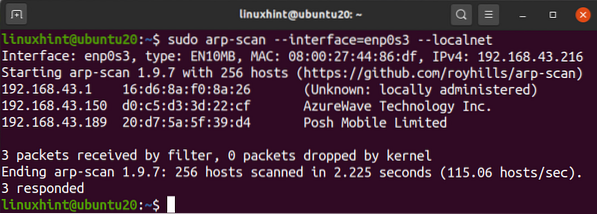
Vi kan se att arp-scan har visat alla anslutna enheter i vårt nätverk. Detta är verkligen ett bra verktyg för att skanna ditt lokala nätverk. För att se mer användning av det här kommandot kan du använda parametern -help eller -h som här:
$ arp-scan -hjälpEller
$ arp-scan -hAnvända Network Scanner Tools för att skanna nätverksenheter.
Förutom kommandoradsbaserade verktyg finns det många GUI-baserade IP-skannerverktyg tillgängliga för Linux. Dessa verktygs funktioner och funktioner kan variera. Ett av de populära IP-skanningsverktygen är Angry IP Scanner.
Angry IP Scanner är en fritt tillgänglig nätverksskanner. Den skickar pingförfrågningar till en värd för att avgöra om den är Upp. Den letar sedan efter MAC-adressen, värdnamnet osv. Den kan laddas ner från AngryIP-webbplatsen som visas här:
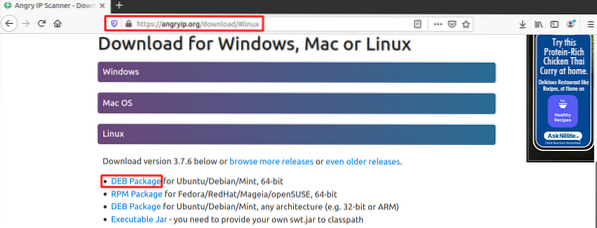
När du har laddat ner filen öppnar du den med Software Install. AngryIp kräver att java installeras på ditt system. Om java inte redan är installerat på ditt system installeras det automatiskt med installationen av programvaran.
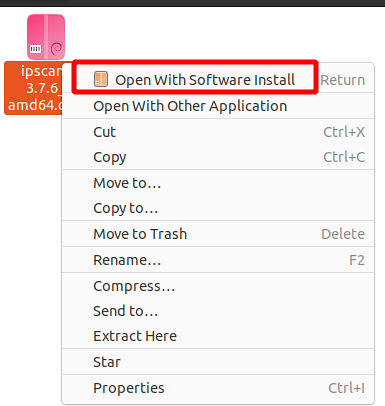
När installationen är klar kan AngryIP-skannern startas från applikationsmenyn som:

Som standard hämtar den automatiskt IP-intervallet för ditt nätverk. Tryck bara på startknappen för att starta skanningen. Provutdata efter skanning av ett LAN visas här:
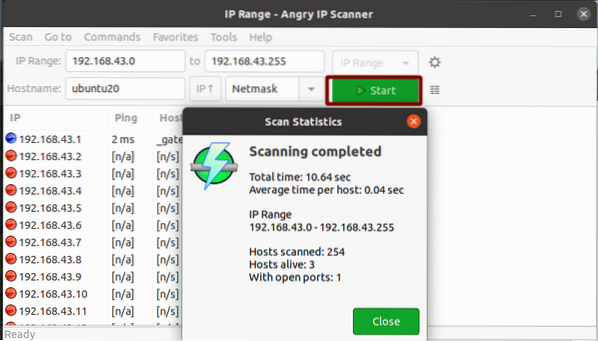
Ja, det är så enkelt att använda AngryIP för nätverksskanning. Det visar antalet värdar som lever och öppnar portar.
Slutsats
I den här guiden har vi sett olika sätt att skanna ett nätverk. Om du har ett stort nätverk av enheter, som en IT-avdelning i en organisation, föreslår vi att du använder en brandväggsprodukt från några ansedda leverantörer. En företags brandvägg har mer kapacitet och kontroll över ett nätverk. Med en brandvägg kan vi, förutom att skanna ett stort nätverk med flera subnät, begränsa användningen av bandbredd, blockera användare och tjänster, förhindra nätverksattacker och så vidare.
 Phenquestions
Phenquestions


