Komma igång
Innan vi går in på det tekniska i saken bör du ha en mapp i åtanke som du vill fästa i sidofältet. Vi ger dig en kod som du kan lägga i en nyskapad textfil och ändra efter dina behov. Den här koden kommer att överbrygga klyftan mellan din mapp och en genväg till den i sidofältet.
Som vi nämnde tidigare fungerar dra och släpp inte. Så vi är tvungna att ta en annan inställning. När du har den mapp du vill lägga till i sidofältet, lämna den som den är och öppna ett nytt terminalfönster. Vi kommer tillbaka till mappen senare, men hittills trycker du på Ctrl + Alt + T på tangentbordet för att starta processen.
Skapa en genväg
När du har öppnat kommandoraden, skriv in följande kommando och kör det för att skapa en ny fil på skrivbordet som fungerar som genväg till önskad mapp. För den här guiden försöker vi lägga till min viktiga mapp i sidofältet.
$ touch ~ /.peka på / dela / applikationer / viktigt.skrivbordetNär den här filen har skapats kan du öppna den i en textredigerare och lägga till koden vi pratade om tidigare. Kör kommandot nedan för att göra det.
$ gedit ~ /.peka på / dela / applikationer / viktigt.skrivbordetDu bör se ett nytt textredigeringsfönster dyka upp på skärmen. Det är här magin händer. Vi ger dig en allmän förståelse för hur man kan lägga till sin mapp i sidofältet, men om du vill anpassa koden efter dina specifika behov måste du justera koden lite. Vi kommer dock att försöka förse dig med all information du behöver.
Utan ytterligare ado kopierar och klistrar vi in följande kodrader i textredigeraren och sparar den.
[Skrivbordspost]Namn = viktigt
Kommentar = Få åtkomst till och organisera filer
Nyckelord = mapp; chef; utforska; disk; filsystem;
Exec = nautilus - nytt fönster% U
Ikon = org.gnome.Nautilus
Terminal = falsk
Typ = applikation
Kategorier = GNOME; GTK; Utility; Core; FileManager;
Åtgärder = nytt fönster; öppet-viktigt;
[Desktop Action new-window]
Namn = Nytt fönster
Exec = nautilus - nytt fönster
[Åtgärd på skrivbordet öppen-viktigt]
Namn = Öppna min viktiga mapp
Exec = nautilus / home / ubuntu / Desktop / viktigt
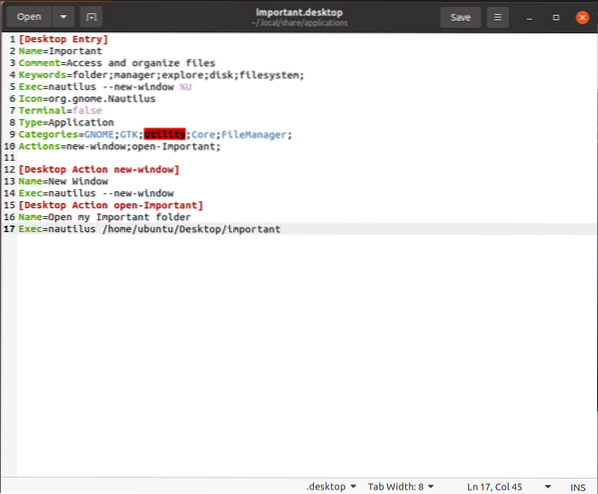
Det är hög tid att vi berättar vilka ändringar du behöver göra i denna text för att komplettera dina behov. Först, i namn måste du ange namnet på vilken mapp du vill skapa en genväg. På samma sätt i 10th kodrad, ändra Handling från öppen-viktigt till öppna- [Din mapps namn] utan parenteser.
Förändra [Åtgärd på skrivbordet öppen-Viktigt] enligt ditt mappnamn; detsamma gäller Namn = Öppna min viktiga mapp. Slutligen måste du byta ut 17th kodrad med adressen till din mapp. Observera att mitt användarnamn är ubuntu så att du kan ersätta den med din. Om du inte vet ditt användarnamn, kör följande kommando i terminalen för att ta reda på det.
$ whoami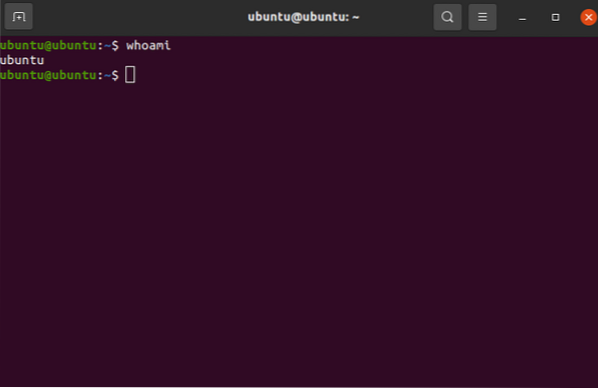
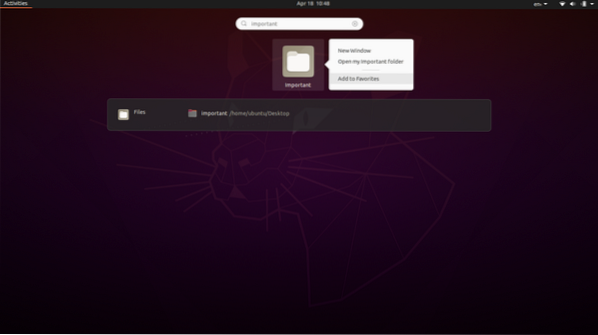
När du är klar är du väl på väg att lägga till dina favoritmappar i sidofältet. Om du vill utforska ytterligare vilka åtgärder du kan utföra och hur du kan ändra textfilen ytterligare, gå till den här länken. Det som följer nu är ganska enkelt. Klicka på knappen Aktiviteter längst upp till vänster på skärmen och skriv namnet på din mapp i sökrutan. Högerklicka på programmet och välj Lägg till i favoriter.
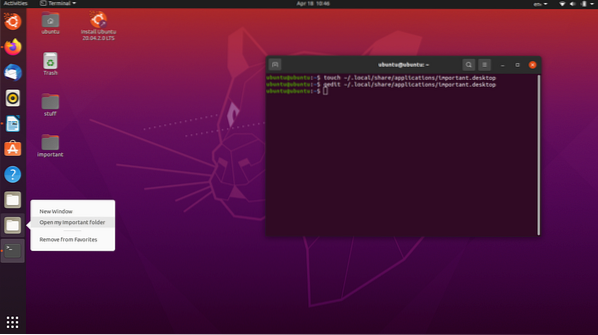
Efter att ha gjort det bör du nu se ett nytt tillägg till mapparna och applikationerna i sidofältet. Högerklicka på den så visas ett alternativ som låter dig komma åt den mapp du vill ha.
Och där går du! Du har framgångsrikt lagt till önskad mapp i sidofältet i Ubuntu.
Skapa ett bokmärke
Det är ofta så att Ubuntu-användare vill skapa ett bokmärke i sin File Manager-katalog som låter dem snabbt navigera till sina viktiga mappar. Att skapa ett bokmärke är på samma sätt som att lägga till en mapp i sidofältet, så vi tänkte att det passade för diskussion.
Den här är ganska lätt; det finns dock många sätt att göra samma sak. Eftersom du kan köra en annan version av Ubuntu kommer vi att beskriva de mest inkluderande metoderna som fungerar för de flesta versioner och Linux-distributioner.
På Ubuntu 20.04 LTS, den version vi kör, att lägga till ett bokmärke är en lek. Navigera bara till de mappar som du vill lägga till som bokmärken, håll vänsterklicka på dem och dra dem till bokmärkesområdet. Användargränssnittet kommer att meddela dig när det är säkert att släppa mapparna genom att visa ett alternativ som säger Nytt bokmärke. Med den enkla tekniken kan du lägga till alla bokmärken du vill ha! Alternativt trycker du på Ctrl + D på tangentbordet och bokmärker direkt platsen du har öppnat.
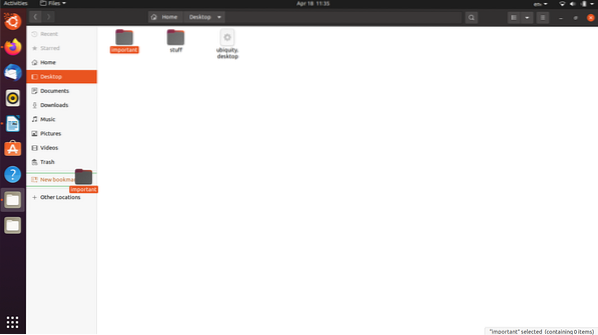
På Ubuntu 13.04, det finns en kugghjulsknapp längst upp till höger i filhanteraren, precis bredvid knapparna Stäng, Maximera och Minimera. Du kan klicka på den för att expandera en rullgardinsmeny och välja alternativet Bokmärk den här platsen.
Om du kör Ubuntu 12.04 Precis och med Nautilus 3.4x, följ menyn, klicka på Bokmärken och välj Lägg till bokmärke. Du kan också trycka på Ctrl + B för att öppna fönstret Redigera bokmärken och ta reda på din väg därifrån.
På Ubuntu 16.04 med Unity placeras bokmärkesinställningarna annorlunda. Öppna ett filhanteringsfönster och längst upp i fönstret kan du komma åt den globala menyn. Det kommer att finnas en knapp för bokmärken som du kan använda för att bokmärka den aktuella platsen.
Slutligen kan du ta bort bokmärkena genom att högerklicka på dem och välja alternativet Ta bort. Detta kan vara trivialt för de flesta läsare, men absoluta Linux-nybörjare kan definitivt dra nytta av det.
Slutsats
Den här artikeln diskuterade hur du kunde lägga till en mapp i sidofältet i Ubuntu och sedan följde den genom att visa dig hur du kan lägga till ett bokmärke i Nautilus-skalet i Ubuntu. Visserligen är det relativt tämma och triviella uppgifter, som vi nämnde tidigare. De borde dock hjälpa en Linux-nybörjare i nöd. Förhoppningsvis var detta en informativ och trevlig guide i slutet.
 Phenquestions
Phenquestions


