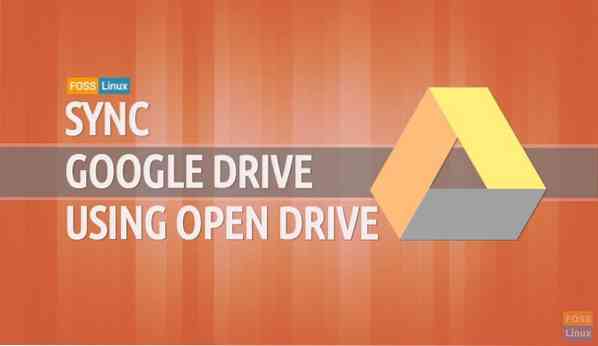Använder du ett Google Drive-konto för att lagra och behålla dina filer på det? Behöver du synkronisera din Google Drive med Ubuntu? Ta sedan en kopp kaffe och fortsätt läsa.
Från och med idag tillhandahåller Google inte för Linux-baserade användare en icke-webbläsarklient för deras Google Drive. Open Drive är en inofficiell Google Drive-klient för Linux-skrivbord skrivna i Electron. Från och med idag tillhandahåller Google inte Linux-baserade användare en icke-webbläsarklient för deras Google Drive. Men många gratisverktyg kan hjälpa dig att synkronisera dina Google Drive-filer med Ubuntu.
I den här handledningen kommer vi att hjälpa dig synkronisera dina Google Drive-filer med Ubuntu med Open Drive. Open Drive eller ODrive är en inofficiell klient som används för att automatiskt synkronisera Google Drive-filer med Linux.
Under den här guiden kommer vi att installera och konfigurera ODrive-paketet. Vi visar dig två olika metoder för att installera ODrive-paketet:
- Använda ODrive .deb-paket
- Använda snap-mjukvarupaketet
Då blir inställningen av ODrive på båda sätten densamma.
Innan du börjar måste du se till att ditt system är uppdaterat med hjälp av de två kommandona:
sudo apt uppdatering sudo apt uppgradering
Installera ODrive-paketet på Ubuntu
Metod 1: Använda ODrive Deb-paket
Steg 1. Installera wget-paketet om det inte redan är installerat.
sudo apt installera wget

Steg 2. Gå till din nedladdningskatalog.
cd Nedladdningar /

Steg 3. Öppna nedladdningssidan för ODrive (klicka här) och få den senaste versionen.
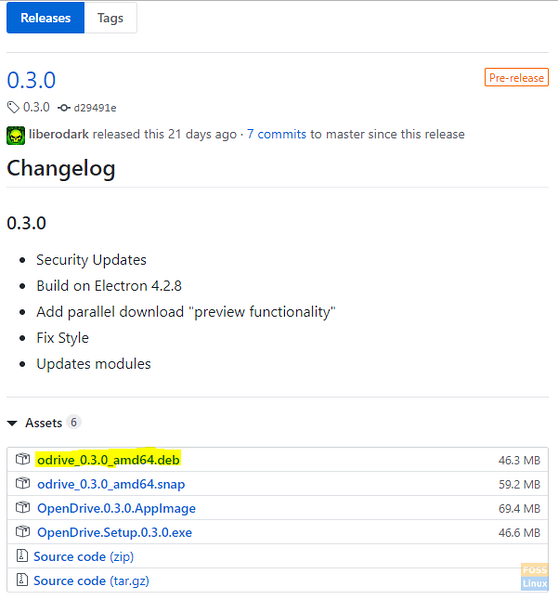
Steg 4. Använd nästa kommando för att ladda ner ODrive .deb-paket.
wget https: // github.com / liberodark / ODrive / releases / download / 0.3.0 / odrive_0.3.0_amd64.deb

Steg 5. Kontrollera innehållet i nedladdningskatalogen.
ls
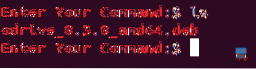
Steg 6. Låt oss nu använda installationsprogrammet dpkg för att ladda ODrive-paketet på din maskin.
sudo dpkg -i odrive_0.3.0_amd64.deb
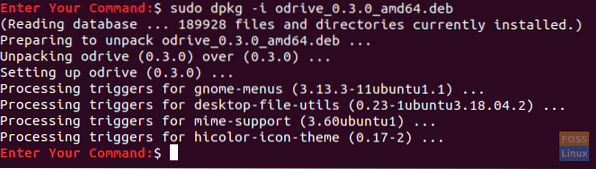
Steg 7. Slutligen, använd nästa kommando för att avsluta Odrive deb-paketet.
sudo apt install -f
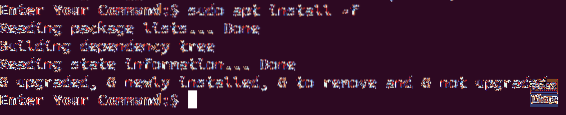
Metod 2: Använda Snap
Steg 1. Se till att snapd-paketet redan är installerat, om inte använd följande kommando för att installera det.
sudo apt installera snapd
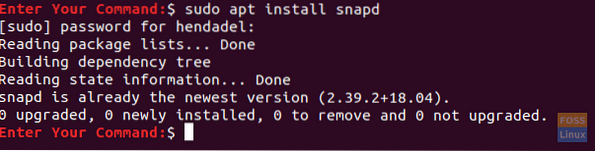
Steg 2. Installera det inofficiella Odrive-paketet från Snaps-programvarupaket.
sudo snap installera odrive-inofficiell

Konfigurera ODrive-paketet
Efter att ha installerat ODrive-paketet med en av de tidigare metoderna kan du nu fortsätta med att konfigurera ODrive-paketet.
Steg 1. Öppna menyn "Aktiviteter" uppe till vänster på ditt Ubuntu-skrivbord och sök efter Open Drive-paketet för att öppna det.

Steg 2. Efter att du har öppnat Open Drive-paketet visas ett fönster som krävs för installation. Tryck på “Nästa” -knappen för att fortsätta.
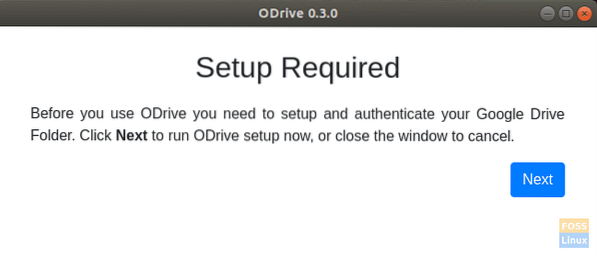
Steg 3. Du kan ansluta till ditt Google Drive-konto från fönstret Öppna Drive-paketinställningar.
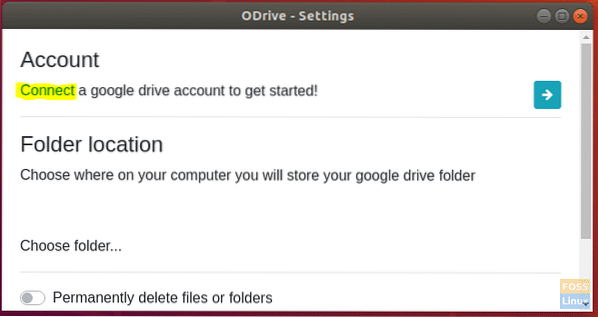
Steg 4. Fyll i dina Google Drive-kontouppgifter i nästa fönster.
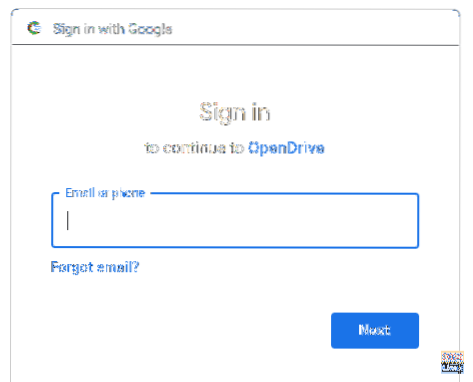
Steg 5. Därefter anger du ditt Google-lösenord för att slutföra konfigurationen.
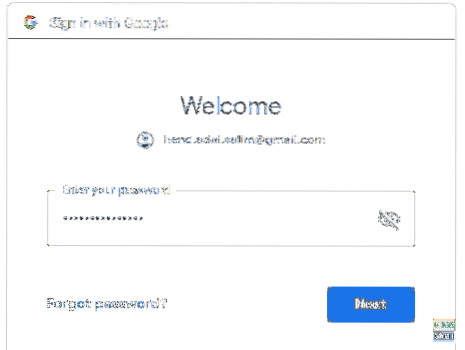
Steg 6. Ett autentiseringsmeddelande visas. Tryck på knappen "Tillåt" för att fortsätta.

Steg 7. Tryck på knappen "Synkronisera" för att börja synkronisera dina filer.

Steg 8. Du kan spåra din synkroniseringsstatus från den övre högra panelen på skrivbordet.
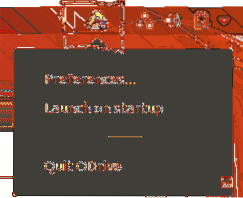
Grattis, du har precis installerat Open Drive-paketet på din Ubuntu. Du kan nu synkronisera dina filer mellan Google Drive och Ubuntu. Njut av!
 Phenquestions
Phenquestions