Det finns många anledningar till att komma åt en annan dator i hem- eller kontorsnätverket från din bärbara eller stationära dator. Till exempel,
- Använda grafisk programvara på distans: Det finns många program som kräver högspecifika datorer för att kunna köras (i.e., Autodesk Maya, AutoCAD, Blender). Din bärbara dator eller skrivbord kanske inte har de specifikationer som krävs för att köra programvaran. Ibland kan viss programvara bara köras på ett specifikt operativsystem som du inte vill installera bara för den programvaran. I dessa fall kan du installera den grafiska programvaran som krävs på andra datorer och komma åt dem på distans från din bärbara dator eller skrivbord och använda den grafiska programvaran som krävs.
- Lösa problem på distans: Om du är den tekniska killen på ditt kontor kan du ibland behöva lösa problem på dina kollegers datorer eller visa dem hur man gör något. Du kan fjärransluta till din kollegas dator och lösa hans eller hennes situation. Detta sparar mycket tid eftersom det inte kräver att du spenderar tid för att gå till kollegans rum.
- Fjärransluten grafisk / kommandoradsadministration: Du kan vara systemadministratör för ett företag. Företaget kan ha många datorer som du behöver administrera. Att gå från skrivbord till skrivbord eller rum till rum för att hjälpa varje dator i ditt företag blir mycket besvär. Istället kan du sitta och koppla av på ditt skrivbord och fjärransluta de datorer du behöver administrera från din bärbara eller stationära dator. Detta sparar mycket tid och extra arbete.
- Åtkomst till virtuella maskiner: Du kanske vill köra virtuella maskiner på din server med hjälp av Type-I-hypervisor som Proxmox VE, VMware vSphere, KVM, etc. För att använda virtuella maskiner måste du i så fall fjärransluta till de virtuella maskinerna från din bärbara dator eller dator eftersom dessa virtuella maskiner inte har någon fysisk skärm, tangentbord eller mus.
I den här artikeln kommer jag att visa dig olika metoder för att komma åt andra datorer och virtuella maskiner i samma nätverk med Linux. Så, låt oss komma igång.
Ansluter till andra Linux-datorer via SSH
Du kan ansluta till andra Linux-datorer i ditt nätverk från kommandoraden via SSH. Fjärrdatorn måste ha OpenSSH-serverprogrammet installerat för att SSH ska fungera.
Om du behöver hjälp med att installera OpenSSH-servern på din dator, beroende på vilken Linux-distribution du använder, kan du läsa en av följande artiklar:
- Debian 9: Läs artikeln Aktivera SSH-server på Debian.
- Debian 10: Läs artikeln Aktivera SSH på Debian 10.
- CentOS 8: Läs artikeln Så här aktiverar du SSH på CentOS 8.
- Ubuntu 18.04 LTS: Läs artikeln Så här aktiverar du SSH Server på Ubuntu 18.04 LTS.
- Ubuntu 20.04 LTS: Läs artikeln Så här installerar och aktiverar du OpenSSH på Ubuntu 20.04.
- Arch Linux: Läs artikeln Arch Linux SSH Server Setup, Customization, and Optimization.
- Kali Linux 2020: Läs artikeln Så här aktiverar du SSH i Kali Linux 2020.
För att ansluta till fjärrdatorn via SSH måste du känna till fjärrdatornas IP-adress. Om du inte känner till IP-adressen till fjärrdatorn, be din kollega att öppna en terminal på fjärrdatorn och köra följande kommando:
$ värdnamn -I
När din kollega har fått reda på IP-adressen till hans eller hennes dator kan han eller hon skicka den till dig. I mitt fall är IP-adressen 192.168.0.109. Eftersom varje dator har sin unika IP-adress kommer den att skilja sig från din. Så se till att använda din IP-adress.
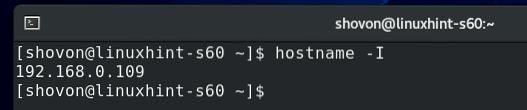
Du måste också känna till användarnamnet och lösenordet för fjärrdatorn. Återigen kan din kollega skicka det till dig.
När du känner till användarnamnet, lösenordet och IP-adressen för fjärrdatorn kan du ansluta till det via SSH enligt följande:
$ sshNOTERA: Byta ut <Användarnamn> med användarnamnet för inloggning och <ip-addr> med fjärrdatorns IP-adress.

När du ansluter till fjärrdatorn via SSH för första gången ser du följande uppmaning.
Skriv in ja och tryck <Stiga på> acceptera fingeravtrycket.

Skriv in lösenordet för fjärrdatorn och tryck på <Stiga på>.
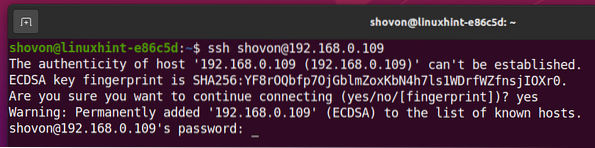
Du bör vara ansluten till fjärrdatorn via SSH.
Nu kan du köra valfritt kommando på fjärrdatorn.

Ansluta till Windows-datorer via RDP:
Det vanligaste sättet att ansluta till en fjärransluten Windows-dator är via RDP (Remote Desktop Protocol). RDP-protokollet är inbyggt i Windows-operativsystemet. Så du behöver inte installera något på den fjärranslutna Windows-datorn för att RDP ska fungera. Allt du behöver göra är att aktivera RDP på fjärrdatorn så är du klar att gå.
För att aktivera RDP på Windows 10, öppna Windows 10 inställningar app och klicka på Systemet, som visas på skärmdumpen nedan.
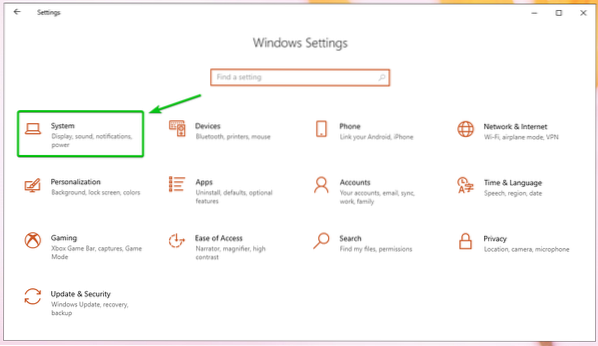
Navigera till Fjärrskrivbord och klicka på Aktivera fjärrskrivbord växlingsknapp, som visas på skärmdumpen nedan.
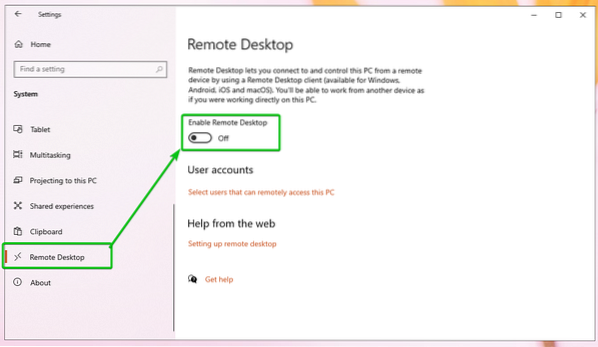
Klicka på Bekräfta, som visas på skärmdumpen nedan.
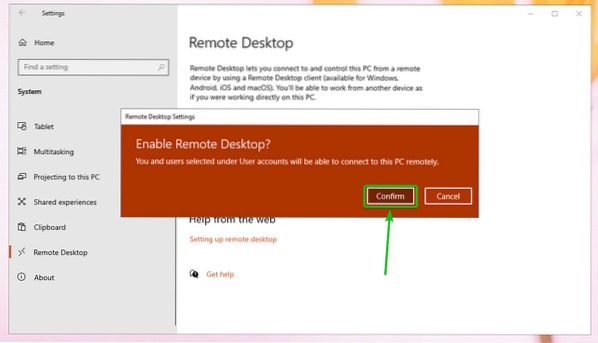
RDP bör aktiveras.
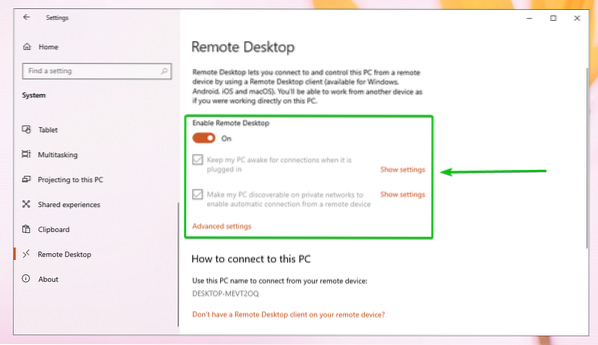
När RDP är aktiverat på fjärr-Windows-maskinen måste du känna till fjärr-Windows-maskinens IP-adress.
För att hitta IP-adressen till den fjärranslutna Windows-maskinen, tryck på <Windows> och tryck på R. Fönstret Kör prompten ska visas. Skriv nu in powershell eller cmd och tryck <Stiga på>.
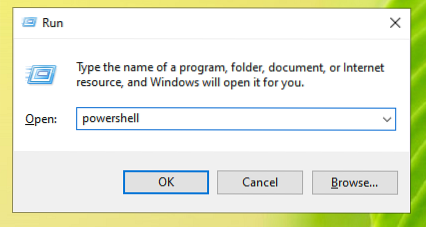
En terminal (PowerShell eller CMD, beroende på kommandot du använde för att starta terminalen) ska öppnas.

Kör nu följande kommando:

IP-adressen till den avlägsna Windows-datorn ska visas. I mitt fall är IP-adressen 192.168.0.107. Det kommer att vara annorlunda för dig. Så se till att använda din unika IP-adress.
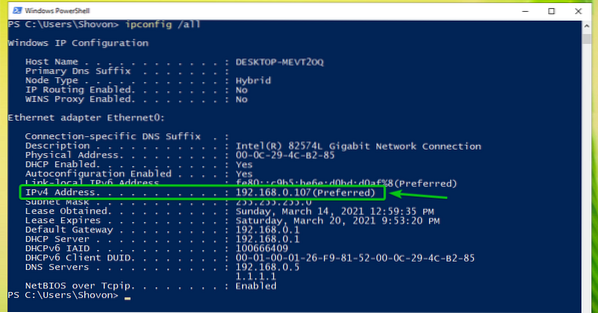
När du väl känner till Windows-datorns IP-adress kan du använda en RDP-klient för att ansluta till den fjärranslutna Windows-datorn från Linux. Det finns många RDP-klienter tillgängliga på Linux. I den här artikeln kommer jag att använda Vinagre fjärrskrivbordsklient för att ansluta till Windows-datorn via RDP.
Om du inte har Vinagre fjärrskrivbordsklient installerad på din dator och om du behöver hjälp med att installera Vinagre fjärrskrivbordsklient på önskad Linux-distribution kan du kolla artikeln Hur man installerar Vinagre Remote Desktop Client på Linux.
När du har Vinagre installerad kan du starta den från Applikationsmeny på din dator.
Att börja Vinagre, öppna Applikationsmeny och sök efter Vinagre och klicka på Ikon för visning av fjärrskrivbord som visas på skärmdumpen nedan.
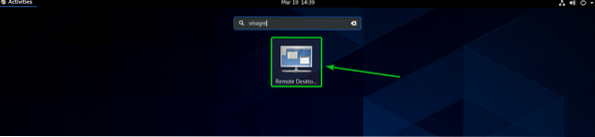
Vinagres fjärrskrivbordsklient ska öppnas.
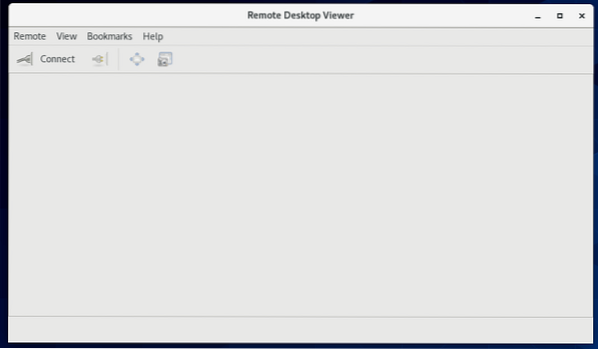
Klicka nu Ansluta.
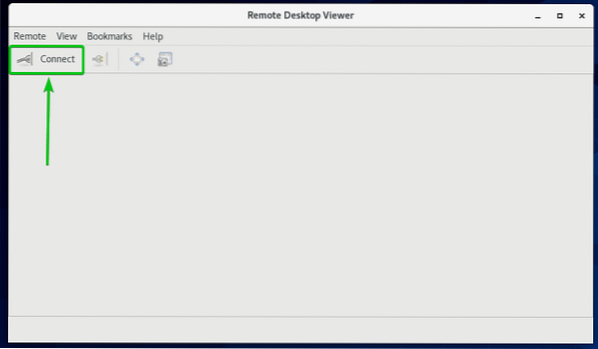
Välj RDP från Protokoll i rullgardinsmenyn, skriv in IP-adressen till din Windows-dator i Värd avsnittet och skriv in skärmen Bredd och höjd i pixlar i RDP-alternativ avsnitt som markerat i skärmdumpen nedan.
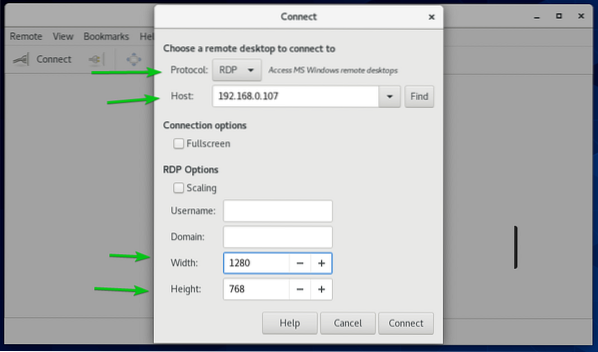
Klicka sedan på Ansluta.
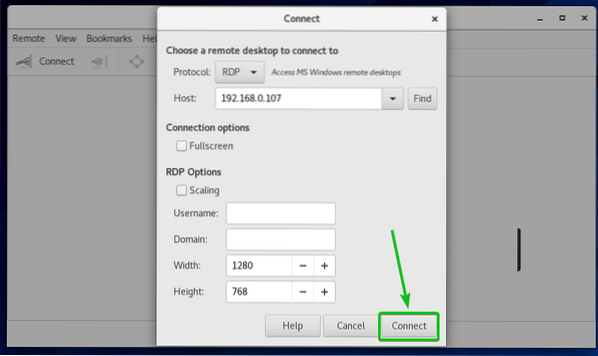
Du kommer att bli ombedd att skriva in användarnamnet och lösenordet för den Windows-dator du ansluter till.
Skriv in användarnamnet och lösenordet och klicka på Autentisera.
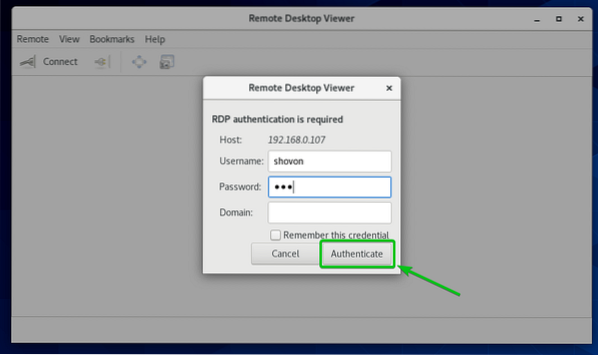
Du bör vara ansluten till Windows-datorn, som du kan se på skärmdumpen nedan.
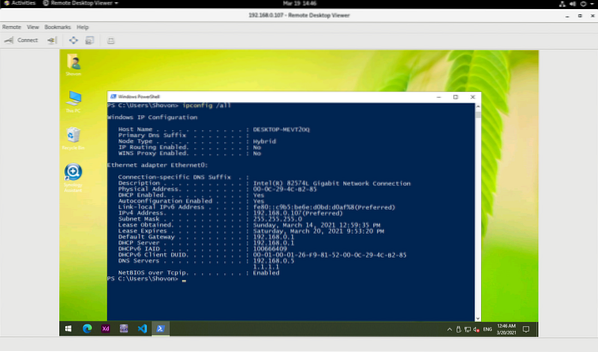
Ansluta till fjärrdatorer via VNC:
VNC (Virtual Network Computing) är ett protokoll för åtkomst till och styrning av en grafisk skrivbordsmiljö på en dator från en annan dator.
För att fjärransluta till en dator via VNC-protokollet måste du ha VNC-serverprogrammet installerat och konfigurerat på den dator som du vill komma åt på distans.
Om du behöver hjälp med att installera VNC-servern på din dator, beroende på vilken Linux-distribution du använder, kan du läsa en av följande artiklar:
- CentOS 8: Läs artikeln Konfigurera VNC-server på CentOS 8.
- Ubuntu 20.04 LTS: Läs artikeln Så här installerar du VNC Server på Ubuntu 20.04 LTS.
- Debian 10: Läs artikeln Så här installerar du VNC Server på Debian 10.
- Linux Mint 20: Läs artikeln Installera VNC-server på Linux Mint 20.
- Fedora 32: Läs artikeln Konfigurera VNC-server i Fedora Linux?.
När du har installerat VNC-servern på din fjärrdator behöver du en VNC-klient för att ansluta till din fjärrdator från en annan dator.
Det finns många VNC-klienter tillgängliga på Linux. i.e., Vinagre, Remmina, RealVNC VNC Viewer, etc.
Om du behöver hjälp med att installera en VNC-klient på önskad Linux-distribution kan du läsa en av följande artiklar beroende på vilken VNC-klient du vill installera.
Vinagre: Läs artikeln Hur man installerar Vinagre Remote Desktop Client på Linux.
RealVNC VNC Viewer: Läs artikeln Så här installerar du RealVNC VNC Viewer på Linux.
I den här artikeln kommer jag att använda RealVNC VNC Viewer VNC-klient som visar hur du ansluter till en fjärrdator med hjälp av VNC-protokollet.
När RealVNC VNC Viewer har installerats kan du starta VNC Viewer från Applikationsmeny av din önskade Linux-distribution.
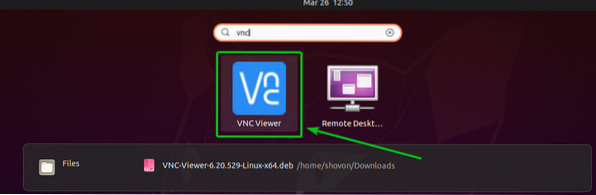
Kontrollera Jag har läst och accepterat dessa villkor kryssrutan och klicka på OK, som visas på skärmdumpen nedan.
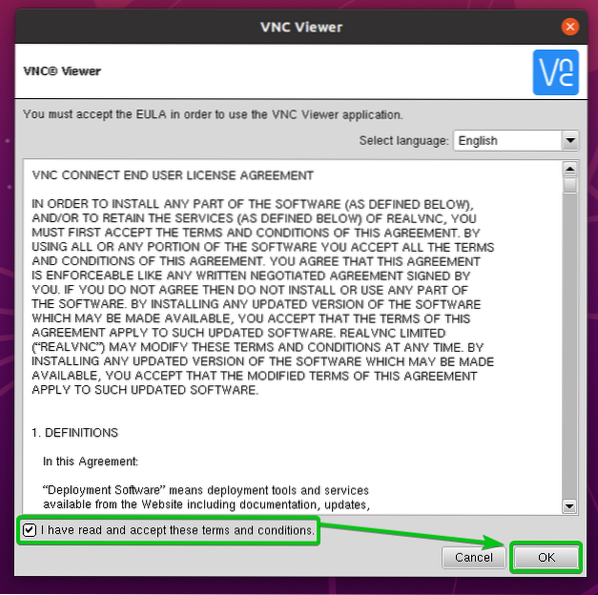
Klicka på JAG FÖRSTÅR som markerat i skärmdumpen nedan.
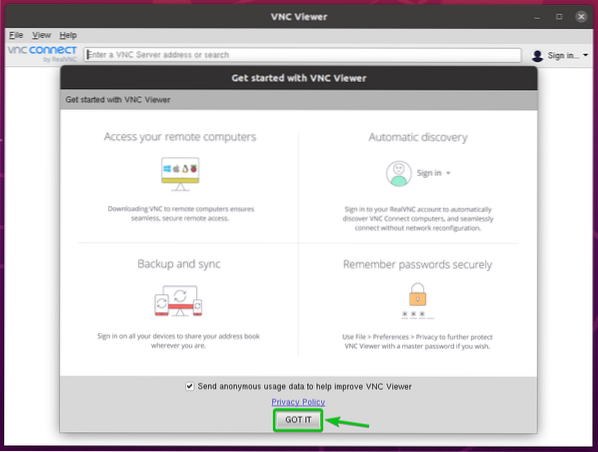
VNC Viewer ska vara redo att ansluta till fjärrdatorer.
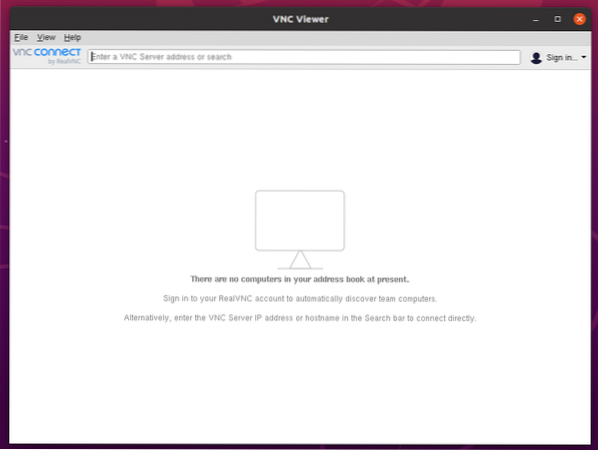
För att ansluta till din fjärrdator via VNC måste du veta IP-adressen för den fjärrdatorn.
Kör följande kommando på fjärrdatorn för att hitta dess IP-adress.
$ värdnamn -I
Fjärrdatorns IP-adress ska skrivas ut på terminalen.
Som du kan se är IP-adressen till den fjärrdator jag vill ansluta till 192.168.0.106. Det kommer att skilja sig från ditt. Så se till att ersätta den med din IP-adress.

Nu, för att ansluta till en fjärrdator, skriv in värdnamnet eller IP-adressen för den fjärrdator du vill ansluta till och tryck på <Stiga på>.
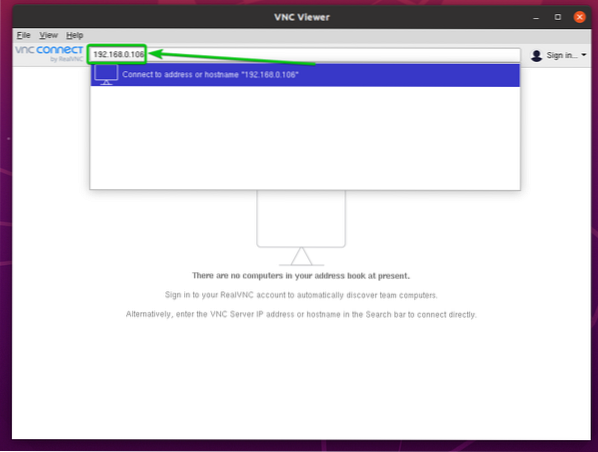
Klicka på Fortsätta.
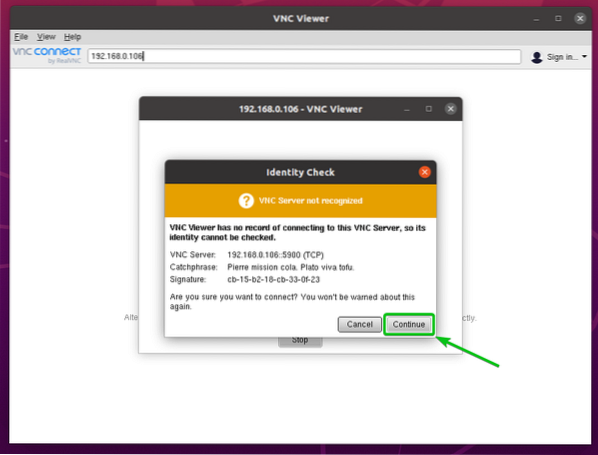
Du kommer att bli ombedd att skriva in användarnamnet och lösenordet för fjärrdatorn.
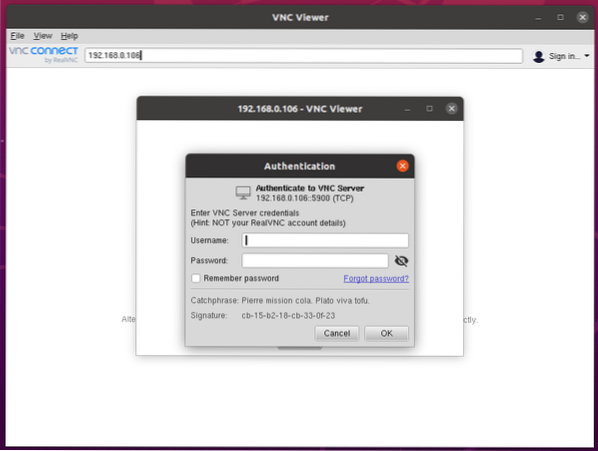
Skriv in användarnamnet och lösenordet för fjärrdatorn du vill ansluta till och klicka på OK, som visas på skärmdumpen nedan.
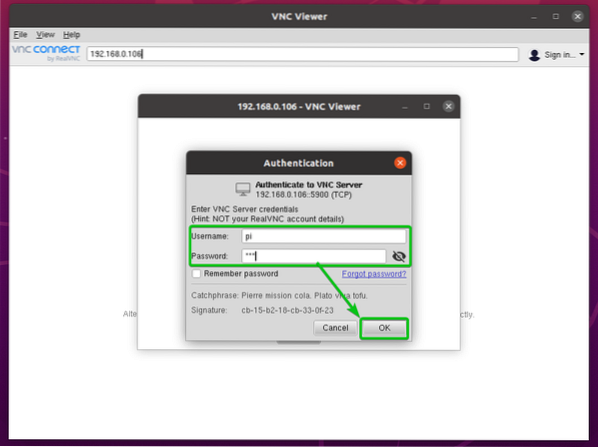
Du bör vara ansluten till fjärrdatorn.

Ansluter till virtuella maskiner från VMware via VMRC:
För att fjärransluta till virtuella VMware vSphere- eller VMware ESXi-maskiner kan du använda det officiella VMware-programmet VMware Remote Console (VMRC).
För att lära dig mer om VMware Remote Console (VMRC) och hur du installerar den på din Linux-favoritdistribution, se artikeln Så här installerar du VMRC (VMware Remote Console) på Linux.
För att visa hur du ansluter till en virtuell VMware ESXi-maskin med VMware Remote Console (VMRC), Jag har förberett en virtuell VMware ESXi-maskin s01, som du kan se på skärmdumpen nedan.
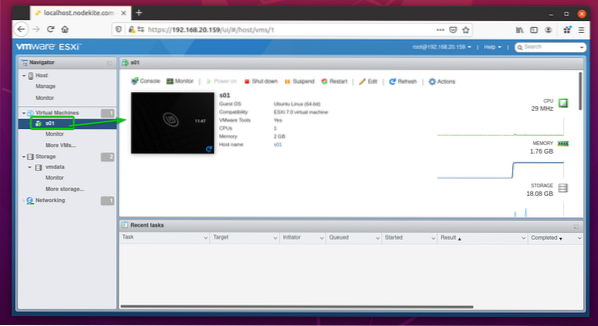
För att ansluta till den virtuella VMware ESXi-maskinen s01 med VMware Remote Console (VMRC), Klicka på Trösta, som visas på skärmdumpen nedan.
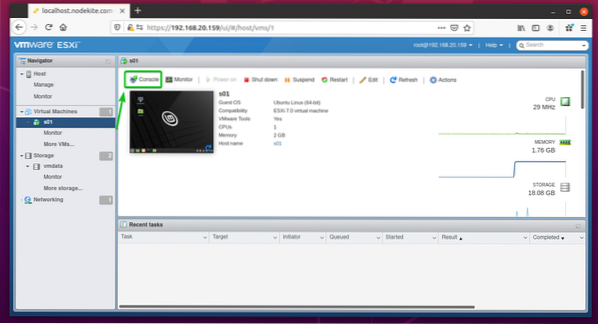
Klicka sedan på Starta fjärrkonsolen, enligt nedanstående.
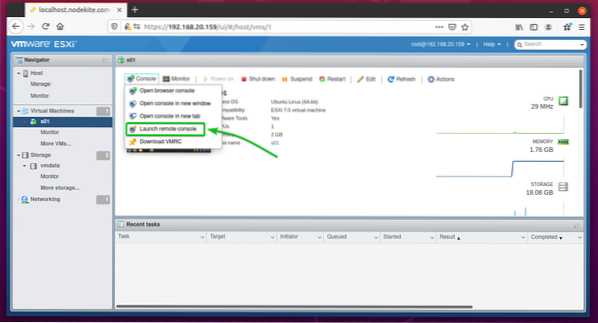
VMware ESXi virtuella maskin s01 bör öppnas med VMware Remote Console (VMRC), som du kan se på skärmdumpen nedan.

Ansluta till Proxmox virtuella maskiner via SPICE:
För att ansluta till Proxmox VE virtuella maskiner på distans kan du använda den officiella KVM Virt Viewer. Virt Viewer använder KRYDDA protokoll för att fjärransluta till virtuella KVM-maskiner.
Om du vill lära dig mer om KVM Virt Viewer och hur du installerar den på din Linux-favoritdistribution kan du läsa artikeln Hur man installerar Virt Viewer på Linux.
För att visa dig hur du ansluter till en Proxmox virtuell maskin via KRYDDA protokoll med Virt Viewer, Jag har förberett en Proxmox virtuell maskin s02, som du kan se på skärmdumpen nedan.
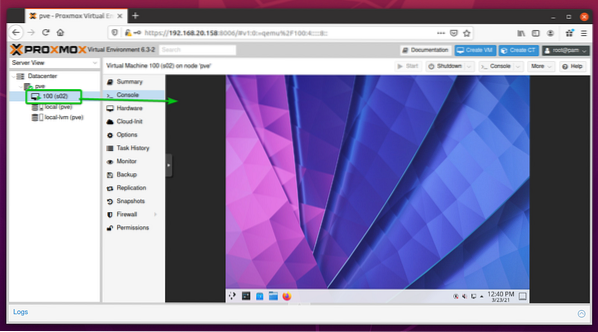
Att kunna ansluta till en Proxmox virtuell maskin med Virt Viewer, du måste ställa in Visa hårdvara av den virtuella maskinen till SPICE (qxl) som visas på skärmdumpen nedan.
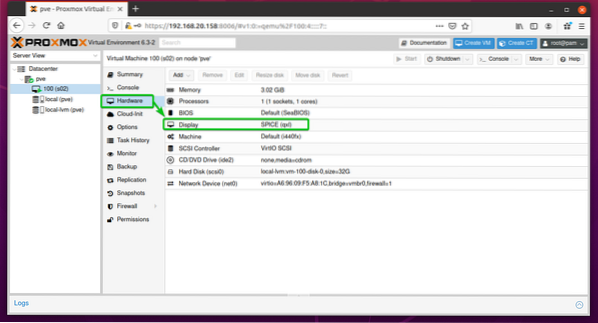
När du väl har ställt in virtuell maskins skärmhårdvara till SPICE (qxl), navigera till avsnittet Konsol på den virtuella maskinen och klicka på Konsol> SPICE som markerat i skärmdumpen nedan.
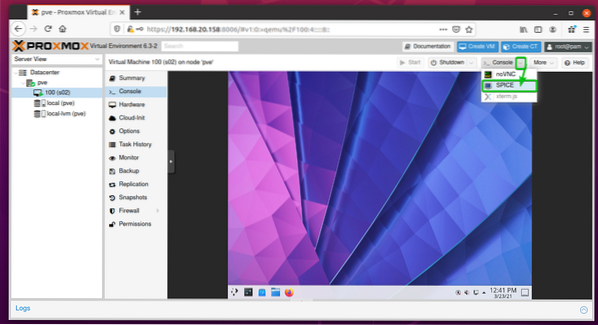
Din webbläsare bör uppmana dig att öppna eller spara konfigurationsfilen för Virt Viewer-anslutning.
Välj Öppna med, Välj Fjärrvisare från rullgardinsmenyn och klicka på OK, som visas på skärmdumpen nedan.
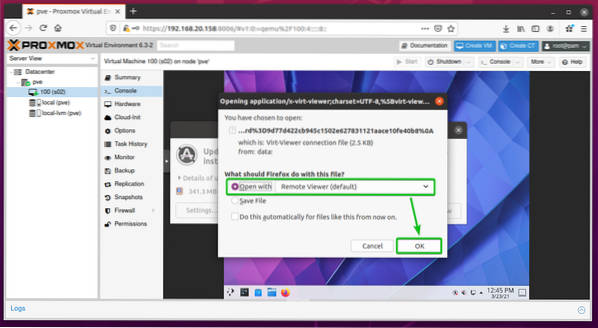
Du bör vara ansluten till Proxmox virtuella maskin som du kan se på skärmdumpen nedan.
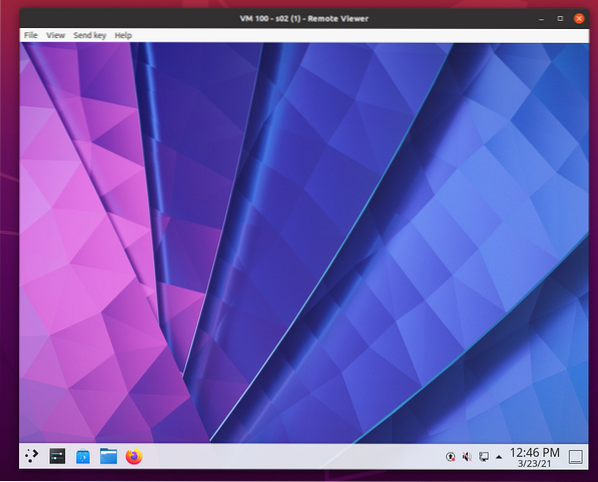
Slutsats:
I den här artikeln har jag visat dig hur du kommer åt en fjärrdator i samma nätverk från Linux. Jag har visat dig olika metoder, protokoll och verktyg för att ansluta till fjärrdatorer från en annan dator i samma nätverk. Även textbaserat fjärråtkomstprotokoll SSH, grafiska fjärråtkomstprotokoll RDP och VNC, Proxmox virtuella maskins fjärråtkomstprotokoll SPICE och VMware ESXi eller VMware vSphere virtuell maskins fjärråtkomstverktyg VMRC täcktes också. Annat än det har jag visat dig hur du använder fjärråtkomstklientprogrammen Vinagre, RealVNC VNC Viewer, Virt Viewer och VMRC för att ansluta till fjärrdatorer via deras stödda fjärrskrivbordsprotokoll också.
 Phenquestions
Phenquestions


