Om du är en molnlagringsshoppare kan du ha stött på pCloud Drive. Det är en populär molntjänst som erbjuder 10 GB ledigt lagringsutrymme för att spara ditt arbete och dina personliga filer i ett säkert moln. Lagringsenheten är tillgänglig via din webbläsare eller med en stationär klient.
I den här handledningen kommer vi att gå igenom installationen av skrivbordsklienten på Ubuntu. Vi kommer också att aktivera pCloud-tjänsten att starta automatiskt när systemet startar.
Innan du börjar vår handledning måste vi se till att din Ubuntu är uppdaterad med följande kommandon:
sudo apt uppdatering sudo apt uppgradering
Installerar pCloud på Ubuntu
Steg 1. Ladda ner deb-paketet från den officiella webbplatsen. (Klicka här.)
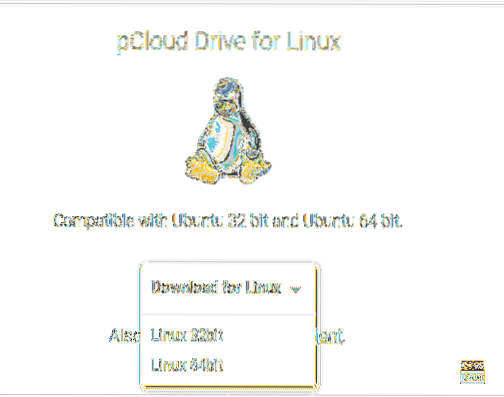
Steg 2. Spara deb-paketet.
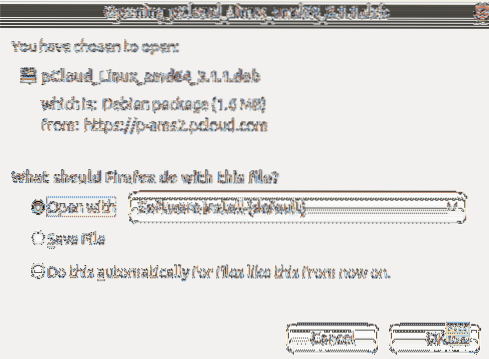

Steg 4. Gå till katalogen Nedladdningar.
cd Nedladdningar ls
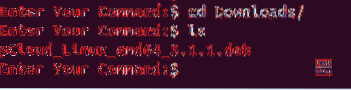
Steg 5. För att installera deb-paketet måste vi installera gdebi först.
sudo apt installera gdebi
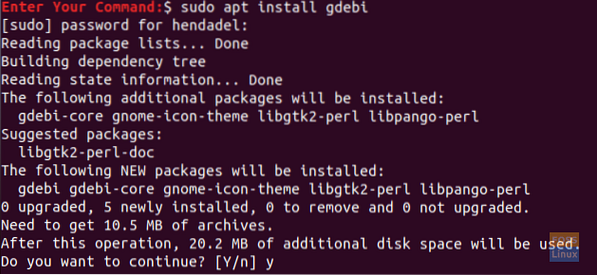
Steg 6. När gdebi har installerats framgångsrikt kan du installera pCloud deb-paketet.
sudo gdebi pCloud_Linux_amd64_3.1.1.deb
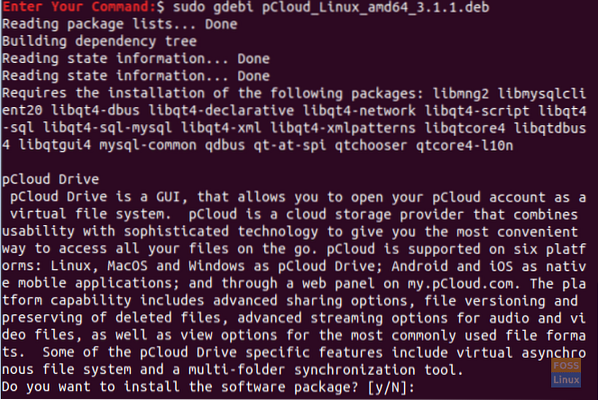
Steg 7. Låt oss nu öppna pCloud-skrivbordsklienten. Du kan använda någon av följande två metoder:
Första metoden: Starta skrivbordsklient med terminalen:
psyncgui
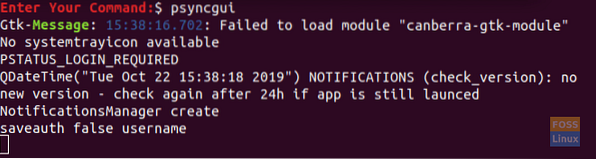
Andra metoden: Leta efter pCloud och öppna den.
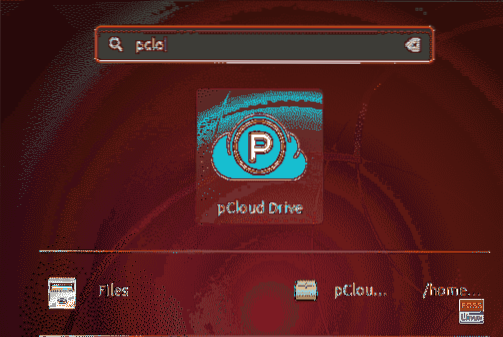
Steg 8. Du kan nu logga in på ditt konto eller skapa ett nytt konto om du inte har ett.
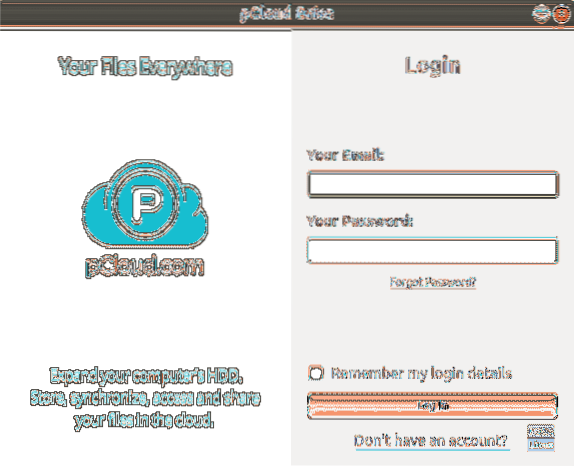
Lägg till pCloud Drive i startapplikationer
För att appen ska starta automatiskt under systemstart, starta Ubuntu-startapplikationerna och lägg till programmets sökväg till startprogrammen.
Steg 1. Öppna de installerade applikationerna från vänster och öppna sedan startprogrammen.
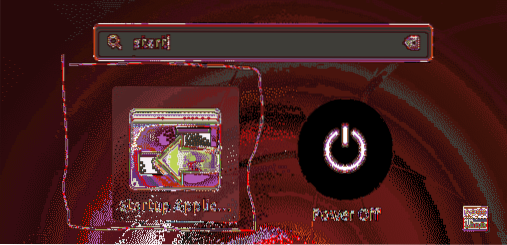
Steg 2. Startprogrammets preferensgränssnitt ska se ut som nedanstående skärmdump.
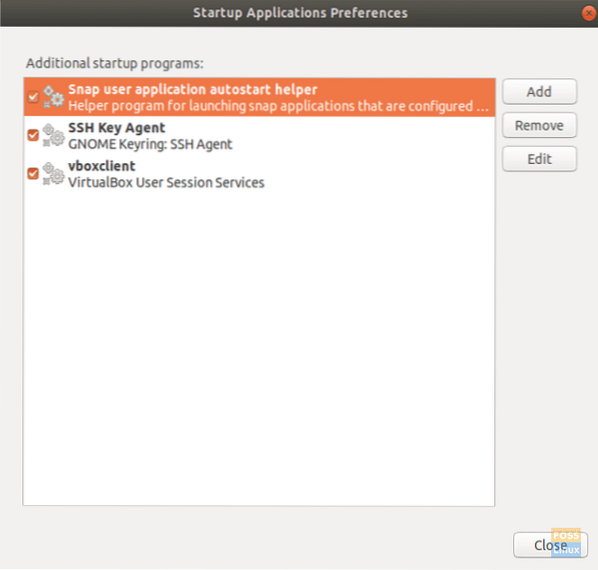
Steg 3. Tryck nu på knappen Lägg till.
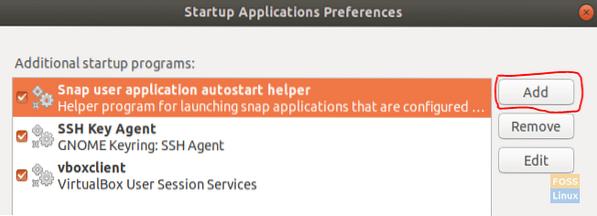
Fönstret Lägg till startprogram ska se ut som nedanstående skärmdump.
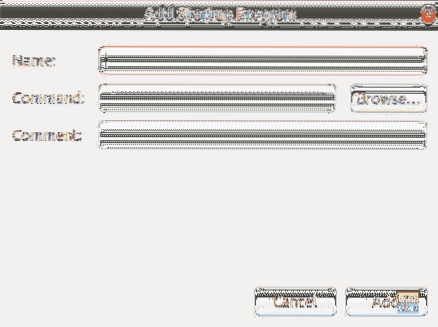
Steg 4. Därefter kan du bläddra efter platsen för den installerade skrivbordsklienten. Tryck sedan på Lägg till-knappen för att fortsätta.
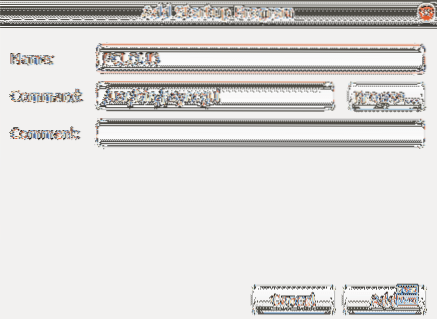
Steg 5. Som du kan se på skärmbilden nedan har appen lagts till i dina startapplikationer. Nu är du klar och kan starta om ditt system.
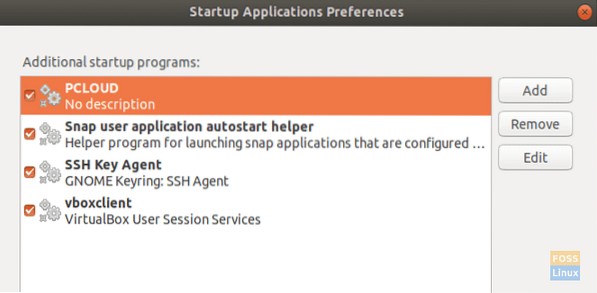
Grattis, du har precis installerat pCloud-enhetens skrivbordsklient på Ubuntu och aktiverat automatisk start.
 Phenquestions
Phenquestions


