Installerar Google Authenticator på Ubuntu
Först och främst installerar vi Google Authenticator innan vi använder den. Kör följande kommando på terminalen för att installera det
[e-postskyddad]: ~ $ sudo apt-get install libpam-google-authenticatorEfter installationen Google Authenticator, nu kan vi använda den efter konfigurering.
Installerar Google Authenticator på Smartphone
Så du har installerat Google Authenticator installera nu på din maskin Google Authenticator app på din smartphone. Gå till följande länk för att installera den här appen.
https: // spela.Google.com / butik / appar / detaljer?id = com.Google.Android.appar.authenticator2 & hl = sv
Konfigurera Authenticator på Ubuntu
Följ den givna proceduren för att konfigurera autentiseraren på Ubuntu-servern. Öppna först konfigurationsfilen i nano-editor. Följande kommando öppnar autentiseringskonfigurationsfilen
[e-postskyddad]: ~ $ sudo nano / etc / pam.d / common-authLägg till följande rad i filen som visas i följande bild.
auth krävs pam_google_authenticator.så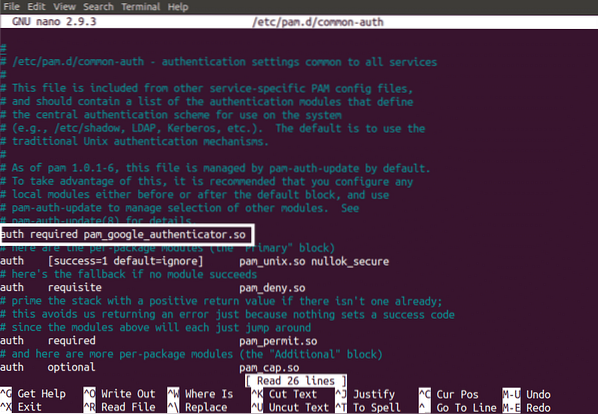
Skriv nu följande kommando i terminalen för att komma igång med Google Authenticator
[e-postskyddad]: ~ $ google-autentiserareNär du kör kommandot ovan i Ubuntu-terminalen kommer det att be om autentisering för att tokens ska vara tidsbaserade. Tidsbaserad autentiseringstoken upphör att gälla efter en viss tid och är säkrare än inte tidsbaserade autentiseringstoken ... Som standard förfaller token efter var 30: e sekund. Välj nu ja om du vill generera tidsbaserad autentiseringstoken och trycka på enter. Det har visats i följande bild.

När du trycker på enter genereras följande referenser.
- QR-kod som du behöver skanna på din smartphone. När du skannat koden på din smartphone genererar den omedelbart en autentiseringstoken som upphör att gälla efter var 30: e sekund.
- Hemlig nyckel är ett annat sätt att konfigurera din autentiseringsapp på din smartphone. Det är användbart när din telefon inte stöder QR-kodsökning.
- Verifierings kod är den första verifieringskoden som QR-koden genererar
- Skrapkoder för nödsituationer är säkerhetskopieringskoderna. Om du förlorar din autentiseringsenhet kan du använda dessa koder för autentisering. Du måste spara dessa koder på ett säkert ställe för att kunna använda dem om du förlorar din autentiseringsenhet.
Det ber också om uppdatering av google_authenticator fil som visas i följande bild.
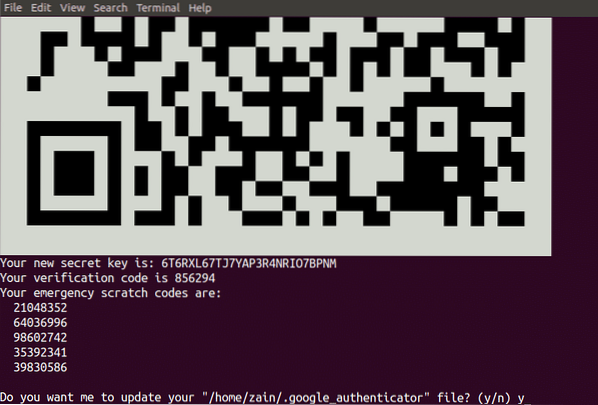
Skanna nu QR-koden från din Google Authenticator app installerad på din smartphone och skapa ett konto genom att trycka på “Lägg till konto". En kod som visas i följande bild kommer att genereras. Den här koden ändras efter var 30: e sekund så att du inte behöver memorera den.
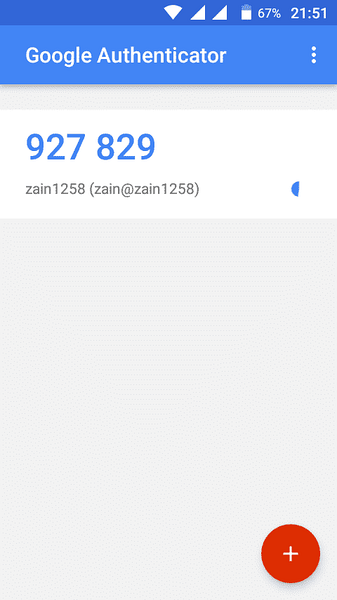
När du har skapat ett konto på din smartphone. Välj nu ja för att uppdatera google_authenticator fil på Ubuntu-terminalen och tryck enter för att uppdatera google_authenticator fil.
Efter att ha uppdaterat Google Authenticator-filen kommer den att fråga om du inte vill använda autentiseringskod mer än en gång eller inte, som visas i följande bild. Som standard kan du inte använda varje kod två gånger och det är säkert att inte tillåta att autentiseringskod används mer än en gång. Det är säkert som om någon får din autentiseringskod du använde en gång, han kan inte komma in på din Ubuntu-server.

Nästa fråga som kommer att ställas är att tillåta eller tillåta din autentiserare att acceptera autentiseringskoden en kort tid efter eller före specifik utgångstid för autentiseringstoken som visas i följande bild. Tidsbaserade verifieringskoder är mycket känsliga för tid. Om du väljer ja accepteras din kod om du anger autentiseringskoden en kort stund efter att koden har gått ut. Det minskar säkerheten på din server, så svar nej på den här frågan.
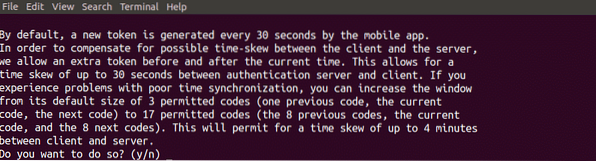
Den sista frågan som ställdes när du konfigurerade autentiseraren på din server är att begränsa misslyckade inloggningsförsök per 30 sekunder som visas i bilden nedan. Om du väljer ja tillåter det dig inte mer än tre misslyckade inloggningsförsök per 30 sekunder. Genom att välja ja kan du förbättra säkerheten på din server ytterligare.

Nu har du aktiverat tvåfaktorautentisering på din Ubuntu-server. Nu kräver din server ytterligare verifiering från Google autentiseringsverktyg än lösenord.
Testar tvåfaktorautentisering
Hittills har vi tillämpat tvåfaktorautentisering på vår Ubuntu-server. Nu ska vi testa tvåfaktorautentiseraren om den fungerar eller inte. Starta om ditt system och om det ber om autentisering, som visas i följande bild, fungerar autentiseraren.
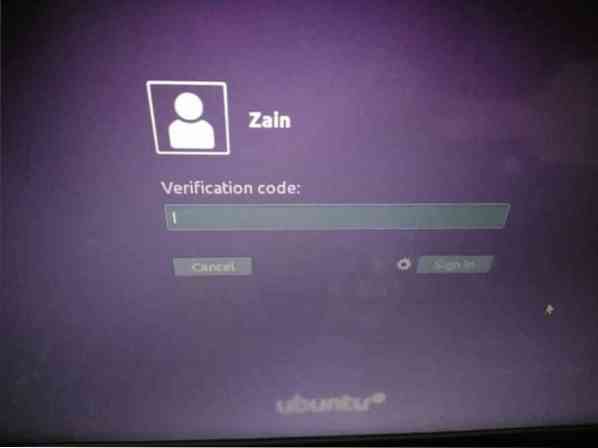
Återställning från tvåfaktorautentisering
Om du har tappat bort din smartphone och hemliga nyckel kan du återställa ditt konto genom att följa proceduren. Först och främst starta om ditt system och när GNU GRUB menyn visas, tryck sedan på 'e' och se till att Ubuntu-posten är markerad som visas i följande bild.
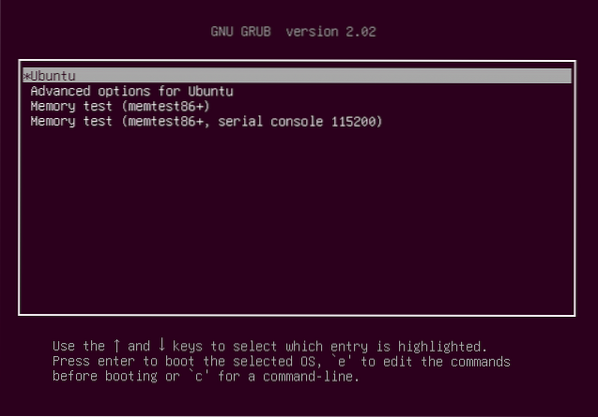
Sök nu efter raden som börjar från 'linux' och slutar med '$ vt_handoff' och lägg till följande ord till den här raden som markeras i bilden nedan.
systemd.enhet = räddning.mål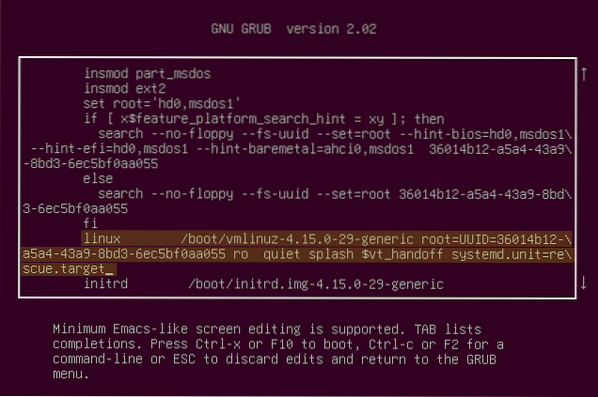
Tryck nu på Ctrl + X för att spara ändringar. När du sparar detta visas en kommandorad och ber om root-lösenord. Ange ditt root-lösenord för att komma igång.
Kör nu följande kommando efter att du har ersatt 'användarnamn' med användarnamnet på din enhet för att ta bort '.google_authenticator-fil.
[e-postskyddad]: ~ # rm / hem / användarnamn /.google_authenticatorEfter detta kör du följande kommando för att redigera konfigurationsfilen
[e-postskyddad: ~ # nano / etc / pam.d / common-authTa bort följande rad i den här filen och spara den.
auth krävs pam_google_authenticator.såStarta om ditt system genom att köra följande kommando på kommandoraden
[e-postskyddad]: ~ # omstartNu kan du logga in på din server utan att kräva Google-autentisering.
Slutsats
I den här bloggen har tvåfaktorautentisering förklarats. Tvåfaktorautentisering lägger till extra lager av säkerhet på din server. I allmänhet behöver du bara ditt användarnamn och lösenord för att logga in på din server men efter att ha tillämpat tvåfaktorautentisering behöver du också en autentiseringskod tillsammans med användarnamn och lösenord. Det ger extra säkerhet för din server. Om någon lyckas få ditt lösenord skulle han inte kunna logga in på din server på grund av autentiseraren.
 Phenquestions
Phenquestions


