I Windows implementerades användaråtkomstkontroll (UAC) för att vara inloggad som administratör var mycket enkel säkerhetsrisk. Med UAC kör de flesta program med begränsad åtkomst, och Windows uppmanar bara användaren att be om tillstånd när en systemfil behöver ändras.
I Linux-system kan vi köra administrativa applikationer med kommandot “sudo”. Det låter oss köra ett program som rotanvändare. Om du ofta använder root som användare kommer du att utsättas för risken att ge din enhet full åtkomst till skadliga program.
Det finns två alternativ för att lägga till en användare i sudoersna. Ett sätt är att göra det manuellt och det andra är att använda kommandot usermod.
Lägga till sudo-användare manuellt
Följ nedanstående riktlinjer för att lägga till användare till sudo-användare på Ubuntu 20.04:
Skapa en ny användare
Öppna rotanvändarterminalen och kör följande kommando:
$ sudo adduserHär använder jag linuxuser3 som användarnamn:
$ sudo adduser linuxuser3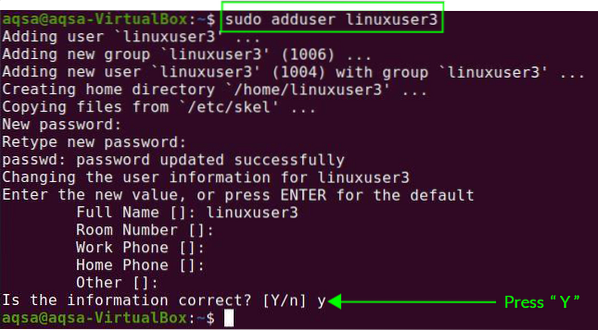
Den kommer att be dig att tilldela ett lösenord till den nya användaren. Du måste också lägga till ytterligare information som fullständigt namn, rumsnummer etc. Det kommer att bekräfta att informationen är korrekt eller inte. Tryck på “Y” för att bekräfta.
En ny användare skapas framgångsrikt.
Uppdatera ditt system med en ny användare
Gå framåt och byt till den nya användaren genom att ange användarnamn och lösenord på inloggningsskärmen. Öppna en terminal och uppdatera ditt system med följande kommando:
$ Sudo apt-uppdateringVi gav inte den nya användaren något privilegium och vi får ett meddelande om att den nya användaren inte finns i sudoers-filen.

Vi måste lägga till en användare i sudoers-filen.
Öppna visudo-filen i textredigeraren med följande kommando:
$ sudo visudo
Positionen där du ser root ALL = (ALL: ALL) ALL är där vi ska ändra vårt användarnamn. Ersätt roten med “linuxuser 3” med sudoers i mitt fall. Infoga följande rader i den här filen:
Root ALL = (ALL: ALL) ALLLinuxuser3 ALL = (ALL: ALL) ALL

Uppdatera ditt system igen. Nu kan linuxuser3 utföra sudo-relaterade åtgärder eller operationer.
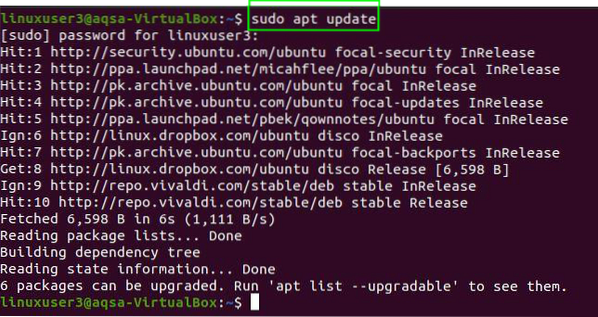
Lägga till Sudo-användare från Usermod Command
Med kommandot usermod kan vi lägga till / redigera användargrupperna.
Skriv kommandot nedan i terminalen för att lägga till en användare i sudoers:
$ sudo usermod -a -G sudo linuxuser3
- -a: Detta ändrar ändringarna av den aktuella konfigurationen
- -G: Namnet på användarens community som ska läggas till.
: Användarens användarnamn måste ändras.
När användaren loggar in första gången efter att ha lagts till i en ny grupp får vi ett meddelande som visar att användarbehörigheterna har ändrats.

Slutsats:
Genom att använda sudo i ett kommando kan vi utföra uppgifterna på administrativ nivå. Denna handbok hjälper dig att lägga till en användare i sudoers i Linux. Följ bara ovanstående riktlinjer för att lägga till en användare i sudoersna.
 Phenquestions
Phenquestions

