I det här inlägget kommer vi att visa dig hur du tilldelar flera IP-adresser till en enda nätverkskort i Ubuntu OS. Vi kommer att demonstrera förfarandet den Ubuntu 20.04 (Focal Fossa).
Tilldela tillfälligt flera IP-adresser till enstaka nätverkskort
I följande avsnitt kommer vi att se hur man tilldelar en andra IP-adress till ett nätverkskort. Den andra IP-adressen som tilldelats med denna metod är tillfällig. När du har startat om systemet kommer det att tas bort automatiskt.
Här är stegen för att tilldela NIC en andra IP-adress.
1. Hitta först den aktuella IP-adressen och namnet på gränssnittet i ditt system. För att göra det, utfärda följande kommando i Terminal:
$ ip addrFöljande utdata visar att vårt nätverksgränssnitt är ens33 och den aktuella IP-adressen är 192.168.72.157/24 vilket är den dynamiska IP-adressen som tilldelats av DHCP.
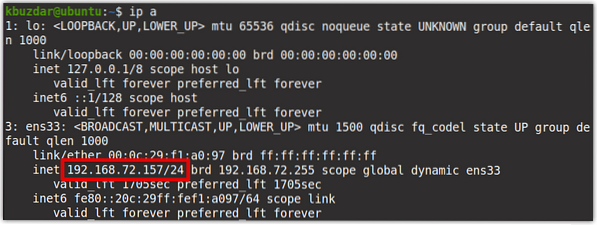
2. Låt oss tilldela NIC en annan IP-adress. För att tilldela en ytterligare IP-adress till ditt nätverkskort, utfärda följande kommando i Terminal:
$ ip adderare lägga tillErsätt
3. Efter att ha kört ovanstående kommando, kontrollera om den andra IP-adressen har tilldelats ditt nätverksgränssnitt. Kör följande kommando för att göra det:
$ ip addrHär är utdata från ovanstående kommando som visar två IP-adresser tilldelade till ens33 nätverksgränssnitt.
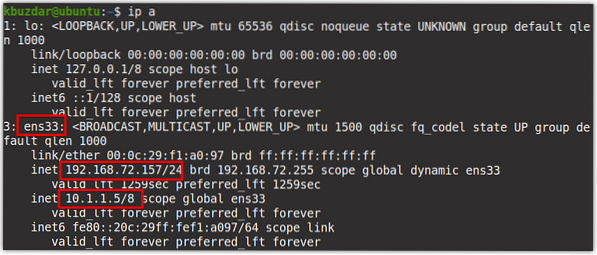
4. Försök nu att pinga båda IP-adresserna en efter en. Du kan se att båda IP-adresserna kan nås. 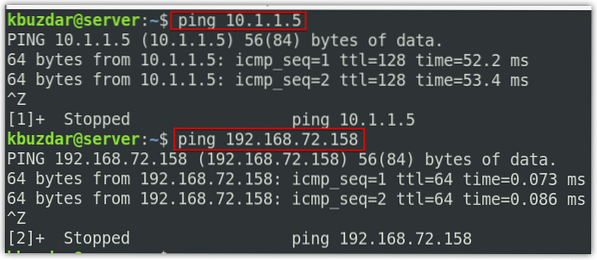
Ta bort flera IP-adresser från NIC
För att ta bort ytterligare IP-adresser som tilldelats ett NIC, kör du följande kommando:
$ sudo ip addr delByta ut de
Tilldela flera IP-adresser till enstaka NIC permanent
I föregående avsnitt har vi tilldelat den andra IP-adressen med kommandot “ip addr add” som inte är den permanenta metoden. När du startar om systemet tas IP-adressen bort automatiskt. I det här avsnittet kommer vi att se hur man gör IP-tilldelningen permanent.
För att tilldela flera IP-adresser till en enda NIC permanent måste du konfigurera den i gränssnitt konfigurationsfil.
1. Redigera konfigurationsfilen för gränssnitt enligt följande:
$ sudo nano / etc / nätverk / gränssnittLägg till följande rader i filen:
jag möteradress
Ersätt
adress 10.1.1.5/8
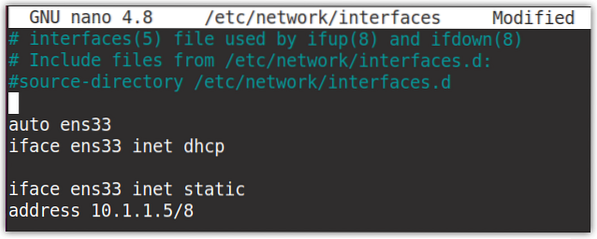
När du har lagt till ovanstående rader sparar du och stänger filen.
Starta nu om nätverkstjänsten för att tillämpa de konfigurationsändringar du har gjort ovan:
$ sudo systemctl starta om nätverkAlternativt ta ner och ta upp gränssnittet för att tillämpa ändringarna:
$ sudo ifdown ens33$ sudo ifup ens33
För att verifiera om den ytterligare IP-adressen har tilldelats nätverksgränssnittet, använd följande kommando:
$ ip addrEftersom vi har konfigurerat den ytterligare IP-adressen i konfigurationsfilen förblir den därför permanent även om du startar om systemet.
Ta bort flera IP-adresser från NIC
Du kan också ta bort den ytterligare IP-adressen som du har konfigurerat i konfigurationsfilen för gränssnitt. För att göra det, helt enkelt redigera / etc / nätverk / gränssnitt filen och ta bort posten för de ytterligare IP-adresserna du har lagt till. Spara och stäng sedan filen och starta om nätverkstjänsterna:
$ sudo systemctl starta om nätverkeller ta ner och ta upp gränssnittet för att tillämpa ändringarna
$ sudo ifdown ens33$ sudo ifup ens33
Så här kan du tilldela flera IP-adresser till en enda NIC i Ubuntu OS. I det här inlägget har vi diskuterat både tillfälliga och permanenta metoder för att tilldela den sekundära IP-adressen till en enda NIC. Genom att följa samma metoder kan du tilldela flera IP-adresser till en enda nätverkskort.
 Phenquestions
Phenquestions


