Om du har en specifik uppsättning applikationer som du öppnar varje dag regelbundet, kanske du vill försöka ställa in autostartprogram som körs efter varje PC-startprocess. Till exempel lägger jag vanligtvis till några applikationer som e-post-, Shutter-, Skype- och Color Picker-appar i startlistan så att dessa startas automatiskt efter inloggning på datorn.
Att göra det, även om det använder vissa PC-resurser, är en tidsbesparande tweak för vanliga applikationer regelbundet. Viss programvara levereras med automatisk startfunktion i deras respektive "Inställningar (om det finns en)", men i allmänhet har de flesta inte den. Så här börjar vi, låt oss komma igång med den här guiden, som jag hoppas kommer att vara till nytta för dig.
Autostarting av appar på Ubuntu
Innan du går vidare till den faktiska processen för att lägga till en applikation i startlistan måste du först känna till kommandoradsmetoden för att starta din app. Som standardinställningar lagrar Ubuntu alla programgenvägar i följande sökväg:
/ usr / dela / applikationer /
Navigera därför till sökvägen och sök efter programnamnet i sökrutan.
Steg 1. Ta reda på kommandoraden för att starta en applikation. Till exempel, om mitt fall vill jag lägga till appen "Transmission" till start.
Steg 2. Högerklicka på applikationen och välj 'Egenskaper'. Kopiera innehållet i kommandoraden. För mitt exempel är det "transmission-gtk% U". Detta är det faktiska terminalkommandot som startar programmet.
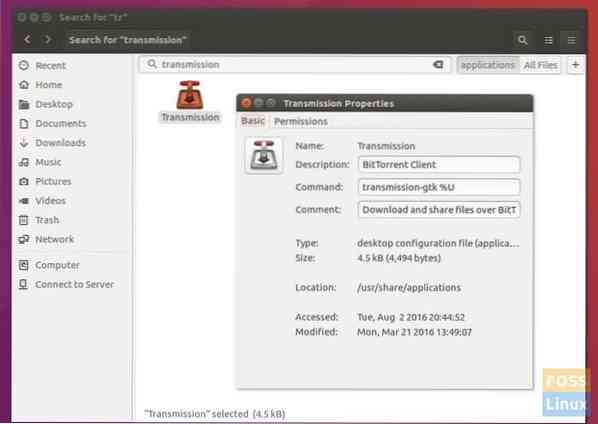
Steg 3: Nu när du känner till kommandoraden som ska köras, låt oss konfigurera och lägga till den i startprogrammen. Vi delar upp handledningen i två avsnitt. För det första Ubuntu 16.04 och äldre som använder Unity-skrivbordsmiljön och för det andra de nyare Ubuntu-versionerna med GNOME-skrivbordet.
På Ubuntu 16.04 LTS och äldre (med enhet)
Starta 'Startup Applications' från Unity Dash-menyn. Du kan börja med att skriva "start" för att resultatet ska visas.
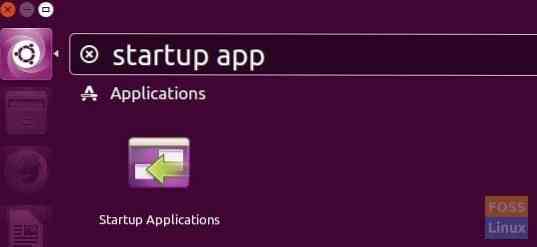
Klicka på "Lägg till" och klistra in det kopierade kommandot i avsnittet "Kommando". Du kan ge 'Namn' och 'Kommentera' vad du vill. Klicka på "Lägg till".

Programmet läggs till i startprogrammen.
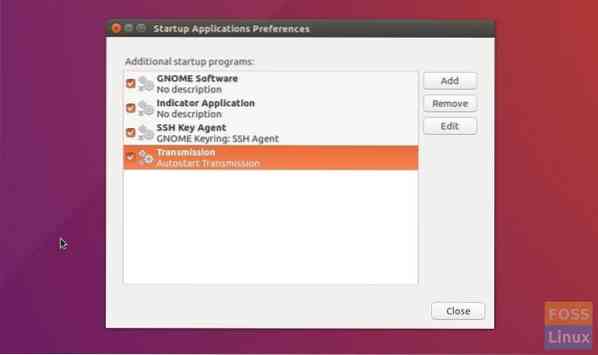
På Ubuntu 18.04 LTS och nyare (med GNOME)
Klicka på "Aktiviteter", leta efter "start" och klicka på "Startup Applicatications" från resultaten.
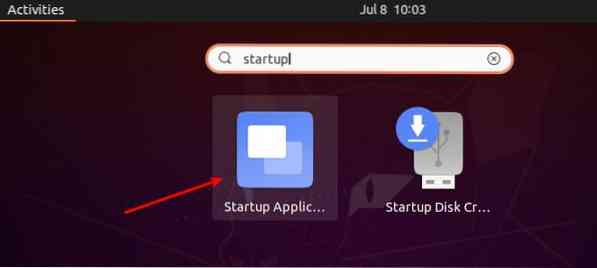
Klicka på knappen "Lägg till" och klistra in kommandoraden som du kopierade tidigare i avsnittet "Kommando". Du kan fylla de valfria 'Namn' och 'Kommentar' fälten med vad du vill. När du är klar klickar du på "Lägg till".

Det är allt! Nästa gång du startar om din Ubuntu-dator bör du se att de tillagda programmen startar automatiskt.
 Phenquestions
Phenquestions



