Internet har emellertid också banat väg för problem som dataintrång och identifiering av stöld, som med tiden blir allt vanligare och mer fientligt. Våra uppgifter hotas ständigt att bli utsatta och läcka ut. Även om säkerhetsintrång inte inträffar finns det ofta fall där data går förlorade på grund av oavsiktlig radering eller hårddiskkrasch, vilket kan orsaka att användare förlorar sin värdefulla lagrade information. Det är absolut nödvändigt att implementera säkerhetskopieringsstrategier för att registrera dina data och undvika att förlora all din information. Den här artikeln visar hur du säkerhetskopierar dina data i Ubuntu-operativsystemet.
Verktyg att använda för säkerhetskopiering av data
Linux erbjuder ett brett utbud av verktyg för alla typer av applikationer och aktiviteter, inklusive servrar, spel och mer. Det är samma fall med säkerhetskopior. Det finns många samlingar av utmärkta verktyg som gör det möjligt för användare att säkerhetskopiera sina data. Några fantastiska kommandoradsbaserade säkerhetskopieringsverktyg inkluderar rsync och timeshift, som är extremt enkla att använda.
För användare som föredrar att ha ett grafiskt gränssnitt att arbeta med är Déjà Dup, ett kraftfullt GUI-verktyg för säkerhetskopior som levereras förinstallerat med Ubuntu, det bästa alternativet. Den har nästan alla funktioner som du kan behöva i en reservprogramvara. Från att erbjuda support för lokala, fjärr- och molnbackup-platser, till att ha faciliteter som inbyggt krypteringsstöd och säkerhetskopieringsschemaläggning, ger Déjà Dup en fördel över de många alternativen. Vi kommer att använda detta verktyg för att säkerhetskopiera vårt system.
Säkerhetskopiera data med Déjà Dup
Déjà Dup levereras förinstallerat med de senaste Ubuntu-versionerna. Men om det inte verkar finnas, kör du följande kommando i terminalen för att installera det på dina system:
$ sudo apt-get install deja-dup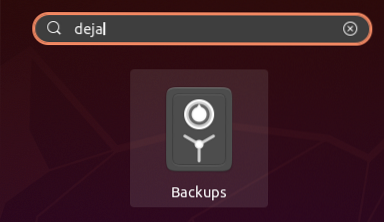
För att öppna Déjà Dup, sök efter applikationen i sökfältet och en applikation med namnet "Backup" med en säker ikon visas i resultaten.
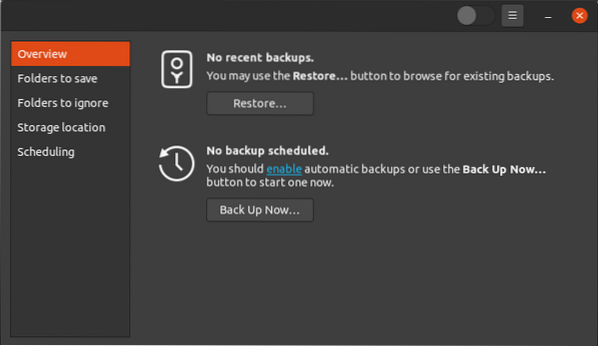
Klicka på säkerhetsikonen för att öppna applikationen. Fönstret som öppnas är Översikt fönster som ser ut så här:
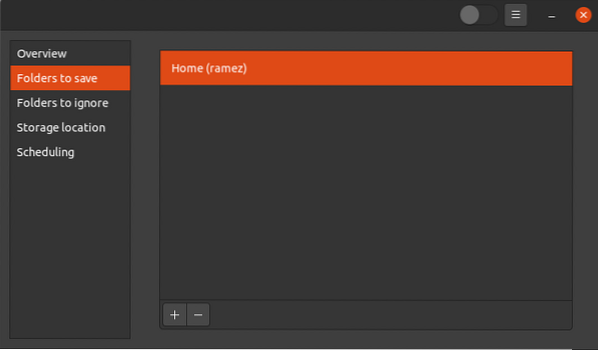
Innan du klickar på Säkerhetskopiera nu -knappen för att starta säkerhetskopieringen, är det bättre att ange vilka mappar du vill säkerhetskopiera först. För att göra detta, klicka på Mappar att spara under fliken Översikt och följande fönster öppnas:
Som framgår av bilden ovan kommer Déjà för närvarande bara att säkerhetskopiera din Hem mapp. Om du vill lägga till fler mappar i det här avsnittet använder du plusikonen längst ned i fönstret.
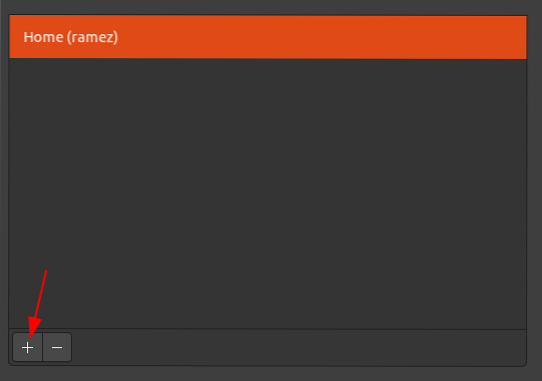
Detta öppnar sedan ett nytt fönster där du uppmanas att välja de mappar som du vill lägga till i listan över säkerhetskopieringsmappar. Efter att ha lagt till en ny mapp ser det ut så här:
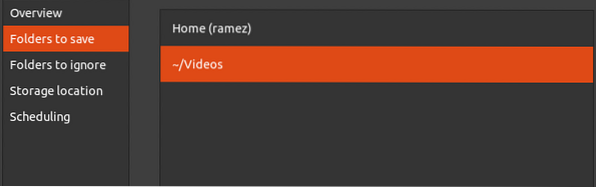
På samma sätt kan du ta bort mappar från det här fönstret med knappen med minusteckenikonen. Om du till exempel tar bort hemmappen i bilden ovan klickar jag på hemmappen och trycker sedan på minusknappen för att ta bort den.
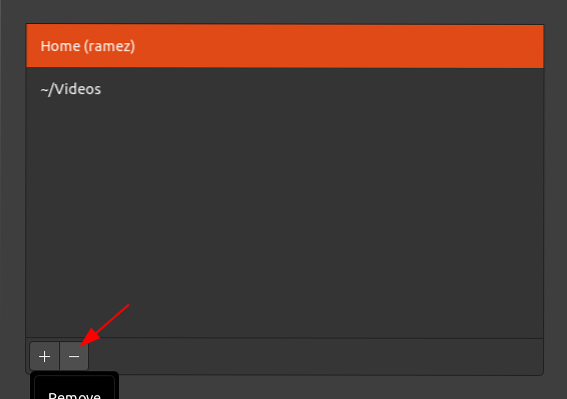
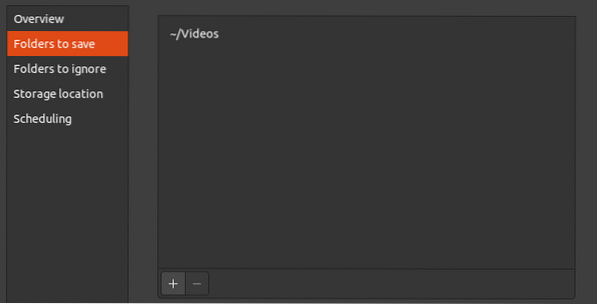
Efter att ha tagit bort hemmappen, Mappar att spara fliken ser ut så här:
Med Déjà Dup kan du också ange mappar som du inte vill lägga till i listan över säkerhetskopieringsmappar. För att göra detta, klicka på Mappar att ignorera och sedan, precis som när vi lade till mappar i listan över säkerhetskopieringsmappar, är processen för att lägga till mappar som ignoreras av säkerhetskopieringsverktyget mycket lik. Med hjälp av plus- och minusknapparna kan du lägga till eller ta bort mappar från den här fliken.
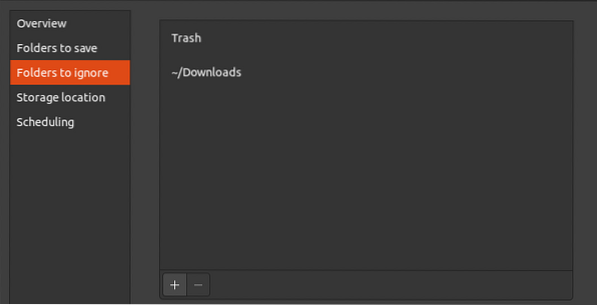
Du kan också ange platsen där du vill lagra din säkerhetskopia. Déjà Dup erbjuder stöd för flera lagringsplatser, inklusive Google Drive, nätverksservrar med protokoll (som FTP, SFTP, SSH, etc.), liksom lokalt på din maskin.
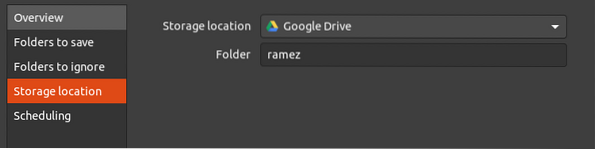
Google Drive:
Lokal säkerhetskopia:
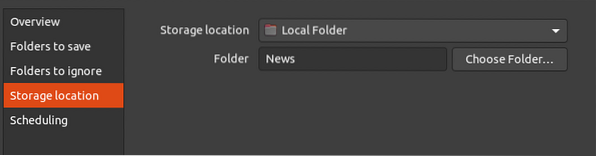
För att en nätverksserver ska kunna användas som en lagringsplats måste servern ha en nätverksplats som stöder följande nätverksprotokoll:
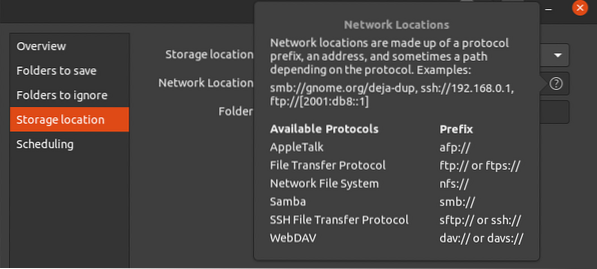
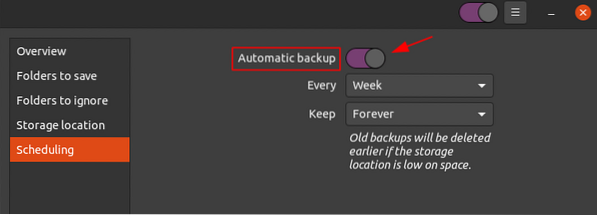
En av de bästa funktionerna som Déjà Dup erbjuder är möjligheten att utföra schemalagda säkerhetskopior. För att göra detta, gå till Schemaläggning och klicka sedan på knappen bredvid Automatiska säkerhetskopior för att aktivera den här funktionen.
Från de tillgängliga alternativen kan du antingen välja att säkerhetskopiera varje vecka eller varje dag. Du kan också registrera dina säkerhetskopior för alltid eller under en period av antingen sex månader eller ett år.
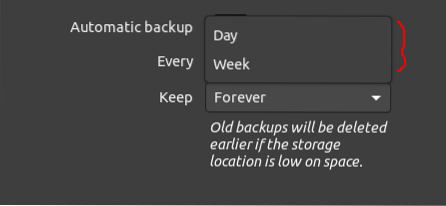
Säkerhetskopieringstider:
Registrering av säkerhetskopior:
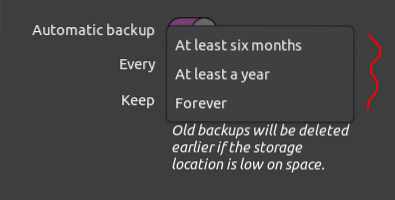
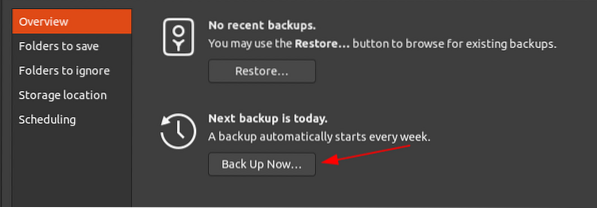
Slutligen, efter att ha justerat inställningarna, för att starta säkerhetskopian, gå till Översikt och klicka sedan på Säkerhetskopiera nu knapp.
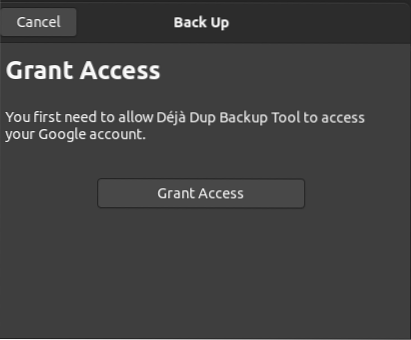
Om du har valt Google Drive-alternativet på lagringsplatsen kommer du att bli ombedd att ge åtkomst till ditt konto.
Detta startar säkerhetskopieringen.
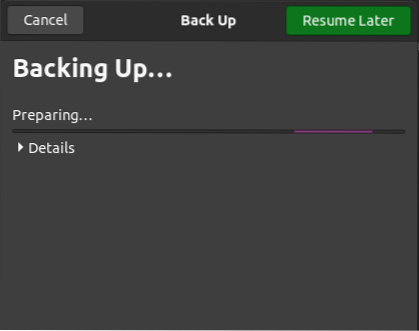
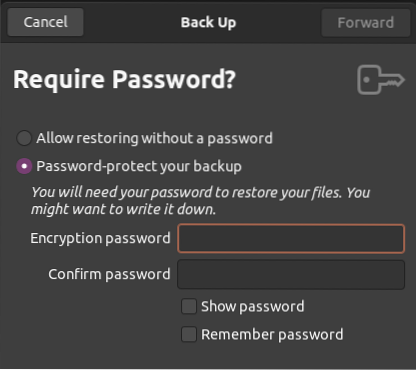
Du kan också kryptera din säkerhetskopia med ett lösenord för att hålla den säker. Observera dock att om du glömmer lösenordet kommer du inte att kunna komma åt din säkerhetskopia.
När du har ställt in detta klickar du på Fram för att avsluta säkerhetskopieringen. Du kan också titta på mapparna som säkerhetskopieras genom att klicka på Detaljer knapp.
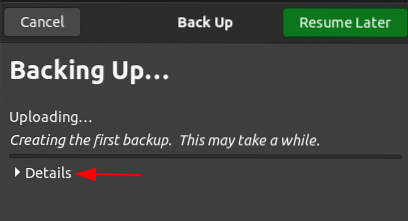
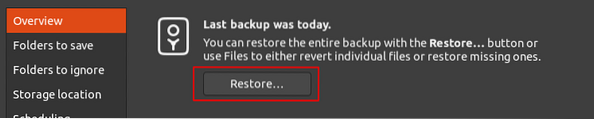
När din säkerhetskopia är klar kommer du att få ett meddelande och säkerhetskopieringen stängs och tar dig tillbaka till Översikt flik. Nu kan du helt enkelt återställa din säkerhetskopia genom att klicka på Återställ på den här fliken.
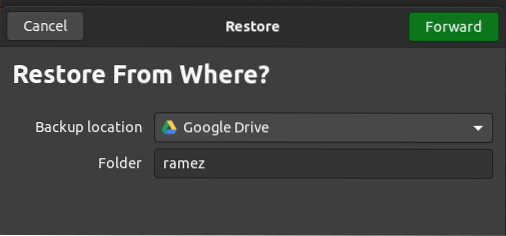
Efter att ha klickat Återställ, du kommer att bli tillfrågad var du vill återställa din säkerhetskopia från.De tillgängliga säkerhetskopieringsplatserna från vilka du kan återställa din säkerhetskopia inkluderar följande:
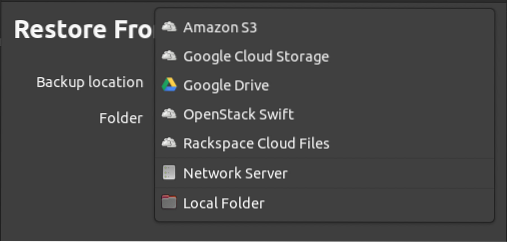
När du har valt plats klickar du på Fram, varefter du kommer att bli ombedd att ange datumet för säkerhetskopian som du vill återställa från.
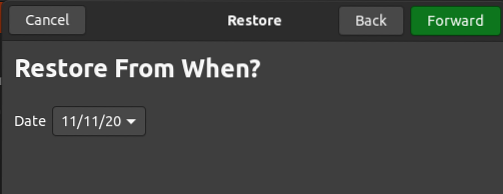
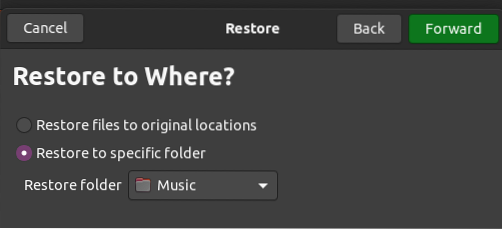
Klick Fram efter att du har valt datum. I nästa fönster måste du ange var du vill återställa din säkerhetskopia. Det kan antingen vara till din ursprungliga plats eller till en annan mapp.
För att gå till nästa steg, klicka på Fram -knappen, som leder dig till Sammanfattning sida. Här, verifiera all din information, och om du är nöjd, klicka på Återställ för att starta återställningsprocessen.
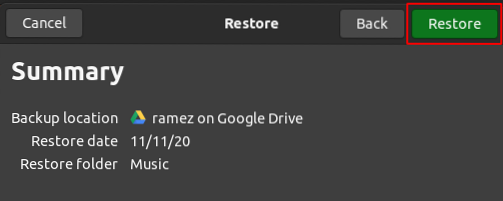
Efter detta kan du hitta din återställda säkerhetskopia i mappen du angav.
Så varför ska du säkerhetskopiera dina data?
Säkerhetskopior har blivit nödvändiga under de senaste åren, eftersom det alltid finns ett hot mot ransomware och säkerhetsattacker. Säkerhetskopior gör det möjligt för oss att hålla alla våra filer säkra och hjälper till att återställa dem efter att dataförlust inträffat. Jag hoppas att du tyckte att den här artikeln var till hjälp för att säkerhetskopiera ditt eget Ubuntu-system.
 Phenquestions
Phenquestions


