Det är en av de grundläggande reglerna för att använda vilket operativsystem eller internet som helst. Om du använder moderna enheter är chansen att de kan gå sönder eller bli oanvändbara. Linux är inte annorlunda.
Det kan finnas en instans där du installerade ett paket som gjorde att din Linux-installation blev haywire. Sammanfattningsvis kan saker gå fel, så du bör alltid göra säkerhetskopior.
Liksom Windows är Ubuntu också utrustad med en säkerhetskopieringsfunktion som heter TimeShift. Dess arbete liknar det för Systemåterställning i Windows eller Tidsmaskin på macOS.
Timeshift är ett fritt att använda verktyg som låter dig ta backup av systeminställningar och filer. Genom att skydda dessa kritiska filer kan du alltid återställa dem om något går fel. Verktyget finns dock inte där för att skydda dina filer, inklusive bilder, musik och dokument.
Installerar Timeshift
Det första steget vi ska ta är att installera Timeshift. Att installera det är väldigt enkelt. Allt du behöver göra är att ladda ner det via Debian- och Ubuntu-förvaret.
För att lägga till förvaret, skriv kommandot i terminalen.
sudo add-apt-repository -y ppa: teejee2008 / ppa
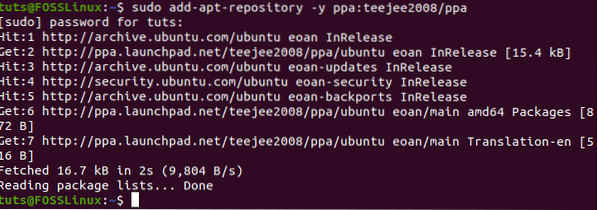
Kör sedan apt uppdatering för att uppdatera systempaketen.
sudo apt uppdatering
När allt är klart är det nu dags att installera Timeshift.
sudo apt installera timeshift
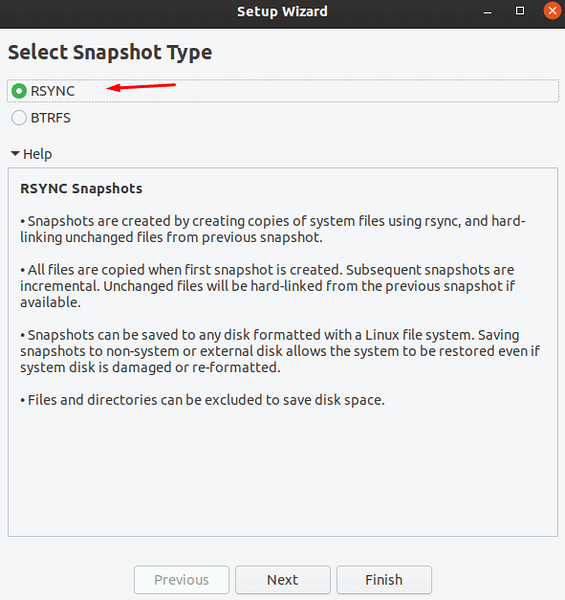
Lär dig mer om Timeshift
Timeshift erbjuder två lägen när det gäller att skapa inkrementella snapshots för filsystem - rysnc + hardlinks och BTRFS snapshots.
Huvudskillnaden mellan de två säkerhetskopieringslägena är hur de skapar och lagrar säkerhetskopian. Till exempel, BTRFS Mode, använder den de inbyggda funktionerna i BTRFS-filsystemet. Om BTRFS-läge används bör de skapade ögonblicksbilderna endast stödjas på system med Ubuntu-volymlayouten.
RSYNC-läget skapar säkerhetskopior med hjälp av hårda länkar och rysnc. I det här fallet är varje ögonblicksbild säkerhetskopior. Dessa säkerhetskopior kan enkelt bläddras med filhanterare också. Om du skapar flera RSYNC-lägen sparar säkerhetskopiorna också diskutrymme genom att hoppa över samma filer.
När du öppnar Timeshift bör du bli ombedd att välja ögonblicksbildstyp. Det finns också ett hjälpavsnitt där installationsguiden berättar om varje typ av ögonblicksbild.
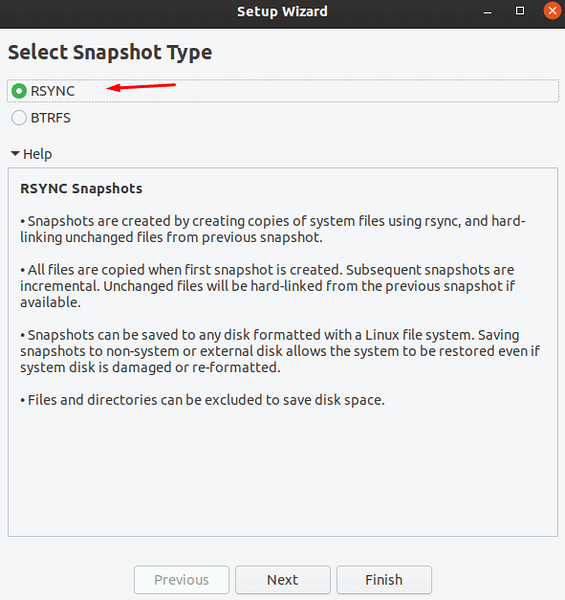
Då ber du dig välja platsen för ögonblicksbilden. Du kan också avbryta guiden och göra alla dessa saker senare.
Skapa en säkerhetskopia
För att skapa en säkerhetskopia måste du klicka på skapa, som visas nedan.
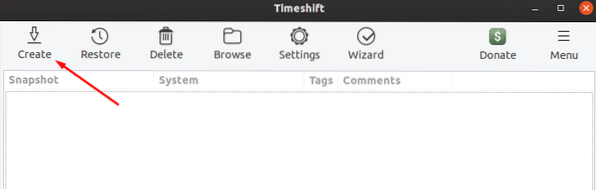
Därefter frågar den dig om ögonblicksbildsnivåerna. Dessa nivåer används för att bestämma hur ofta systemet ska ta ögonblicksbilder.
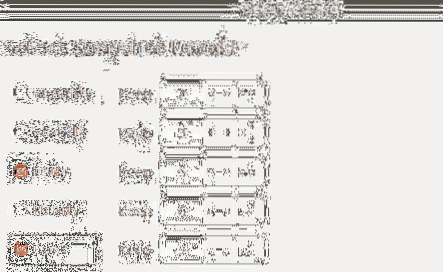
Klicka nu på Slutför för att starta processen. När det är klart bör det börja skapa en ögonblicksbild. Och det bör listas under ögonblicksbildsfönstret.
Återställ en ögonblicksbild
Återställa en ögonblicksbild är lika enkelt som att skapa den. För att komma igång måste du välja ögonblicksbilden från listan över ögonblicksbilder och sedan klicka på “återställ.”
När du är klar ska ögonblicksbildsfönstret för återställning öppnas där det ska fråga dig var du vill att filerna ska återställas. När platsen är inställd klickar du på nästa för att starta torrkörningen. I torrkörningen jämför Timeshift data med rysnc och verifierar filerna och katalogen.
Därefter bör den be dig att bekräfta åtgärderna. Slutligen visar det ansvarsfriskrivningen, och så snart du klickar på "nästa" -knappen bör återställningsprocessen starta.
Det bör ta lite tid innan den är klar. Var tålmodig.
Slutsats
Det är absolut nödvändigt att säkerhetskopiera dina filer ofta. Genom att använda Timeshift får du sinnesro att du har återställningsalternativet när katastrofen inträffar på ditt Linux-system. Att använda TimeShift är ett enkelt sätt att skapa ögonblicksbilder och återställa dem vid behov.
 Phenquestions
Phenquestions



