Liksom andra sporter blir e-sportsändningar populära. Syftet med e-sport har expanderat under de senaste åren på grund av det överväldigande engagemanget från spelfans. Vanliga medier har börjat visa intresse för spel på grund av sin enorma publik. Amazons berömda plattform, Twitch, är en av de kända streamingplattformarna. Förutom Twitch används också andra plattformar som YouTube, Facebook, Streamlabs och Discord av spelare för att strömma spel. Du kan till och med publicera dina inspelade spel på Youtube.
Som vi alla vet att Windows och spelkonsoler är mycket omtyckta och accepterade spelplattformar, men Linux tar nu långsamt fart och blir den tredje populära spelplattformen tack vare stödet från Steam och många moderna hårdvarutillverkare för Linux. Det finns ett enormt bibliotek med spel på Linux, vissa har inbyggt stöd och vissa fungerar med plugins från tredje part. Den här guiden kommer att fokusera på hur man spelar in och streamer på Linux. Låt oss kolla hur vi får det att fungera:
Installera Open Broadcast Software - OBS på Ubuntu 20.04, 20.10:
För det första behöver vi ett program som också kan strömma och spela in. OBS är en välkänd sändnings- och inspelningsapplikation som är öppen källkod och plattform. Installationsprocessen för OBS liknar alla andra programinstallationer på Linux.
Steg 1:
OpenGL 3.2 krävs för att OBS-programmet ska fungera på Linux.
Använd kommandot nedan för att kontrollera OpenGL:

Om det finns ett fel kan du försöka installera Mesa-verktyg med hjälp av kommandot nedan:
$ sudo apt installera mesa-utils
Mesa är ett öppen källkod 3D-grafikbibliotek som hjälper till att rendera 3D-grafik på olika plattformar genom att implementera OpenGL.
Steg 2:
Det finns ett par sätt att få OBS på Ubuntu. Först är det helt enkelt att öppna Ubuntu Software Store och söka i “OBS” och installera det.

Det kan ses i applikationer.
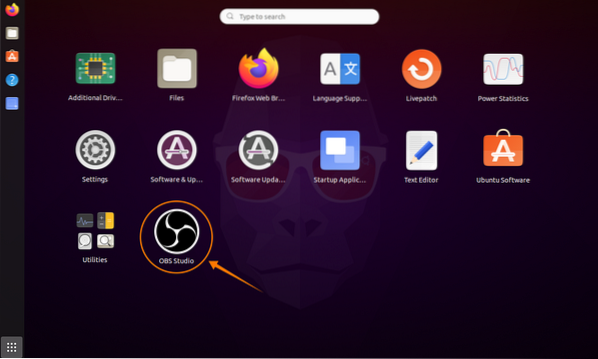
Det andra sättet att installera OBS är via terminalen. Använd kommandot nedan för att lägga till förvaret:
$ sudo add-apt-repository ppa: obsproject / obs-studio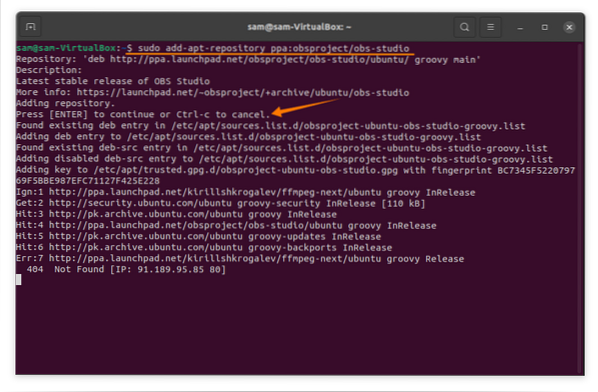
Därefter uppdaterar du paketlistan med:
$ sudo apt uppdateringFör att installera OBS-programmet, använd:
$ sudo apt installera obs-studio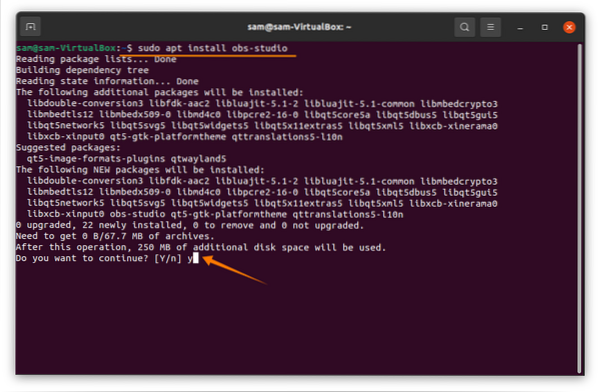
Öppna den:

Konfigurera OBS för streaming och inspelning på Ubuntu 20.04, 20.10:
OBS har gjort installationsproceduren ganska enkel. Det kommer att uppmana dig "Guiden för automatisk konfiguration" när den öppnas första gången. Om du av vissa anledningar inte kan se det, klicka på verktyg och sedan på ”Auto-Configuration Wizard”:

Det första som "Auto-Configuration Window" visar är "Information om användning.”Användningsinformation har två alternativ. Eftersom vi spelar in och strömmar kommer därför det första alternativet att kontrolleras. Klicka på knappen "Nästa":
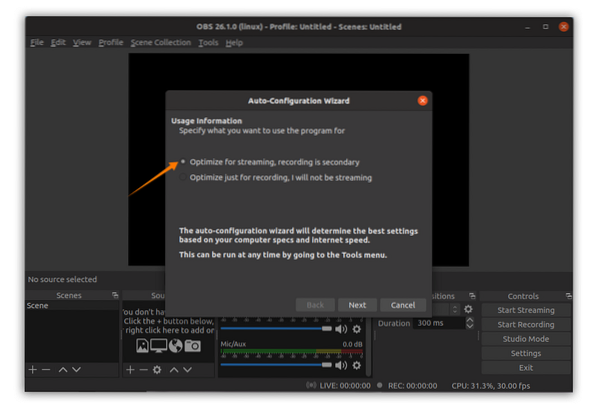
Justera nu videoinställningarna, till exempel bildhastighet och basupplösning enligt maskinvarufunktionerna:
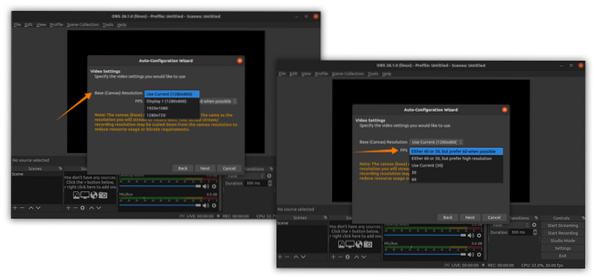
Därefter presenterar guiden dig olika streamingtjänster; Välj en. Jag väljer ryck; den kommer att be om streamingnyckeln; klicka på get stream-tangenten som visas i bilden nedan:
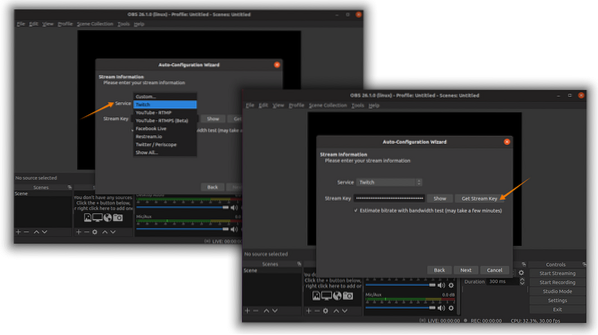
För att få en strömnyckel måste du ha ett Twitch-konto: logga in och gå mot ”Creator Dashboard” genom att klicka på användarens ikon och sedan på fliken “Preferences” kan du hitta “Primary Stream Key” som visas i bilder:
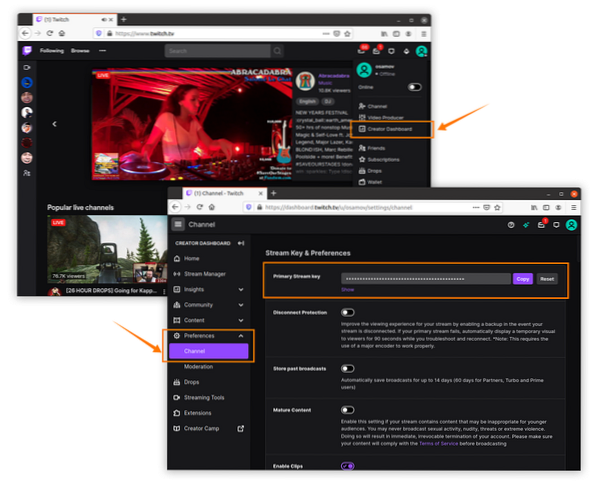
Kopiera strömningsnyckeln och klistra in OBS som visas i bilderna ovan. Efter det kommer OBS att utföra olika och tester för perfekta inställningar:
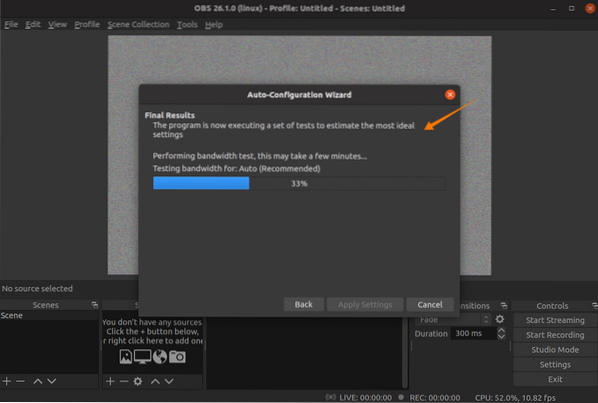
När du är klar presenterar den den uppskattade konfigurationen för systemet. Du kan trycka på "Använd inställningar" eller gå tillbaka till justeringsinställningar:
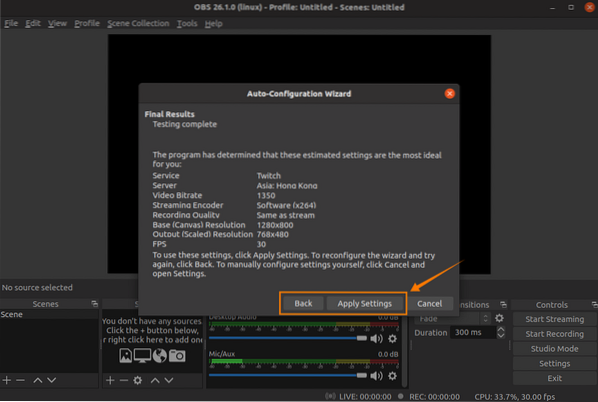
Installationen är ganska klar. Men dessa inställningar kan vidare justeras i alternativet "Inställningar". Klicka på "Arkiv" och sedan på "Inställningar":
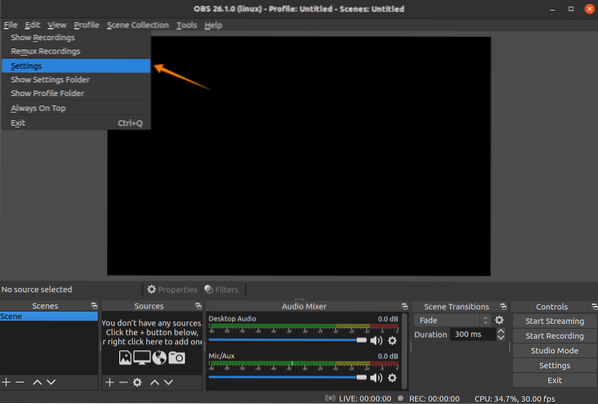
På fliken "Allmänt" kan du ändra språk, tema och aktivera eller inaktivera olika alternativ; se bilden:

På fliken "Stream" kan strömningsplattformen ändras. Det rekommenderas att lämna servern "Auto":
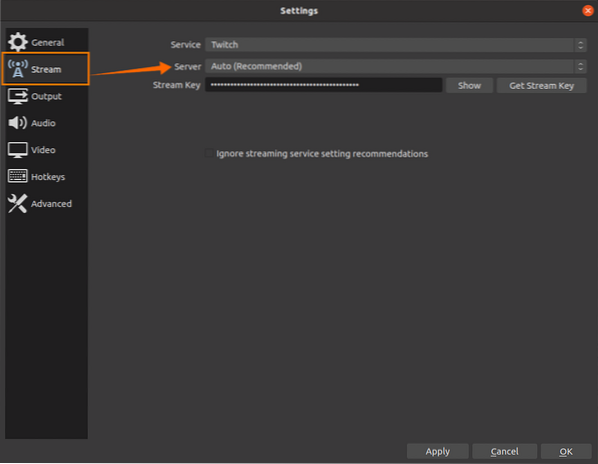
På fliken "Output" finns det två huvudalternativ; den första är "enkel" och den andra är "avancerad.”De“ enkla ”utgångsinställningarna kan ses i följande bild, där vissa streaming- och inspelningsalternativ ges för att ändra. Kodare, ljudbithastighet, sparande sökväg, inspelningsformat och kvalitet kan ändras här:
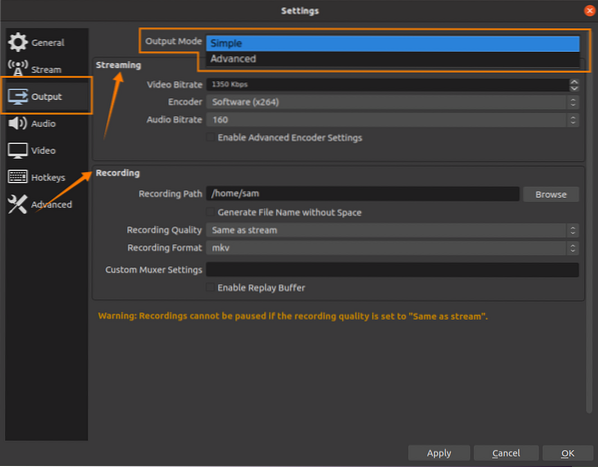
Enkla inställningar är lämpliga men om du vill justera utgångsinställningarna ytterligare öppnar du "Avancerade" inställningar. I avancerade inställningar kan många andra alternativ ändras, inklusive speciella ljudkanalinställningar. Under inspelning kan talljud och spelljud spelas in på två olika kanaler som hjälper till att redigera inspelade bilder:
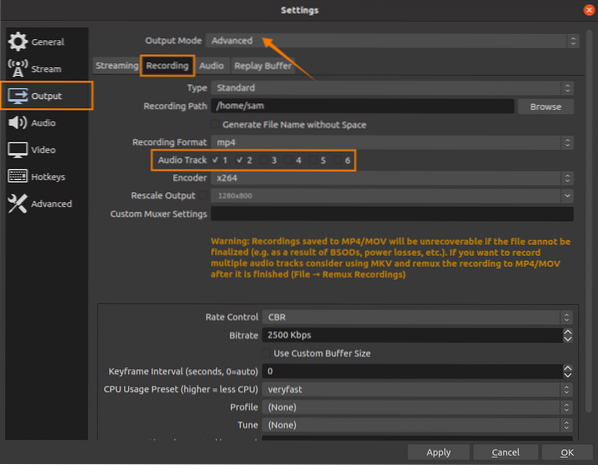
Snabbtangenter spelar en viktig roll när du strömmar eller spelar in spel; OBS har en särskild flik i inställningar för att ställa in snabbtangenter enligt din bekvämlighet:

Efter att ha ställt in OBS-tiden för att börja strömma / spela in. I huvudfönstret representerar "Scener" dukarna; dessa dukar kan ändras och placeras om:

I källfönstret kan olika källor läggas till, till exempel:
- Skärminspelning
- Ljudinspelning
- Bild (överlägg)
- Text
- Video Capturing Device
- Webbläsare
Klicka på "+”-Knappen för att lägga till källor:
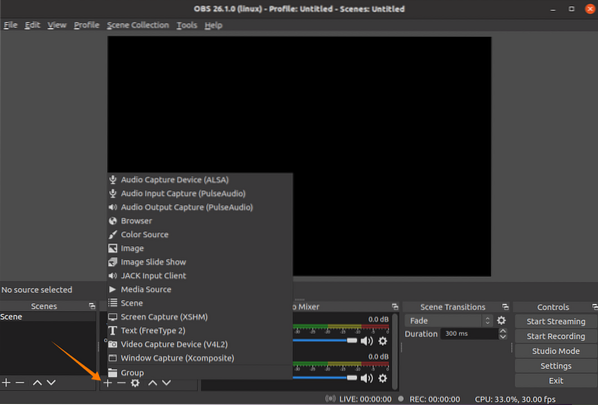
För att lägga till skärmdump, klicka på alternativet "Skärmdump"; ett par fönster dyker upp, behåller standardinställningarna och trycker på “OK.”För att göra muspekaren synlig, kontrollera alternativet“ Capture Cursor ”.
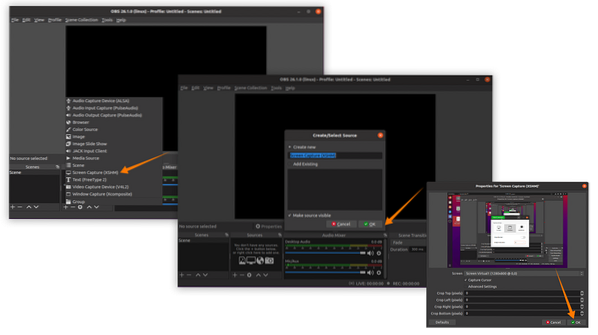
Skärmbildskällan har lagts till; andra källor som ljud kan också läggas till om du har anslutit mikrofonen till systemet. Om du vill göra både inspelning och streaming, klicka först på knappen “Starta inspelning” och sedan “Starta streaming” eller tryck på de tilldelade snabbtangenterna:
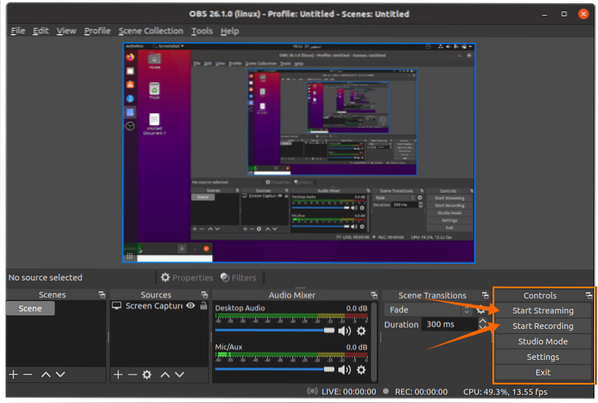
Strömstatus kan ses längst ner i fältet:

Nu är det dags att spela spel; OBS kommer att göra sitt jobb.
 Phenquestions
Phenquestions


