Enhetens temperaturkontroll är därför mycket viktigt. För det mesta blir din bärbara dator för het eftersom olika delar och komponenter på den bärbara enheten är nära kopplade till varandra. Så i smala bärbara datorer verkar det finnas lite utrymme för luftflöde. Det skulle skada de fysiska hårdvarukomponenterna och din kropp också om din maskin blir för varm. Vi lär oss hur man installerar temperatursensorpaket på alla Linux-system och hur man kontrollerar CPU-temperaturen. Här är de viktigaste fraserna som ska följas:
Öppna terminalen
För att kontrollera CPU-temperaturen måste du öppna din terminal först med en genvägsknapp Ctrl + Alt + T eller från sidan ikon terminalen i fönstret. Terminalen öppnas.
Uppdatera Linux-systemet
För installation av sensorer måste du uppgradera ditt system apt med hjälp av något av följande kommandon:
$ sudo apt uppdatering$ sudo apt uppgradering
Det kommer att be ditt sudo-lösenord för att apt-uppdateringen ska börja. Lägg till ett lösenord för att fortsätta.

Efter en tid kommer du att bli ombedd att fortsätta din uppdateringsprocess senast tejpning Y eller y i terminalen. Knacka y eller Y och tryck Stiga på för att fortsätta med uppdateringsprocessen. Därefter kommer ditt system att uppdateras apt.

Om du hittar något fel när du uppdaterar apt, prova kommandot nedan för att fixa det.
$ sudo apt uppgradering - fix saknas
Du måste luta dig tillbaka och vänta en stund eftersom Linux-systemet tar lite längre tid att uppdatera apt.
Övervaka CPU-temperatur
I ett Linux-system utförs sensorinstruktionen för att övervaka, de aktuella mätningarna av alla sensorchips tillsammans med CPU-temperaturen. Du måste kontrollera de redan konfigurerade sensorerna på ditt Linux-system. För detta ändamål skriver du kommandot enkla sensorer som bifogas nedan:
$ sensorerDet visar lite information om systemadaptrar, chips och CPU-temperatur. Eftersom det är klart att vi inte har någon sensor angående CPU-temperatur installerad på vårt system, så måste vi installera den först.

Sök efter sensorer
För att kontrollera temperaturen på CPU, SSD och HDD måste du också installera paketet hddtemp och paketet ls-sensorer. Nu måste du söka efter sensorerna separat som är kompatibla med ditt system med hjälp av nedanstående enkla sökkommandon: Du kan se det tillgängliga lm-sensorpaketet och dess specifikationer i bilden.
$ apt-cache sökning lm-sensorer
För att söka efter kompatibla hddtemp-paket för ditt system, försök kommandot nedan. Du kan se det tillgängliga hddtemp-paketet och dess specifikationer.
$ apt-cache-sökning hddtemp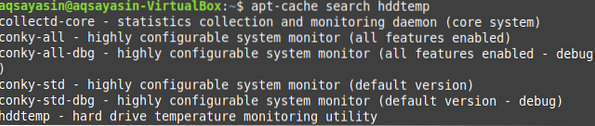
Installera lm-sensorer och hddtemp i Linux
Efter den lyckade apt-uppdateringen måste du installera lm-sensor och hddtemp i ditt Linux-system. För detta, prova detta apt-kommando enligt följande:
$ sudo apt installera lm-sensorer$ sudo apt installera hddtemp
Det kommer att be om sudo-lösenordet för att fortsätta installationen av sensorer. Lägg till ditt lösenord för att fortsätta installationsprocessen.
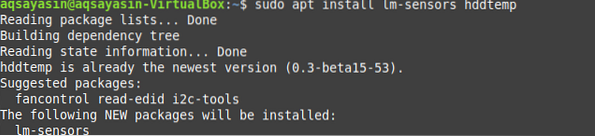
Upptäck maskinvaruövervakningschips
Efter en tid kommer lm-sensorer att installeras på ditt system och du kommer att kunna kontrollera de hårdvaruövervakningschips som redan har installerats på ditt Linux-system. För att kontrollera detta, prova kommandot sensor-detect i din terminal enligt följande:
$ sudo sensorer-upptäckaÅterigen kommer det att be dig att ange din sudo Lösenord för att fortsätta med denna process. Därefter kommer det att bekräfta din åtgärd genom att be dig att skriva Ja eller nej. Typ ja för att fortsätta upptäckten.
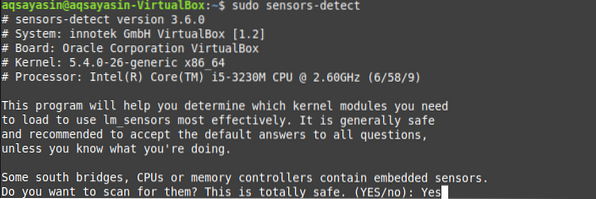
Det här sensordetekteringskommandot kommer att se till att du kommer att kunna kontrollera information om de redan inbäddade sensorerna i CPU- och hårdvarukontrollchips på ditt system. Lägg nu till sensorkommandot igen för att se CPU-temperaturen. Om detta inte fungerar för dig, försök installera Psensor-paketet i ditt Linux-system.
$ sensorerInstallera Psensor
Den nya uppdateringen av Psensor erbjuder också Ubuntu med en applet-prediktor, vilket gör det mycket enklare att styra enhetstemperaturen på Linux. På förhandsgranskningssidan kan du välja att visa temperaturen. När temperaturen når tröskeln kommer den också att ge en skrivbordsuppdatering. Nu, efter att ha aktiverat lm-sensor och hddtemp, kan vi äntligen installera Psensor på Linux. Utför kommandot nedan i terminalen för att installera Psensor.
$ sudo apt installera psensor
Det kan fråga dig att bekräfta din åtgärd genom att skriva Y eller y i kommandoterminalen. Tryck på y och fortsätt. Efter ett tag kommer Psensor att installeras och redo att användas.

Navigera till menyraden i Linux-systemet och sök efter Psensor. Du hittar den installerade Psensor-applikationen i den. Klicka på den för att öppna den och försök använda den.
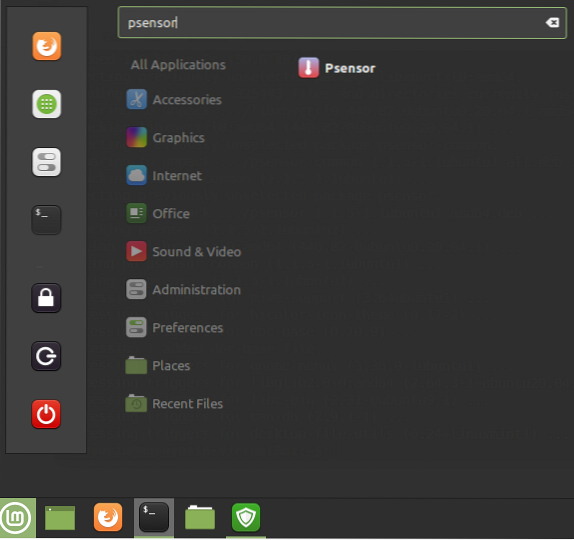
Du ser grafen och statistiken för CPU: n i fönstret för Psensor temperaturövervakning.

För att uppdatera preferenser, navigera till toppmenyn och klicka på Psensor. Navigera till sensorinställningar och uppdatera grafinställningar.
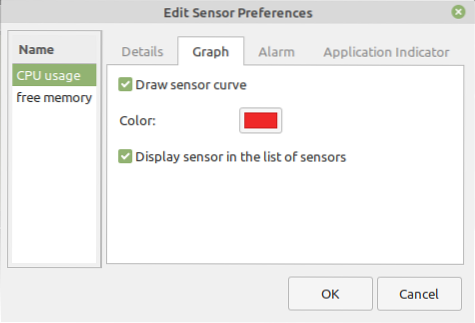
Markera Active Desktop-meddelanden för att få aviseringar.

Du kan också anpassa Psensor-skärmen.

Gå direkt till menyn högst upp och klicka på Psensor. Klicka på Inställningar för att uppdatera temperaturenheten. Du kan också ändra det till Celcius och Fahrenheit.
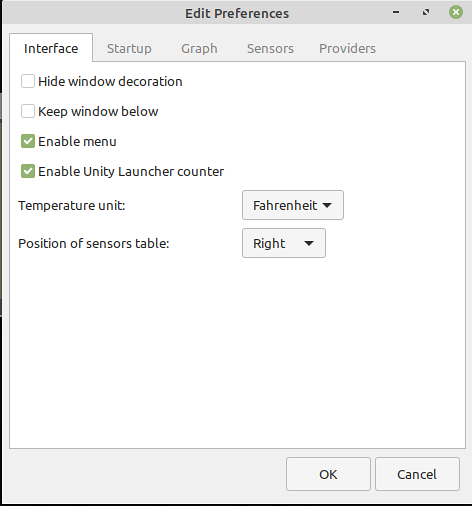
Ändra diagraminställningar enligt ditt val från graffältet.
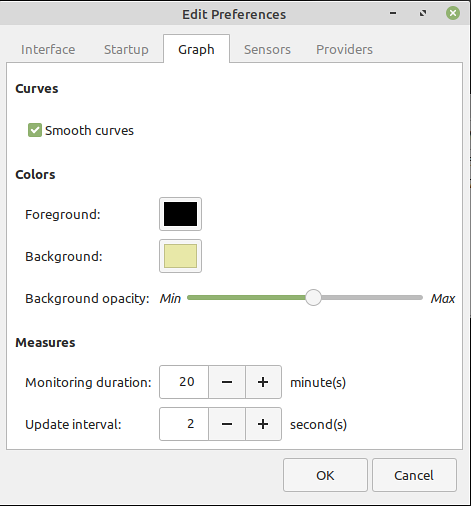
Du kan också aktivera de olika leverantörernas stöd genom att markera leverantörens paket.
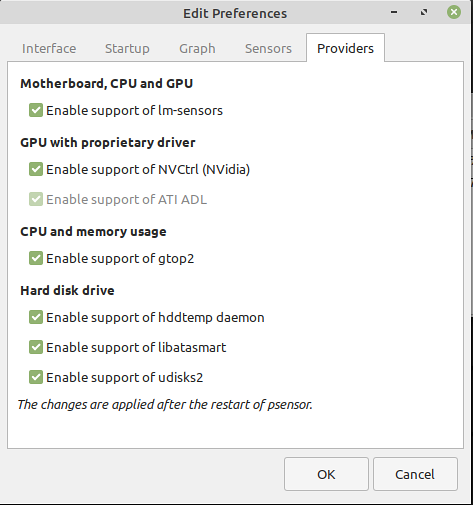
Konfigurera CPU-temperaturindikator
Gå till Linux-aktivitetsfältet och sök efter Applets. Öppna den och installera CPU-temperaturindikatorn på ditt system. Försök att konfigurera den och aktivera den på skrivbordet. Du kommer att kunna se CPU-temperaturen i aktivitetsfältet, som anges i bilden.

Slutsats
Psensor är ett GUI-baserat anpassningsbart program för att kontrollera CPU-temperaturen på ditt Linux-system. Vi har konfigurerat och använt det med hjälp av lm-sensorer och CPU-temperaturindikator.
 Phenquestions
Phenquestions


