Den här guiden visar hur du kontrollerar vilken version av Ubuntu som är installerad på ditt system.
Ubuntu-version
Ubuntu har två typer av utgåvor: stabil och LTS. För det mesta prioriteras LTS-utgåvor (Long-Term Support). Detta är den "företagsklassade" versionen av Ubuntu som stöds tills nästa LTS-release kommer ut. Vid normala stabila utgåvor stöds de inte så länge.
Nu kommer vi att prata om Ubuntu-versionsnummerering. Ubuntu-versionsnummer följer “YY.MM ”-struktur. Till exempel Ubuntu 18.04 släpptes i april 2018.
För en bättre och mer djupgående förståelse av Ubuntu-release-cykeln, kolla in den officiella Ubuntu-sidan om release-cykler. Det finns olika verktyg som du kan använda för att kontrollera versionen av den nuvarande Ubuntu-installationen du använder för närvarande. Beroende på verktygets användargränssnitt kommer denna funktion att delas in i två kategorier: CLI (kommandoradsgränssnitt) och GUI (grafiskt användargränssnitt).
Kontrollera Ubuntu-versionen med CLI
lsb_release
Funktionen lsb_release är ett dedikerat verktyg som levereras med Ubuntu (och olika andra distros) för att rapportera distorspecifik information.
För att kontrollera Ubuntu-versionen kör du följande kommando. Detta kommando returnerar en omfattande rapport om ditt system.
$ lsb_release -a
Om du inte är intresserad av den mer detaljerade rapporten, använd “-d” -flaggan för att bara begränsa den till systemversionen. Utfärda följande kommando för att göra det:
$ lsb_release -d
neofetch
Neofetch är ett lätt och anpassningsbart bash-skript för att fånga systeminformation. Jämfört med lsb_release är produktionen av neofetch mer livlig och charmig. Dessutom erbjuder neofetch massor av alternativ för att anpassa den information den rapporterar.
Installera först neofetch på Ubuntu. Den är tillgänglig direkt från standardförvaret Ubuntu.
$ sudo apt uppdatering && sudo apt installera neofetch -y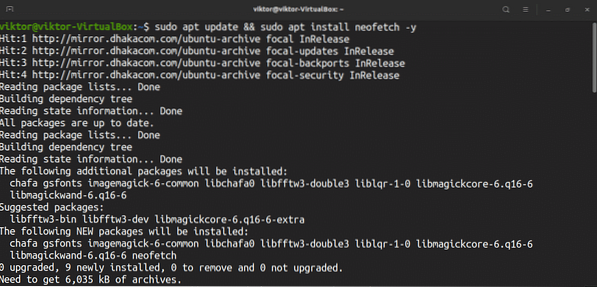
Starta neofetch.
$ neofetch
Vill du ändra ASCII distro-ikonen? Använd "-ascii_distro" -flaggan, följt av måldistro, enligt följande:
$ neofetch --ascii_distro SteamOS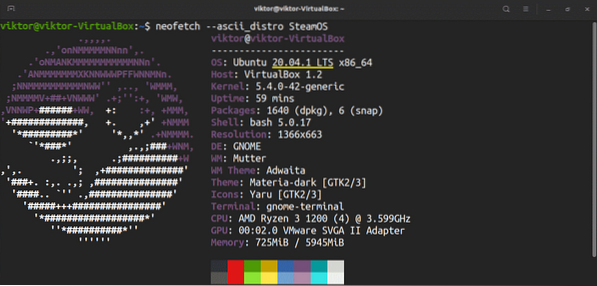
Om ASCII-bilden inte är viktig för dig kan du ta bort den från utgången.
$ neofetch --off
Det finns massor av tillgängliga alternativ som neofetch stöder. Om du är intresserad kan du kolla in wiki för anpassning av neofetch på GitHub.
screenfetch
I likhet med neofetch är screenfetch ett annat verktyg som använder bash-skript för att rapportera information om ditt system. Till skillnad från neofetch kommer screenfetch dock med färre funktioner. Om du letar efter enkelhet är screenfetch förmodligen vägen att gå.
Liksom neofetch är screenfetch också tillgängligt från standard Ubuntu-arkiv. Slå upp terminalen och installera screenfetch.
$ sudo apt uppdatering && sudo apt installera screenfetch -y
Starta screenfetch.
$ screenfetch
För att ta bort ASCII distro-logotypen, använd “-n” flaggan.
$ screenfetch -n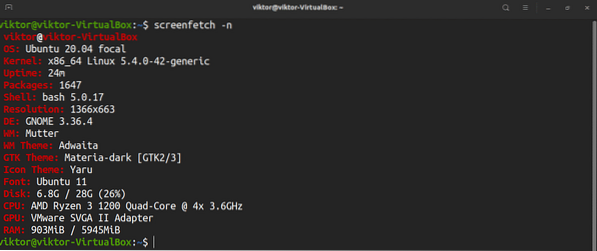
För att få ASCII distro-logotypen endast som utdata, använd flaggan “-L”.
$ screenfetch -L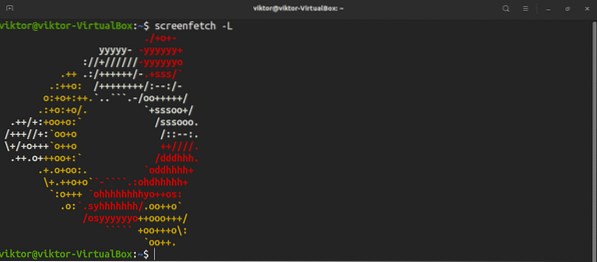
Systemfiler
Det finns också vissa filer som innehåller information om systemet. Innehållet i dessa filer avslöjar information om Linux-distro du kör på ditt system.
/ Etc / issue-filen innehåller en systemidentifieringstext. Den första delen av innehållet är vad vi ska titta på. Kör följande kommando för att hämta filen / etc / issue:
$ cat / etc / issue
En annan fil att kolla in är / etc / os-release-filen. Den här filen innehåller mycket information om systemet. Det är dock bara tillgängligt på Ubuntu 16.04 eller nyare system.
$ cat / etc / os-release
värdnamn
Kommandot hostnamectl är ett verktyg som är dedikerat för att fråga och ändra systemvärdnamnet och relaterade inställningar. Detta kommando kan dock också användas för att kontrollera den version av Ubuntu som ditt system kör. För att den här metoden ska fungera måste du köra Ubuntu 16.04 eller en nyare version på ditt system.
Utfärda följande kommando i terminalen:
$ hostnamectl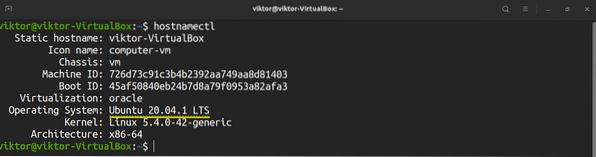
Kontrollera Ubuntu-versionen med GUI
Om du inte är intresserad av att köra kommandon i terminalen, oroa dig inte! Sedan Ubuntu 18.04, GNOME är standardskrivbordsmiljön. GNOME erbjuder ett mycket enkelt sätt att kontrollera systeminformationen.
Starta först GNOME “Inställningar.”
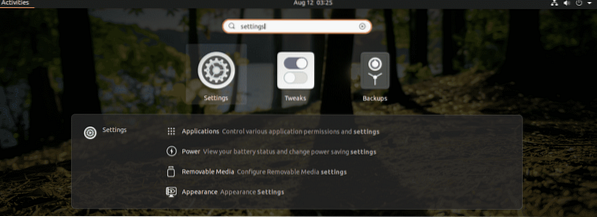
Från vänster panel, rulla ner och välj “Om.”
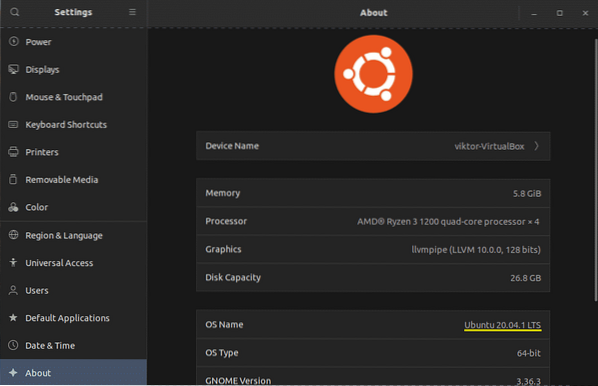
Allt du behöver veta om ditt system, inklusive den version av Ubuntu som den kör för närvarande, borde vara här.
Slutgiltiga tankar
Medan Ubuntu-distro uppdateras varannan månad eller år, uppdateras de enskilda paketen som innehåller distro oftare. Det är viktigt att hålla ditt Ubuntu-system uppdaterat med alla de senaste stabila paketen. Detta säkerställer bästa systemstabilitet och säkerhet. Lär dig hur du uppdaterar alla paket på Ubuntu här.
Njut av!
 Phenquestions
Phenquestions


