Standardinställningar för systeminställningar i Ubuntu erbjuder en mängd alternativ för att konfigurera PulseAudio ljudinställningar. Vanligtvis när applikationer inte spelar något ljud finns bara ett par kontrollreglage närvarande:
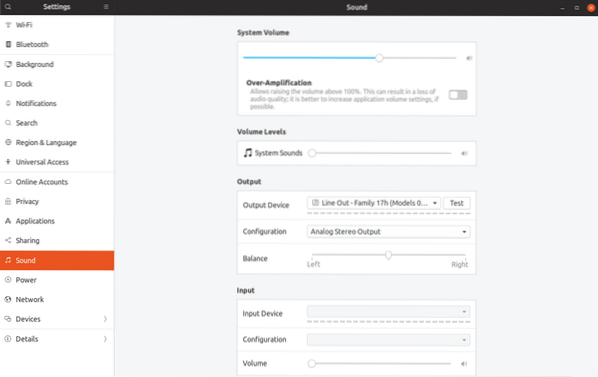
När du har startat en app som börjar spela ljud, till exempel Firefox som spelar en YouTube-video, visas ett nytt fält som låter dig konfigurera per appvolym:
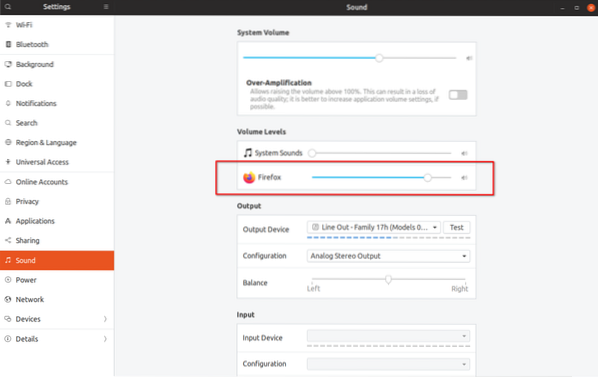
Helst skulle den nya volymreglaget som visas i skärmdumpen ovan låta dig styra Firefox-volymen utan att påverka huvudvolymen eller ljudnivån för andra appar som körs. Detta fungerar dock inte som förväntat. Observera nedan hur huvudsystemets volym också ökar när du flyttar Firefox-reglaget åt höger:
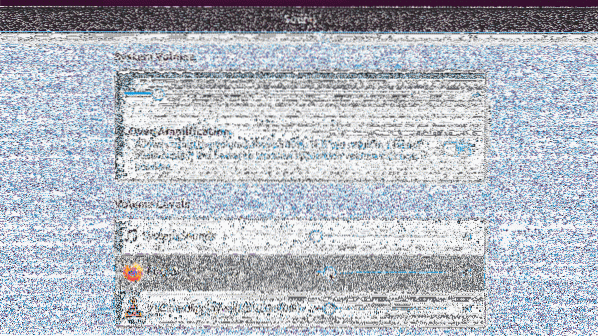
Denna speciella fråga om mastervolymssynkronisering med volymnivåer för enskilda applikationer kan begränsas till "flat-volumes" -beteende aktiverat i Ubuntu som standard. Så vad är det här alternativet för "platta volymer" i PulseAudio?
Platta volymer ökar den totala systemvolymen med volymen för den högsta applikationen. I vårt fall har höjning av Firefox-volymen också ökat mastervolymen, med extra bieffekt av indirekt ökande volym av VLC-spelare. När du byter till VLC och återupptar uppspelningen spelas ljud nu upp på ny höjd huvudvolymnivå istället för tidigare lägre nivå. Detta kan vara en enorm fråga och det har potential att förstöra dina trumhinnor, särskilt när du använder hörlurar.
Så irriterande som detta beteende kan vara, kan platta volymer inaktiveras helt i Ubuntu. När det är gjort kommer varje applikation att ha en separat separat volymnivå som inte förstör med huvudvolymen alls. Konfigurerad per appvolymnivå kommer att komma ihåg i befintlig eller ny instans av applikationen och den kommer att bestå även genom att starta om.
För att inaktivera platta volymer i Ubuntu måste du lägga till en rad i PulseAudio-demon.conf-fil. Kör kommandot nedan för att skapa önskad katalog:
mkdir -p ~ /.pulsAnvänd kommandot nedan för att skapa en ny eller öppna befintlig daemon.conf-fil. Du kan ersätta nano med kommandot från din favorittextredigerare:
nano ~ /.puls / daemon.konfKlistra in följande rad i den öppnade filen och spara sedan genom att trycka på CTRL + O i nano:
platta volymer = nej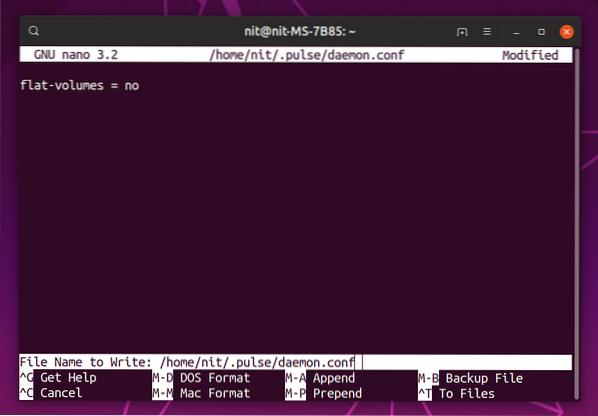
När du har sparat filen startar du om PulseAudio-servern genom att köra kommandot:
pulseaudio -kDu måste stänga och starta om körande appar för att detta ska få full effekt. Inställningen för platta volymer är nu inaktiverad, kan vi se hur per applikationsvolym fungerar nu:
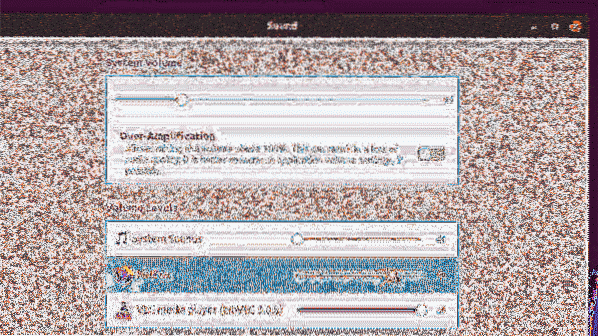
Observera att per applikations volymnivåer nu är helt frikopplade från huvudvolymen.
Uppströms PulseAudio håller standardiserade volymer aktiverade. I efterhand levererar Debian, Ubuntu och dess derivat också den här funktionen som standard. Den goda nyheten är dock att ett nytt engagemang har slogs samman nyligen i Debian som slutligen inaktiverar platta volymer och det finns en god chans att det kommer att sippra ner till Ubuntu också (troligen i 20.04 LTS-version). Arch Linux har alltid gjort ett förnuftigt val att inaktivera platta volymer som standard.
Varför jag gör en hel del av denna platta volym sak? Eftersom det skyddar dig från plötsliga ljudspikar i hela systemet och gör volymnivåer över 100% mindre irriterande och lättare att hantera. VLC-spelaren innehåller ett alternativ för att höja volymen över 100% vilket är ganska användbart när ljudkvaliteten är mindre än optimal.
Observera att höjning av volymen över tillåten tröskel eller överförstärkning kan leda till hörselnedsättning, sprakande ljud eller skador på högtalarna. Nästa del av denna handledning förklarar hur man ökar volymen över 100% men du bör använda den efter eget gottfinnande och måste absolut ha inaktiverat platta volymer.
För att öka huvudvolymen över tillåtna nivåer kan du bara använda överförstärkningsknappen i systemets ljudinställningar. För enskilda appar måste du installera Pavucontrol-appen från pakethanteraren (vissa distributioner levererar det här verktyget som standard). För att installera, kör kommandot:
sudo apt installera pavucontrolStarta “PulseAudio Volymkontroll” från programstartaren och gå till fliken uppspelning för att konfigurera volymen för att köra appar (upp till 153% ~ 11.00dB):

För att ytterligare öka volymnivåerna över 153% (läs varningen ovan i fetstil) måste du utföra vissa kommandon i terminalen.
Med en app som körs med ljuduppspelning kör du följande kommando i terminalen (använd ALT + TAB om du använder något helskärmsprogram eller spel):
pactl-lista sink-ingångarDu kommer att se lite detaljerad information om ljudkanaler som spelas för närvarande. Anteckna id-ingångs-id för appen som du vill höja volymnivån för, som visas på skärmdumpen nedan:
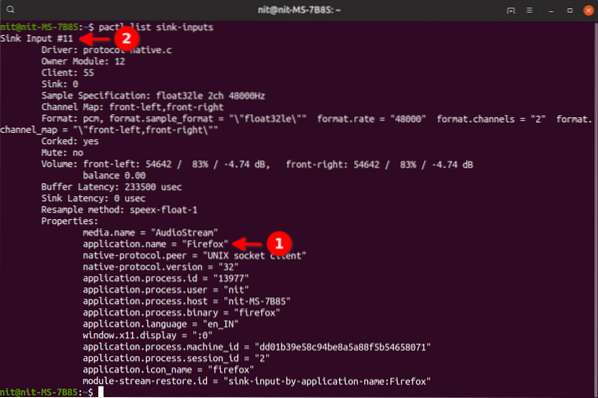
Kör sedan kommandot nedan genom att ersätta “sink_input_id” med det inmatnings-ID du hittade ovan. Du kan ersätta 200% med ditt eget val.
pactl set-sink-input-volume "sink_input_id" 200%För exemplet som visas i skärmdumpen ovan skulle det slutliga kommandot vara:
pactl set-sink-input-volume 11 200%Kör kommandot "pactl list sink-inputs" igen för att se volymnivån höjd till 200%. Observera att du bara måste köra dessa kommandon en gång. Nästa gång du startar Firefox kommer den redan att vara 200%.
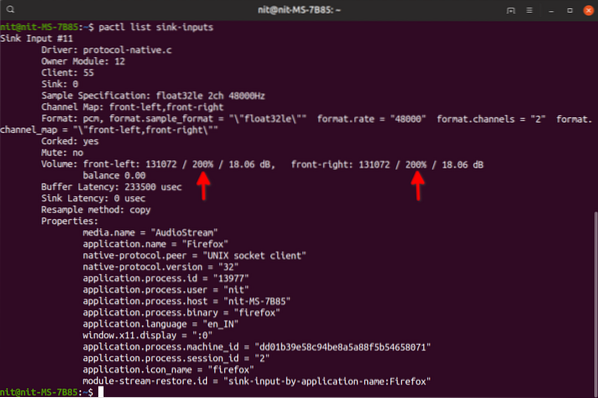
Detta avslutar självstudien. Alla ändringar som görs på ditt system efter att ha följt den här guiden kan återställas genom att radera dolda “.puls ”-mapp i din hemkatalog (synlig efter att du har tryckt på CTRL + H).
Slutligen en bonus, här är en länk till en utmärkt guide av Sytem76 om felsökning av ljudproblem på ditt system.
 Phenquestions
Phenquestions

