DHCP-protokollet är nödvändigt eftersom det hindrar nätverks- eller systemadministratörer från att manuellt konfigurera IP-adresser för nya maskiner som läggs till i nätverket eller datorsystem som flyttas från ett undernät till ett annat.
Genom "hyresavtalet" tilldelar DHCP-servern IP-adresserna till DHCP-klienterna. Leasingtiden beror på hur länge klientsystemet kräver anslutning eller DHCP-konfiguration.
Vi kommer att prata om konfigurationen av en DHCP-klient på Ubuntu Linux-distribution i den här artikeln. Vi antar i den här artikeln att DHCP-servern redan är konfigurerad på din andra maskin, eller så kan du också installera den från den här URL.
DHCP-klientkonfiguration på Ubuntu
För att ställa in DHCP-klienten på ditt Ubuntu-system, kontrollera först nätverksgränssnittsnamnet genom att köra följande kommando:
$ ifconfig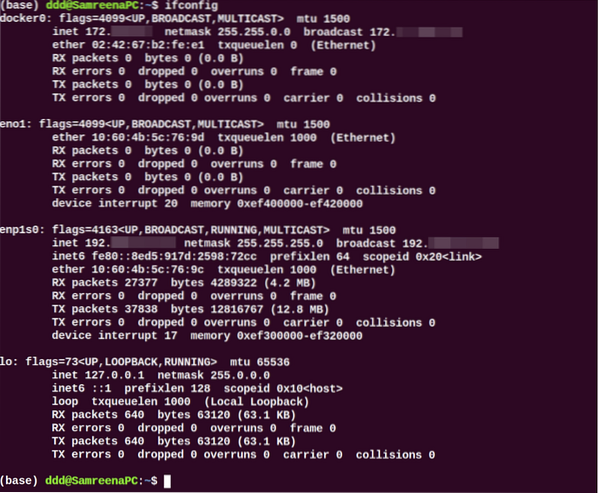
När nätverksgränssnittsnamnet har identifierats måste du göra några ändringar i nätverksgränssnittsfilen för DHCP-klientkonfiguration. Så öppna filen '/ etc / network / interfaces' i din favorittextredigerare med följande kommando:
$ sudo nano / etc / nätverk / gränssnittAnvänd nu följande syntax för att konfigurera dhcp-klienten:
biljag möter
Här är nätverksgränssnittsnamnet 'enp1s0'; vi har ändrat ovanstående rader till följande format:
auto enp1s0iface enp1s0 inet dhcp
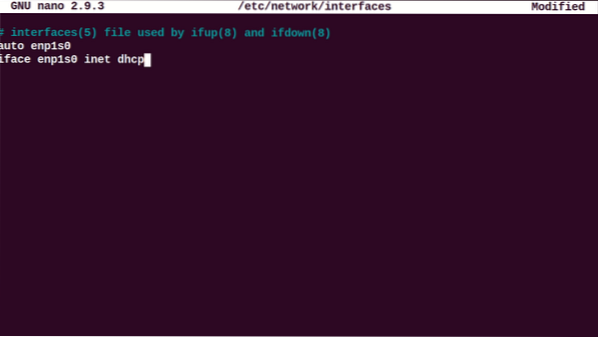
Spara och stäng ovanstående konfigurationsfil. Starta nu om nätverkshanterarens tjänster genom att köra följande kommando:
$ sudo systemctl starta om NetworkManager.serviceEller
$ sudo systemctl starta om nätverk
Verifiera NetworkManager-tjänstens körstatus genom att utföra följande kommando:
$ sudo systemctl status NetworkManager.service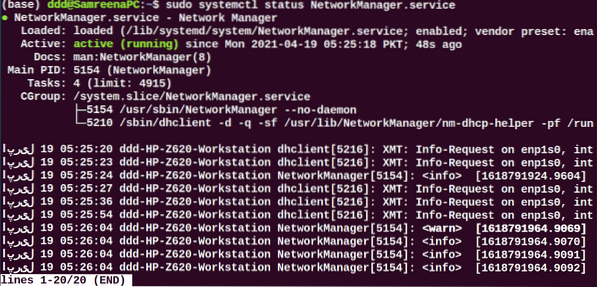
När systemet startas bör detta system begära nätverksparametrar från DHCP-servern.
För att manuellt utföra DHCP-processen kan kommandot dhclient användas. Om DHCP-servern tilldelar ingen IP till DHCP-klienten, använd sedan följande kommando för att förnya eller släppa IP-adressen. Vänta ett tag; DHCP-servern tilldelar automatiskt IP-adresser till klientmaskinen.
$ sudo dhclient -rMed kommandot 'ifconfig' kan du se gränssnittsnamnet.
Konfigurera DHCP via netplan
I de flesta Ubuntu-distributioner styrs eller hanteras nätverk via netplan-programmet. Därför måste du redigera konfigurationsfilerna för netplan i den här situationen. För att redigera lämplig filkonfiguration, navigera in i katalogen '/ etc / netplan' och öppna den filen.
$ sudo nano / etc / netplan / 01-netcfg.yaml
Lägg till följande rader i den här filen:
nätverk:version: 2
renderare: nätverksd
ethernets:
enp1s0:
dhcp4: ja
Spara konfigurationen ovan genom att använda 'Ctrl + O' i den här filen och avsluta fönstret genom att trycka på 'Ctrl + x'.
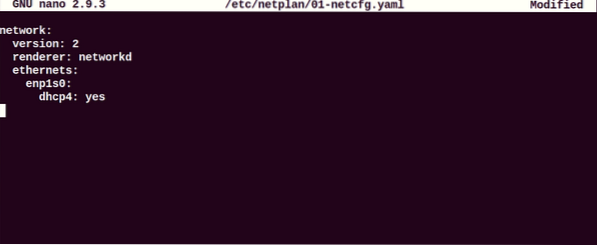
Kör nu kommandot nedan för att tillämpa ändringar:
$ sudo netplan gällerKonfigurera DHCP-klienten via Ubuntu-skrivbordsmiljön
Du kan också använda en annan virtuell maskin med Ubuntu 20.04 Desktop som DHCP-klient. I Ubuntu är standardkonfigurationsmetoden inställd som DHCP. Om det inte tar en IP-direktör från DHCP-servern ändrar du IPV4-inställningen för ditt nätverk. Klicka på gå in i 'Inställning' och flytta till nätverksanslutna eller trådlösa inställningar. Följande fönster ska visas på ditt system:
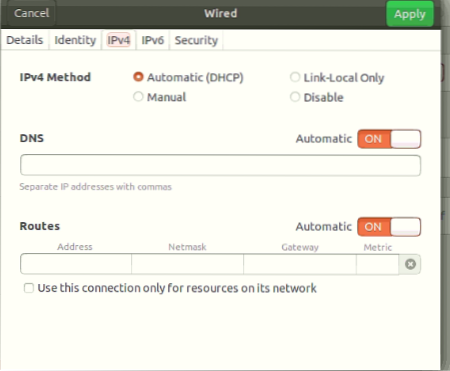
Ställ in hela IPV4-konfigurationen som den ovan visade skärmdumpen.
Visa nu nätverksdetaljerna genom att klicka på fliken "Detalj" enligt följande:
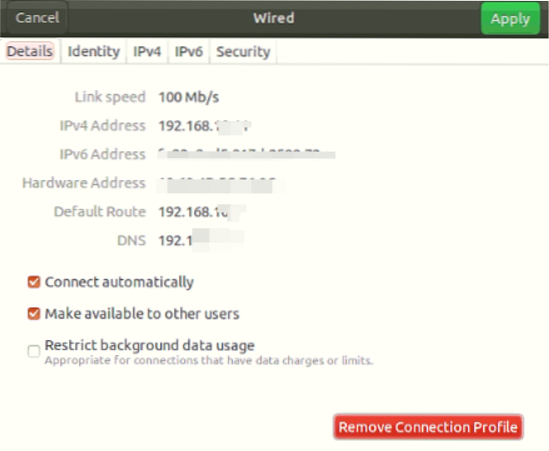
Verifiera konfigurationen genom att köra följande kommando:
$ ifconfigDu kommer att se att IP tilldelas nätverksgränssnittet.
Du kan också använda värdmaskinen på ditt system som en DHCP-klient. För att få IP, starta inte om din värdmaskin eftersom Virtualbox i det här fallet stängs av, så det finns ingen DHCP som körs på systemet.
Det är viktigt att notera att om du använder mobila enheter eller värdmaskiner som DHCP-klient, är det mesta av chansen att de redan har anslutits till detta nätverk. De kommer dock att begära samma IP till DHCP-servern som tilldelades tidigare. Men om IP-adressen inte faller inom ditt definierade intervall kommer en begäran att skickas till routern.
Slutsats
Vi har sett i den här artikeln hur man konfigurerar en DHCP-klient på olika sätt för Ubuntu-distribution. Alla kommandon vi har implementerat på Ubuntu 20.04 miljö. DHCP-klientkonfiguration är mycket enkel. Så att du på bara några minuter enkelt kan ställa in en DHCP-klient på ditt system med ovanstående steg.
 Phenquestions
Phenquestions


