Den här artikeln kommer att förklara för dig hur du skapar en ny användare på Ubuntu OS via gränssnittet och kommandoraden. Vi kommer också att förklara hur man tilldelar sudo-behörigheter till användaren och hur man tar bort det om du vill. Vi har kört kommandona och proceduren som förklaras i den här artikeln på en Ubuntu 20.04 LTS-system.
Obs! För att kunna lägga till eller ta bort ett användarkonto måste du ha administratörsbehörighet.
Skapa användarkontot med användargränssnittet
Följ dessa steg för att skapa det nya användarkontot via användargränssnittet:
- Öppna inställningar med hjälp av högerklickmenyn från skrivbordet.
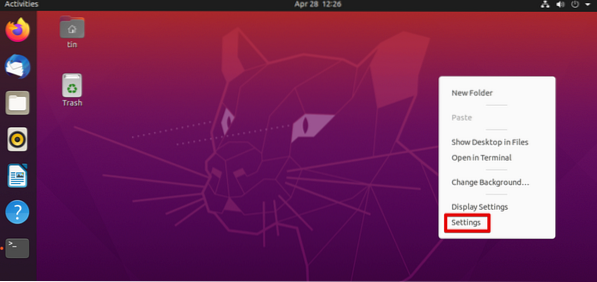
- Navigera sedan till Användare flik från vänster panel. På den högra panelen ser du alla fält inaktiverade som standard. För att göra ändringar måste du låsa upp inställningarna. I det övre högra hörnet trycker du på Låsa upp knapp.
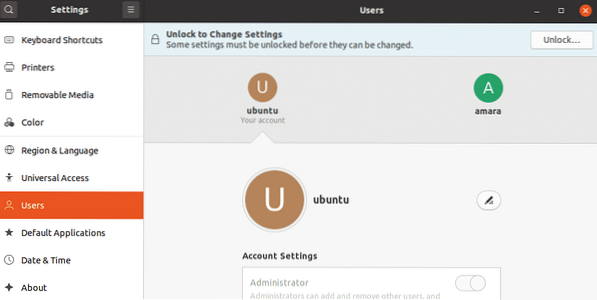 Det följande Autentisering dialogrutan visas. Skriv lösenordet och klicka på Autentisera knapp. Genom att göra detta kommer alla fält att aktiveras.
Det följande Autentisering dialogrutan visas. Skriv lösenordet och klicka på Autentisera knapp. Genom att göra detta kommer alla fält att aktiveras. 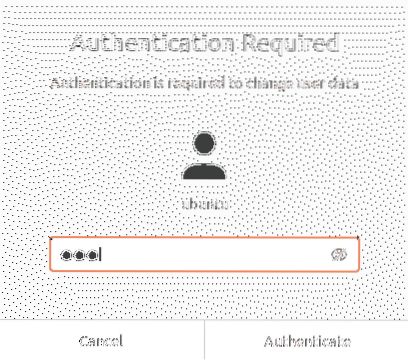
- Klicka sedan på Lägg till användare knapp.
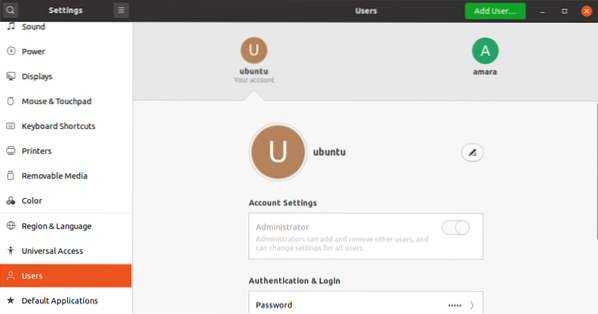
- Följande dialogruta öppnas och ber dig att ange den information som krävs för att den nya användaren ska skapas. Du kan välja att skapa en Standard eller en Administratör genom att välja fliken framför Kontotyp. Administratörskonto har fler behörigheter än standardanvändarkontot och de kan installera, ta bort och uppdatera programvara, lägga till och ta bort användare och göra konfigurationer.Skriv användarnamnet och ange ett lösenord för det eller låt användaren ställa in det när de loggar in nästa gång. Klicka sedan på Lägg till knapp.
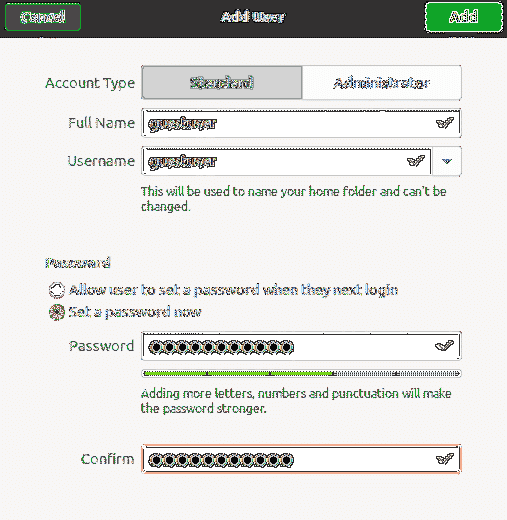
Nu har användarkontot skapats och du kommer att se det listat i Användare fönster.
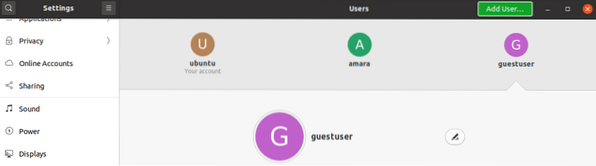
Ta bort användarkontot med användargränssnittet
Följ nedanstående enkla steg om du vill ta bort användarkontot med användargränssnittet:
- Öppna inställningar med hjälp av högerklickmenyn från skrivbordet.
- Navigera sedan till Användare flik. På den högra panelen ser du alla fält inaktiverade som standard. För att göra ändringar måste du låsa upp inställningarna. I det övre högra hörnet trycker du på Låsa upp knapp.
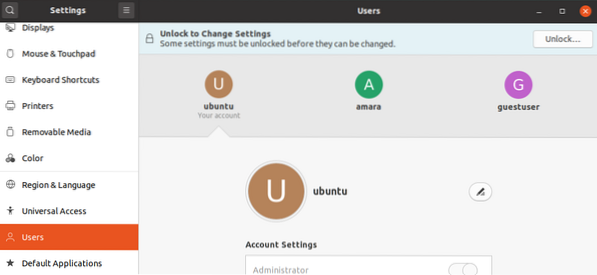
- Skriv följande lösenord i följande autentiseringsdialog och klicka på Autentisera knapp.
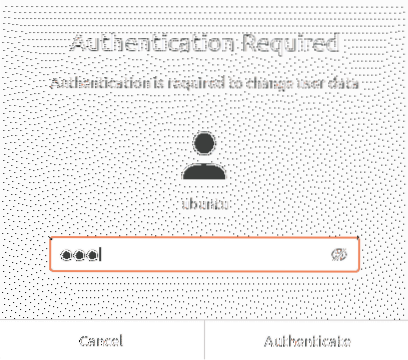
- Välj det konto du vill ta bort och tryck på Ta bort användare knapp.
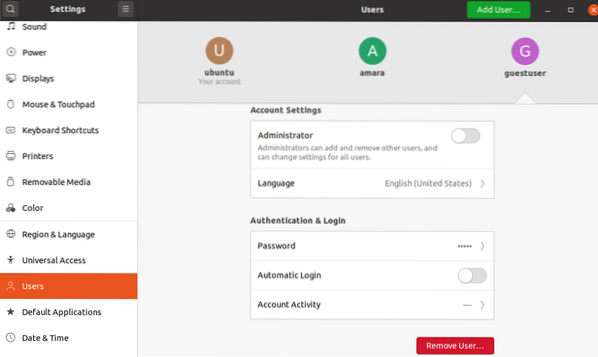 Därefter kommer den att fråga om du vill behålla eller ta bort användarkatalogen. Du kan välja att ta bort eller behålla filerna med motsvarande knappar.
Därefter kommer den att fråga om du vill behålla eller ta bort användarkatalogen. Du kan välja att ta bort eller behålla filerna med motsvarande knappar. 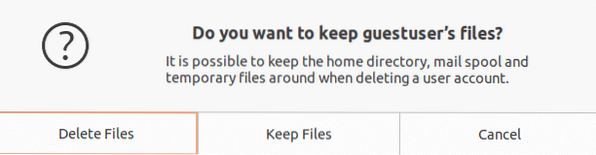
Därefter tas användarkontot bort från ditt system.
Skapa ett användarkonto med kommandoraden
Följ stegen nedan för att skapa ett nytt användarkonto med kommandoraden:
- Träffa Ctrl + Alt + T för att starta kommandoradsterminalapplikationen i Ubuntu.
- Använd nu för att skapa ett nytt användarkonto Lägg till användare kommandot enligt följande:
Byta ut
Som ett exempel skapar vi användarkontot med namnet "gäst", så kommandot skulle vara:
$ sudo adduser gästAnge sudo-lösenordet. Skriv sedan in och skriv in lösenordet för det nya användarkontot. Du kan ge annan information eller trycka på Stiga på för att acceptera standard.
När du är klar kommer du att bli ombedd att bekräfta informationen genom att tillhandahålla Y / n alternativ. Träffa y för att bekräfta, efter det kommer användarkontot att skapas i ditt system.
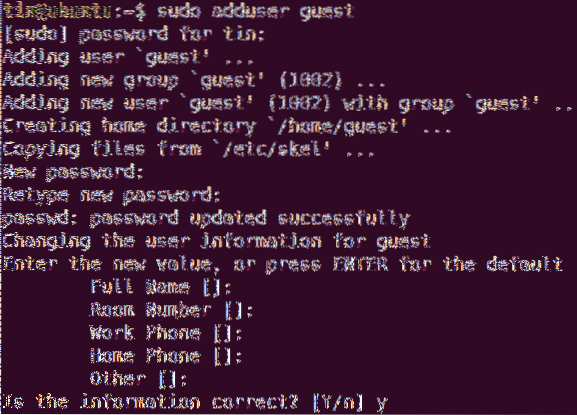
- När du har lagt till kan du verifiera det nyligen tillagda användarkontot med följande kommando:

- Om du vill ge sudo-privilegier till användaren kan du göra det med följande kommando:
I vårt exempel skulle det vara:
$ sudo usermod -aG gäst
Det kommer att lägga till användaren i sudogruppen och tilldela administrativa rättigheter.
Radera användarkontot med kommandoraden
För att radera användarkontot med kommandoraden, använd följande syntax:
$ sudo-avvikare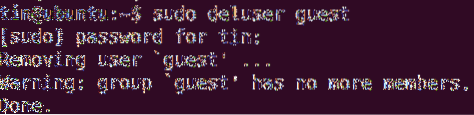
Det är allt som finns i det! Jag hoppas att detta kommer att vara till hjälp om du någonsin behöver skapa ett nytt användarkonto i Ubuntu 20.04 LTS-system.
 Phenquestions
Phenquestions


