Användare kan skapa en säkerhetskopia av sin nuvarande installation i ett ISO-filformat. ISO-filen kan också användas som en extern enhet, eller så kan du skapa en startbar USB. om du har en ISO-fil kan du skapa installationsskivan genom att bränna bilden till en CD eller USB.
Den här artikeln visar hur du skapar en ISO-fil från en för närvarande installerad Ubuntu 20.04-systemet. Du kan skapa en ISO-fil från den nuvarande installationen av Ubuntu 20.04 med någon av följande metoder.
Skapa en ISO-fil med Brasero-verktyget
Brasero-verktyget kommer inte förinstallerat på Ubuntu 20.04, så du måste installera det här verktyget manuellt. Öppna "Terminal" -fönstret genom att trycka på "Ctrl + Alt + T" snabbtangenterna tillsammans. Installera Brasero-verktyget med följande kommando:
$ sudo apt-get install brasero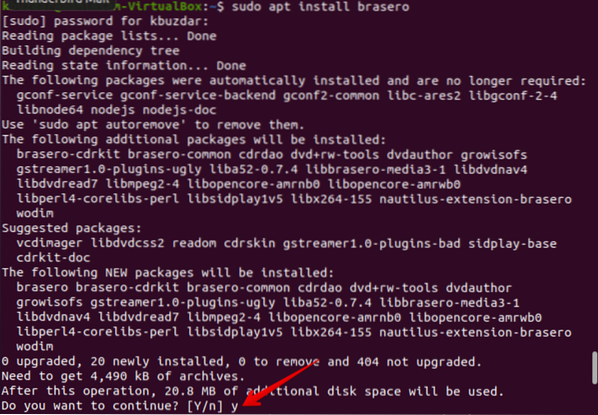
När installationen är klar öppnar du Brasero-applikationen. För att öppna detta program, klicka på menyikonen som visas i det nedre vänstra hörnet på skrivbordet i Ubuntu 20.04.
Skriv nu 'Brasero' i sökfältet för att söka i Brasero-applikationen. Brasero-applikationsikonen ska visas i sökresultaten. Klicka på ikonen för att öppna programmet.
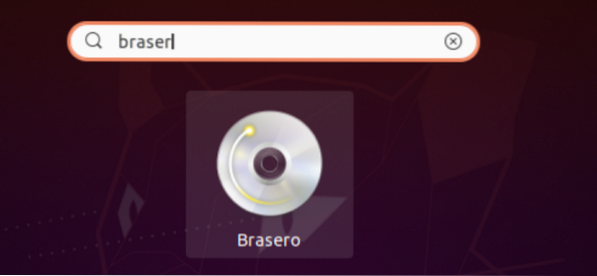
Följande Brasero-applikationsfönster visas på ditt system. Välj alternativet "Dataprojekt" från menyn till vänster i fönstret.
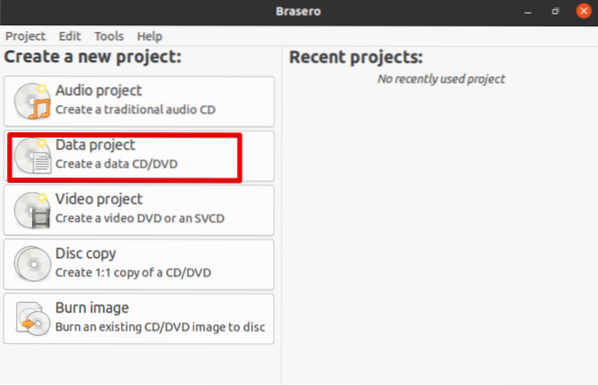
Lägg till filerna i det nya dataprojektet genom att klicka på '+' -ikonen.
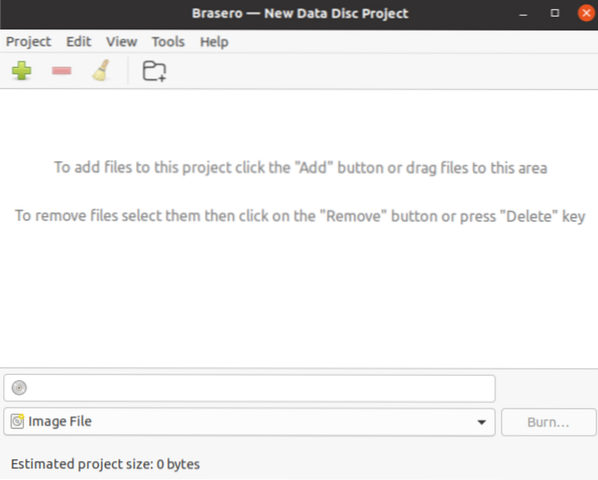
Välj nu de enskilda reservkatalogerna och klicka på knappen "Lägg till".
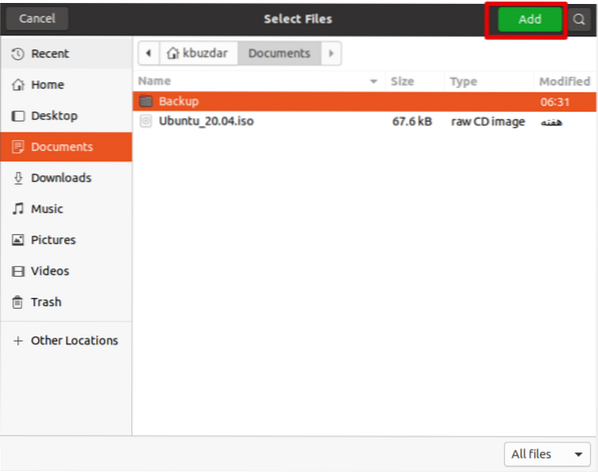
När alla filer ingår i detta projekt, klicka på 'Bränn.''
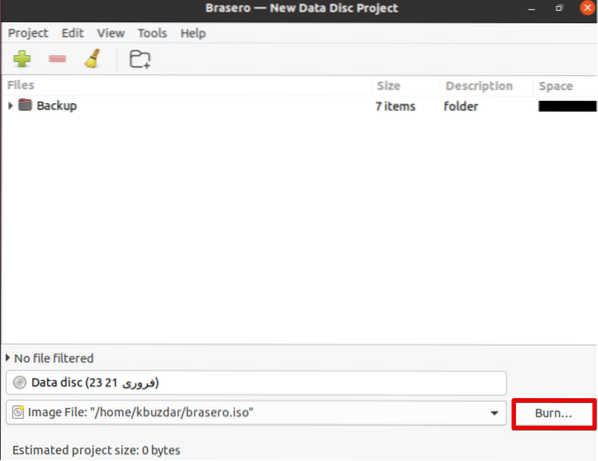
Välj önskad plats där du ska lagra ISO-filen. Ge ett lämpligt namn med en .iso-tillägg till din ISO-fil och klicka på 'Skapa bild.''
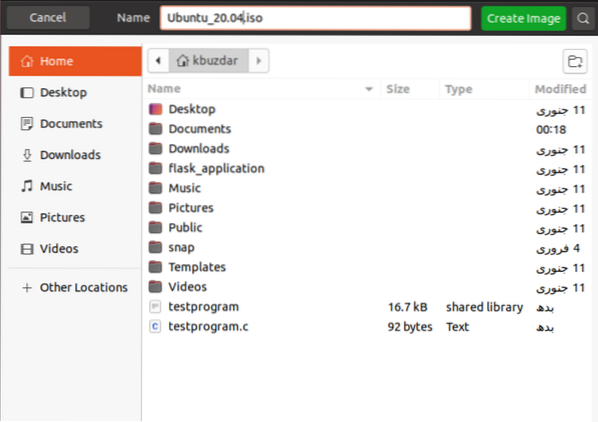
När ovanstående process har slutförts kommer du att få ett meddelande om att bilden har skapats enligt följande:
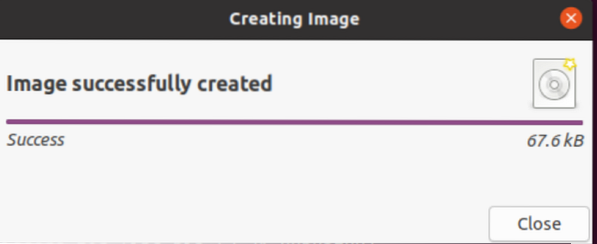
Skapa en ISO-fil med Genisoimage Utility
Du kan skapa en ISO-fil från en säkerhetskopia av din Ubuntu 20.04-systemet med Genisoimage-verktyget. Den grundläggande syntaxen ges nedan:
$ genisoimage -o [filnamn.iso] [katalog-sökväg]Här skapar vi en ISO-fil med namnet backup.iso 'från säkerhetskopian / home / kbuzdar / Documents / Backup. Använd följande kommando för att göra det:
$ genisoimage -o backup.iso / home / kbuzdar / Documents / Backup
Ovanstående kommando skapar ISO-filens säkerhetskopia.iso 'i den aktuella hemkatalogen.
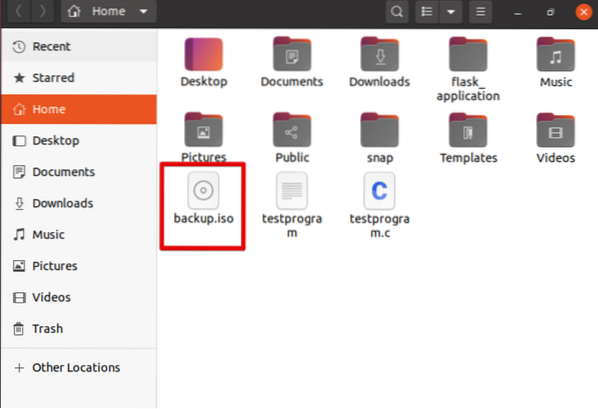
Använda Systemback Utility
Du kan skapa en säkerhetskopia av systemets fil och alla konfigurationer med hjälp av Systemback-verktyget. I det här avsnittet skapar du en levande bild av ditt system och konverterar den sedan till ett ISO-filformat.
Importera först signeringsnyckeln för GPG för PPA med följande kommando:
$ sudo apt-key adv --keyserver keyerver.ubuntu.com - recv-tangenter 382003C2C8B7B4AB813E915B14E4942973C62A1B
Lägg nu till PPA till Ubuntu 20.04 genom att utföra kommandot nedan:
$ sudo add-apt-repository "deb http: // ppa.startplatta.net / nemh / systemback / ubuntu xenial main "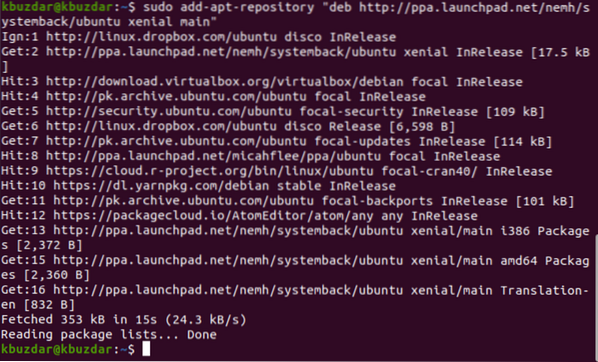
När ovanstående uppgift har slutförts uppdaterar du paketlistan och installerar Systemback-verktyget enligt följande:
$ sudo apt uppdatering$ sudo apt installera systemback
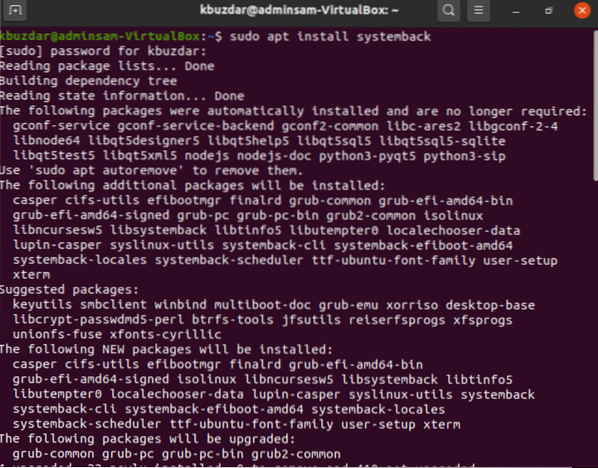
När denna applikation har installerats, sök efter appen i sökfältet och klicka på den visande ikonen för att öppna appen enligt följande:
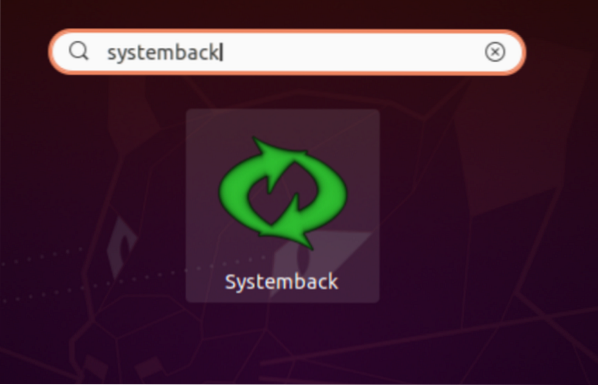
Här uppmanas du att ange ett lösenord för adminanvändaren.
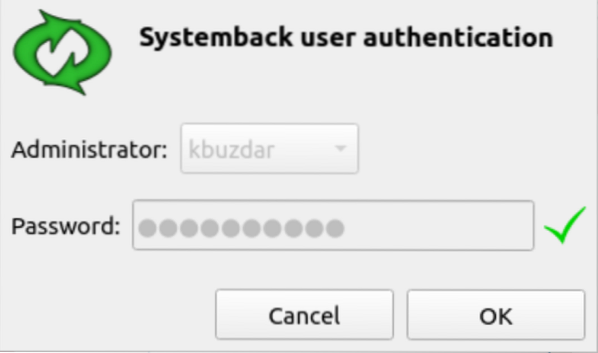
Därefter visas följande fönster på ditt system. Du kan skapa systemets återställningspunkter, skapa en kopia av systemet till en annan partition, skapa ett live-system och mer. Klicka på alternativet "Live system create" för att skapa ett nytt live system.
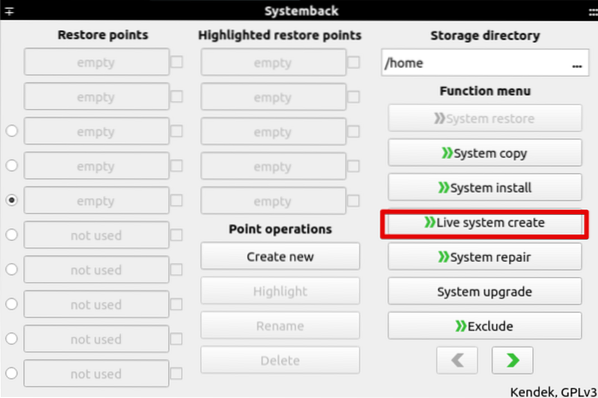
Ange namnet på ditt live-system och klicka på knappen 'Skapa nytt' enligt följande:
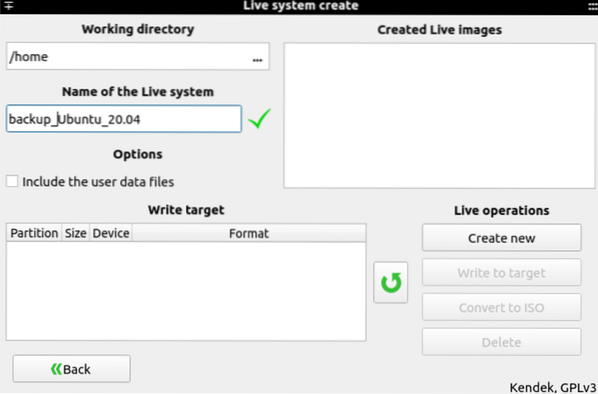
Det tar tid att skapa ett live-system. När systemet har skapats kan du skapa ISO-filen med alternativet 'konvertera till ISO'.
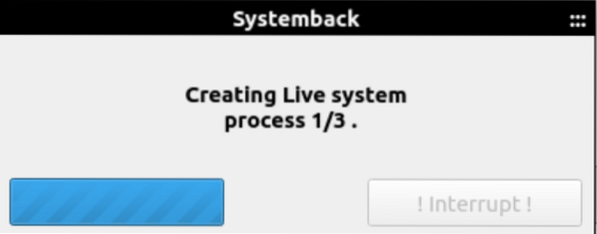
Slutsats
Den här artikeln visade dig tre olika metoder för att skapa ISO-filer från ditt nuvarande system. Först måste du skapa en säkerhetskopia av din Ubuntu 20.04-systemet och skapa sedan ISO-filen med hjälp av verktygen ovan.
 Phenquestions
Phenquestions


