Betyder det att vi inte kan lagra vanlig data på RAM? Det kan vi faktiskt. Om du inte bryr dig om att dina data går förlorade kan du använda RAM som disk. Vilket kallas RAMDISK. Denna lösning är mycket effektiv om din dator har reservströmförsörjning som kan hålla din dator igång länge även när strömmen slocknar.
Det finns faktiskt ett sätt att använda RAMDISK för att lagra filer permanent. Låt oss säga att du har en 4 GB RAMDISK-installation. Du kan lagra och komma åt filer här mycket snabbt. Naturligtvis är detta tillfällig lagring. För att åtgärda problemet kan vi använda en hårddisk och synkronisera alla filer och kataloger i vårt RAMDISK automatiskt med specifika säkerhetskopieringsprogram. Även om hårddisken är långsam och det kan ta en stund att synkronisera en hårddisk med en RAMDISK, sparas åtminstone data permanent. Så när du stänger av din dator raderas RAMDISK. När du startar datorn igen kommer all data att kopieras från din hårddisk till din RAMDISK. Denna process kommer att gå långsamt. Men efter att data har kopierats kan du igen få åtkomst till data mycket snabbt. Så i princip används RAMDISK som cache här.
I den här artikeln visar jag dig hur du skapar och använder RAMDISK på Ubuntu 18.04 LTS. För att titta på en video av denna process, se videon nedan:
Skapa ett RAMDISK:
Skapa ett RAMDISK på Ubuntu 18.04 LTS är väldigt enkelt. Alla verktyg som krävs är redan förinstallerade på Ubuntu 18.04 LTS.
Skapa först en monteringspunkt där du kommer att montera RAMDISK med följande kommando:
$ sudo mkdir / mnt / ramdisk
Nu kan du montera RAMDISK på / mnt / ramdisk monteringspunkt med följande kommando:
$ sudo mount -t tmpfs -o rw, storlek = 2G tmpfs / mnt / ramdiskNOTERA: Här, storlek = 2G betyder att RAMDISK kommer att vara 2 GB i storlek. För att skapa RAMDISK på flera MB, använd M. Till exempel, för att skapa 256 MB RAMDISK storlek = 256M

Kör följande kommando för att verifiera om RAMDISK skapas:
$ df -hSom du kan se skapas och monteras RAMDISK / mnt / ramdisk som förväntat.
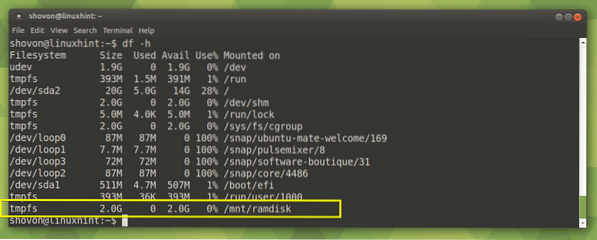
Du kan använda RAMDISK när du använder vanliga hårddiskpartitioner. Som du kan se från skärmdumpen nedan kopierade jag flera filer och kataloger till RAMDISK. Jag kan till och med redigera textfiler direkt från RAMDISK.
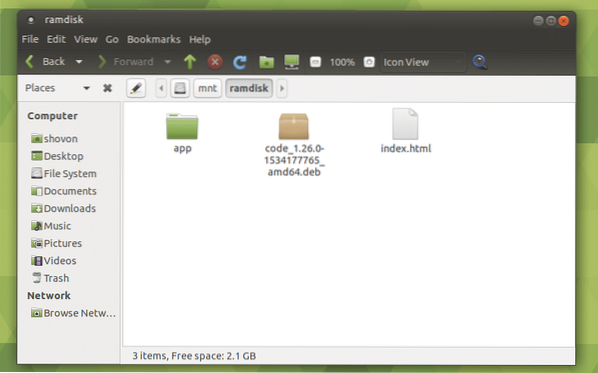
För att avmontera RAMDISK, kör följande kommando:
$ sudo umount / mnt / ramdiskVARNING: Alla filer i din RAMDISK kommer att gå förlorade.

Montera RAMDISK automatiskt på systemstart:
Du kan använda / etc / fstab fil för att automatiskt montera RAMDISK vid systemstart.
Gör först en säkerhetskopia av / etc / fstab fil med följande kommando:
$ sudo cp -v / etc / fstab / etc / fstab.säkerhetskopiering
En kopia av filen / etc / fstab sparas till / etc / fstab.säkerhetskopiering. Nu om något går fel på vägen kan du bara återställa / etc / fstab fil.

Öppna nu / etc / fstab-filen med följande kommando:
$ sudo nano / etc / fstab
/ etc / fstab-filen ska öppnas.
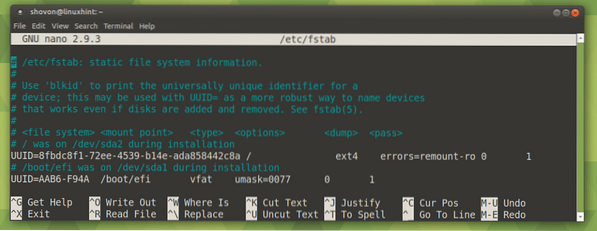
Gå nu till slutet av filen och lägg till följande rad:
tmpfs / mnt / ramdisk tmpfs rw, storlek = 2G 0 0NOTERA: Här storlek = 2G betyder att RAMDISK: s storlek är 2 GB. För att ange storleken i MB, använd M istället för G.
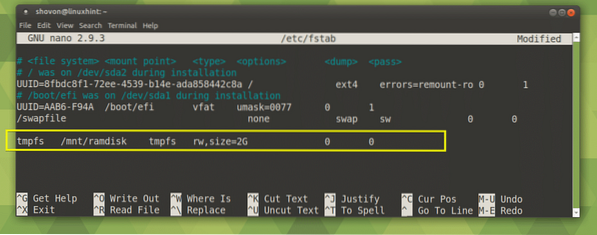
Tryck nu
Starta om datorn nu med följande kommando:
$ sudo omstartRAMDISK ska monteras som du kan se från det markerade avsnittet på skärmdumpen nedan.
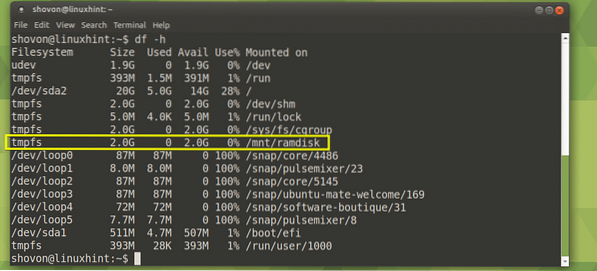
Bestående RAMDISK-data:
I det här avsnittet kommer jag att visa dig hur du sparar RAMDISK-data till hårddisken när systemet stängs av och laddar data från hårddisken till RAMDISK vid systemstart.
För att detta ska fungera måste katalogen där RAMDISK monteras och där säkerhetskopieringsdata sparas ha samma filbehörighet. Jag ska visa dig ett enkelt trick. Håll dig uppdaterad.
Skapa först en katalog där RAMDISK-data sparas vid avstängning av systemet med följande kommando:
$ sudo mkdir / mnt / ramdisk_backup
Om du har följt den här artikeln från början bör RAMDISK monteras på / mnt / ramdisk
Skapa nu en systemtjänstfil med följande kommando:
$ sudo nano / lib / systemd / system / ramdisk-sync.service
Skriv nu in följande rader och ersätt shovon som markerat i skärmdumpen nedan med ditt inloggningsnamn. Glöm inte detta steg eftersom det inte fungerar annars. Spara nu filen.
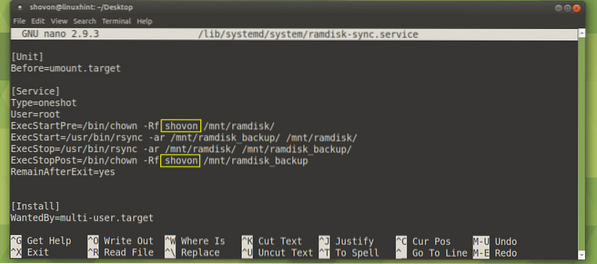
Aktivera nu ramdisk-sync tjänst med följande kommando:
$ sudo systemctl aktiverar ramdisk-sync.service
De ramdisk-sync tjänsten är aktiverad. Nu startar den automatiskt vid systemstart.

Starta om datorn nu med följande kommando:
$ sudo omstartNär din dator startar, kontrollera om ramdisk-sync tjänsten körs med följande kommando:
$ sudo systemctl status ramdisk-syncSom du ser fungerar tjänsten korrekt.
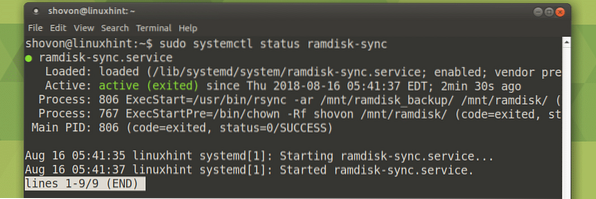
Som du kan se, både / mnt / ramdisk och / mnt / ramdisk_backup kataloger är tomma.
$ ls / mnt / ramdisk , _ backup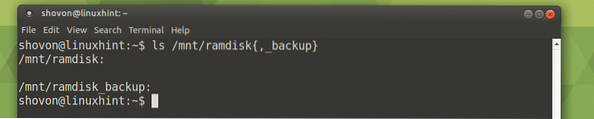
Nu ska jag kopiera några filer till / mnt / ramdisk RAMDISK.
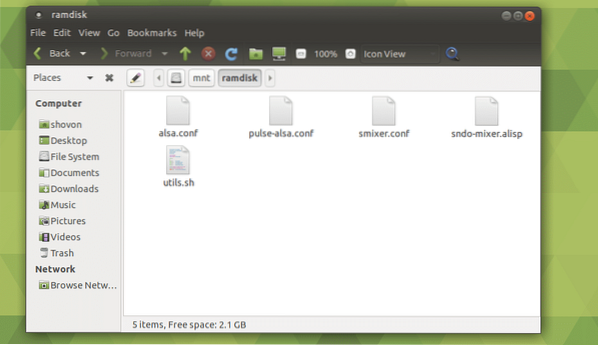
Starta om datorn nu.
$ sudo omstartSom du kan se, när min dator startar, är filerna tillgängliga i min RAMDISK / mnt / ramdisk
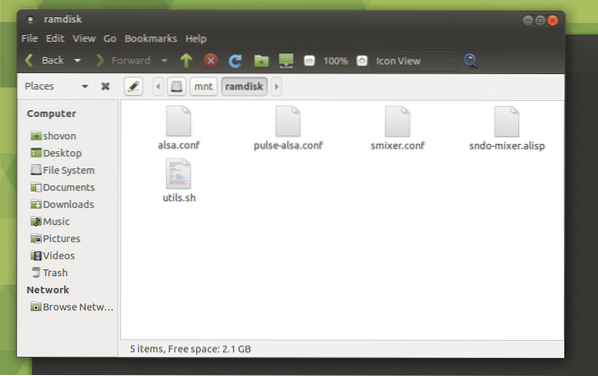
Även / mnt / ramdisk och / mnt / ramdisk_backup innehåller samma filer.
$ ls / mnt / ramdisk , _ backup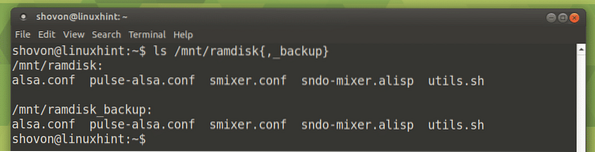
Det är så du skapar och använder RAMDISK på Ubuntu 18.04 LTS. Tack för att du läste den här artikeln.
 Phenquestions
Phenquestions


