Den information som behövs för att övervaka genomförandet av ett program lagras i konfigurationsfiler. För att underhålla en Ubuntu-server eller skrivbord eller något annat Linux-system måste Linux-användare, särskilt Linux-administratörer, redigera konfigurationsfiler.
Faktum är att varje Linux-administratör måste redigera en konfigurationsfil manuellt någon gång. Du kan inte motstå att dyka djupt in i hjärtat av en eller flera konfigurationsfiler när du konfigurerar en webbserver, konfigurerar en tjänst för att länka till en databas, modifierar ett bash-skript eller felsöker en nätverksanslutning. Manuell redigering av konfigurationsfiler kan verka som en mardröm för vissa människor.
Att vandra genom vad som verkar vara oändliga rader med val och feedback kan leda till en snabb håravfall och förnuft.
Naturligtvis är detta inte fallet. De flesta Linux-administratörer tycker verkligen om en bra felsöknings- eller konfigurationsutmaning. Det är mycket roligt att sikta igenom detaljerna om hur en server eller mjukvara fungerar. Denna metod behöver dock inte slösa tid och resurser. I själva verket har du resurser till ditt förfogande som gör redigering av konfigurationsfiler mycket enklare.
Redigera konfigurationsfiler på Ubuntu
I den här artikeln tittar vi på ett par av dessa verktyg som hjälper dig med några av dina Linux-administratörsansvar.
På Ubuntu lagras konfigurationsfiler som textfiler i underkataloger till / etc-mappen och kan redigeras med textredigerare. I Linux-baserade operativsystem inkluderar konfigurationsfiler:
- - värd.konf,
- - värdar.resolv.konf,
- - nätverk,
- - syslog.konf
För att göra ändringar i konfigurationen, öppna filen i en textredigerare och redigera den. Vi utforskar hur du redigerar konfigurationsfiler i Ubuntu på olika sätt i den här guiden. Stegen i den här guiden testas på Ubuntu 20.04, men de borde arbeta med andra Ubuntu-versioner.
Först går vi igenom kommandoradsverktygen som är nödvändiga för att effektivisera konfigurationen. Sedan fortsätter vi med att utforska de grafiska användargränssnittsverktygen.
Redaktörerna vi kommer att använda inkluderar: Gedit Editor, Nano Editor, Vim Editor, med Emacs Editor och Gvim Editor. Låt oss titta närmare på dessa textredigerare nu. Du kan enkelt redigera filer i terminalen med hjälp av dessa redaktörer. Att använda det grafiska gränssnittet är dock också ett bra alternativ om du så önskar.
Låt oss börja.
diff-kommando
Du vet inte vad du saknar om du aldrig har använt diff-kommandot. Kärnan i diff är enkel: Den jämför två filer och visar variationerna mellan dem. Låt mig demonstrera.
Låt oss låtsas att du har två filer. Den första filen innehåller innehållet i main.html, och den andra filen innehåller innehållet i den sekundära.html
Testar diff-kommando! huvud.html
Testar diff-kommando! sekundär.html
Det skulle vara enkelt att öppna dessa två filer och se skillnaden om det var allt de innehöll. Vad händer om dessa kodrader är inbäddade djupt bland tusentals andra, med kommentarer och andra val mellan varandra?
Det jobbet blir plötsligt lite svårare.
Vi kan snabbt hitta dessa variationer tack vare diff. Om vi kör kommandot diff main.html sekundär.html i en terminal kan vi se utdata som tydligt visar skillnaderna.
diff huvud.html sekundär.html
Bokstäverna a, c och d är vad du letar efter, var:
- a betyder att något har lagts till
- c indikerar att något har förändrats
- d indikerar att allt har tagits bort
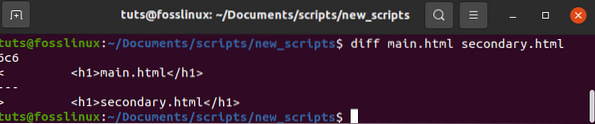
I det här fallet indikerar 6c6 att rad 6 i den andra filen har modifierats.
Skillnaden är lite klumpig eftersom den är utformad för att läsas av maskinen snarare än för människor. diff syftar till att visa vad som behöver göras med filerna för att synkronisera dem. Det som är intressant med föreställningen är att den bara visar de linjer som är olika.
Filen liknar i vårt fall, förutom innehållet i rader sex, som har ”
huvud.html
”I en fil men den andra filen innehåller”sekundär.html
”. Det är enkelt att hitta avvikelserna mellan två konfigurationsfiler när du använder diff.Naturligtvis är skillnaden mycket mer komplicerad än så, men att veta hur man använder det på detta grundläggande sätt kommer att spara mycket tid när man jämför två filer.
Skillnadsproduktionen kan bli lite mer komplicerad. Låt oss sedan använda diff -c main.html sekundär.html för att kontrollera en ny variant av diff-kommandot. C-valet visar utdata i kontextformat, vilket gör det mycket lättare att läsa.
diff -c main.html sekundär.html
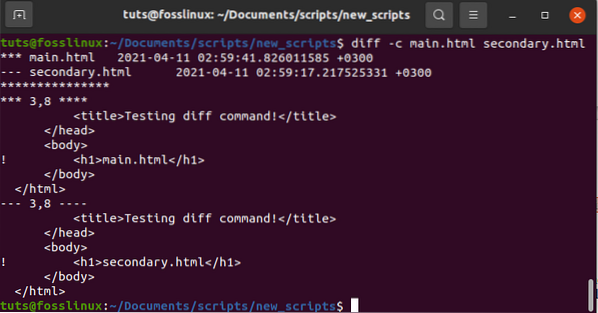
Vi kan se att linjer med skillnader har ett utropstecken på vänster sida, som visas i diagrammet ovan. Således är dessa två filer inte desamma. Du kan nu göra de justeringar som krävs.
Grep-kommandot
En av de första resurserna du kan lära dig som Linux-administratör är grep-funktionen. Du hittar dig själv på jakt efter den berömda nålen i en höstack om du inte har den, särskilt när du gräver igenom större konfigurationsfiler.
Antag till exempel att du vill ändra DocumentRoot i din Ubuntu-standard Apache-konfigurationsfil med namnet 000-standard.konf. Du kan antingen öppna / etc / apache2 / sites-enabled / 000-default.conf och bläddra igenom innan du hittar posten, eller använd grep -n DocumentRoot / etc / apache2 / sites-enabled / 000-default.conf som visas nedan.
grep -n DocumentRoot / etc / apache2 / sites-enabled / 000-default.konf

Grep som kommando ansvarar för att skriva ut linjer som passar ett mönster. Det är vad det finns med det.
Grep skriver också ut linjenumret för vilket mönstret kan hittas om du använder alternativet -n. DocumentRoot finns på rader 12 i exemplet ovan, enligt grep.
Om du använder en textredigerare som nano, öppna / etc / apache2 / sites-enabled / 000-default.conf-fil, bläddra lite nedåt och tryck på Ctrl-c för att se vilket radnummer markören är på. Bläddra ner innan du når raden du vill ändra. Du kan också använda nano med alternativet -c för att visa det aktuella radnumret utan att trycka på tangentkombinationen när filen öppnas.
Grep-kommandot har mycket styrka. Visa man-sidan och man grep för att lära dig allt som finns att veta om den här användbara metoden.
Nano Editor
Nano Editor är ett program som låter dig skapa små filer.
I flera Linux-distributioner är nano den enklaste och mest kraftfulla inbyggda redigeraren. Det är onödigt att behärska Nano-redigeraren innan du använder den, och det är inte heller nödvändigt att memorera kommandona.
Kommandona finns på skärmens nedre område och kan nås genom att trycka på Ctrl-tangenten. Om du till exempel vill spara en fil trycker du på Ctrl + O.
Öppna terminalfönstret genom att trycka på Ctrl + Alt + T-tangentkombinationerna för att redigera alla konfigurationsfiler. Navigera till filens plats i katalogen. Skriv sedan nano och namnet på filen du vill redigera.
$ sudo nano / sökväg / till / filnamn / sökväg / till /
Byt ut den faktiska filvägen för konfigurationsfilen du vill redigera med / sökväg / till / filnamn. Ange sudo-lösenord när du blir ombedd att ange ett lösenord.
Till exempel,
$ sudo nano / etc / apache2 / sites-enabled / 000-default.konf
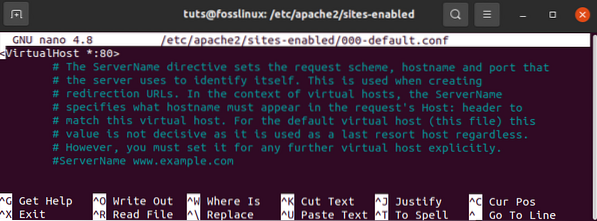
Med Nano-redigeraren kan du nu redigera och ändra konfigurationsfilen i terminalen.
Klicka på Ctrl + O för att spara och Ctrl + X för att avsluta redigeraren när du är klar med att skriva.
Använda Vim Text Editor
De flesta Linux-distributioner har Vim- eller Vi-redigeraren förinstallerat. Det har inga uppenbara kontroller eller uppmaningar, vilket gör det lite svårare för nybörjare. Men när du väl har behärskat det är det den mer effektiva och starka redigeringsmetoden. Med Vim kan du redigera och visa flera filer samtidigt.
För att öppna en Vim-redigeringsfil, klicka på tangentkombinationerna Ctrl + Alt + T för att dra upp terminalfönstret.
Skriv sedan vi som sudo, följt av filnamnet och filvägen, till exempel:
sudo vim / sökväg / till / filnamn /
Byt ut den faktiska sökvägen för konfigurationsfilen du vill redigera med / sökväg / till / filnamn. Ange sudo-lösenord när du blir ombedd att ange ett lösenord.
Till exempel,
$ sudo vim / etc / apache2 / sites-enabled / 000-default.konf
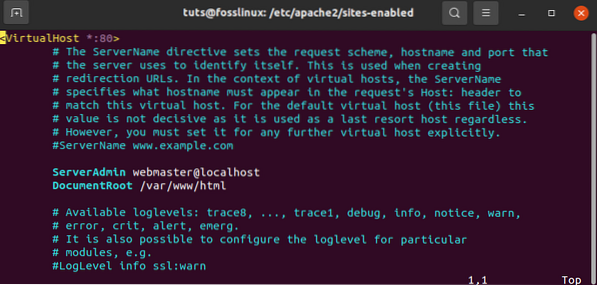
Använd sedan Vim-redigeraren för att göra ändringar i filen. När du öppnar redigeraren kommer du att upptäcka att du är i kommandoläge. Följande är stegen för att redigera en fil i Vim-redigeraren:
För att göra ändringar i filen, tryck på I på tangentbordet för att gå in i infogningsläge. Härifrån kan du redigera som i en vanlig redigerare.
När du är klar med redigeringen trycker du på Esc för att lämna det här läget för att återgå till normalt läge.
- I w kommandoläge väljer du w för att spara filen.
- I kommandoläge väljer du: q för att avsluta redigeraren.
- För att spara och avsluta alla ovanstående åtgärder samtidigt, välj: wq.
Hitta ett starkt grafiskt användargränssnitt
Vissa människor vill hellre använda ett grafiskt användargränssnitt (GUI) än att använda kommandoraden. Jag rekommenderar starkt att du lär dig hur du arbetar med kommandoraden, men det finns tillfällen när ett grafiskt användargränssnitt (GUI) förenklar processen mycket.
Ta till exempel Gedit-textredigeraren. Ställ in markeringen av syntaxen i farten med den här GNOME-vänliga redigeraren så att den passar den konfigurationsfil du arbetar med.
Antag att du använder Gedit för att öppna / etc / apache2 / sites-enabled / 000-default.konf . Eftersom detta bara är en enkel textfil, kommer Gedit att öppna den i vanligt textläge. Med andra ord finns det ingen syntaxmarkering.
Du kan välja vilken typ av syntaxmarkering du vill ha i rullgardinsmenyn i det nedre verktygsfältet. När du byter språk till PHP, markeras allt som kan betraktas som en PHP-funktion.
Det finns flera bra redaktörer där ute som kan hjälpa dig att förenkla komplicerade konfigurationer. Börja med verktyget som medföljde din dator och se hur det fungerar. Om inte, gå till din pakethanterare och se om det finns en som kan fungera för dig, som Sublime Text, Geany eller Leafpad.
Använda Emacs som textredigerare
Emacs är också en textredigerare, men den är inte en inbyggd. Du måste använda Ubuntu Terminal för att installera den manuellt. Den har en inbyggd webbläsare, miniräknare, kalender, terminal och många andra funktioner.
Tryck på Ctrl + Alt + T-tangentkombinationerna för att öppna Terminal och installera Emacs-redigeraren. I terminalen installerar du emacs som sudo med följande kommando:
sudo apt-get install emacs
Du kan öppna och ändra alla konfigurationsfiler i den när installationen är klar.
För att öppna en konfigurationsfil i emacs-redigeraren, skriv emacs följt av filnamnet och sökvägen som visas nedan:
emacs / sökväg / till / filnamn
Byt ut den faktiska filvägen för konfigurationsfilen du vill redigera med / sökväg / till / filnamn. Ange sudo-lösenord när du blir ombedd att ange ett lösenord.
$ sudo emacs / etc / apache2 / sites-enabled / 000-default.konf
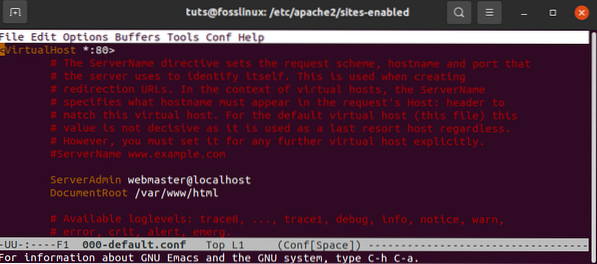
Som vanligt redigerar du filen och sparar den i verktygsfältet.
Redigera filen som om det vore en vanlig textfil. Spara sedan filen genom att trycka på Ctrl + X. Å andra sidan, använd Ctrl + C om du tänker spara filen. Välj y för att spara och avsluta redigeraren.
Använda redaktören Gedit
Gedit är skrivbordsmiljöns standardtextredigerare. Den har flikar så att du kan öppna flera filer i olika flikar. Till skillnad från andra textredigerare är det det enklaste och enklaste att använda.
Öppna terminalen genom att trycka på Ctrl + Alt + T-tangentkombinationerna för att redigera en konfigurationsfil i en textredigerare.
Kör sedan som sudo följande kommando:
gedit / sökväg / till / filnamn
Byt ut den faktiska filvägen för konfigurationsfilen du vill redigera med / sökväg / till / filnamn. Ange sudo-lösenord när du blir ombedd att ange ett lösenord.
$ sudo gedit / etc / apache2 / sites-enabled / 000-default.konf
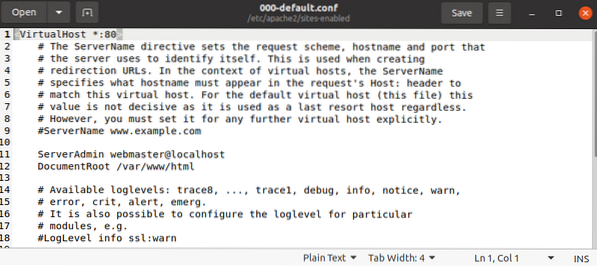
Det liknar Windows anteckningsblockredigerare. Du kan börja skriva eller redigera så snart redigeringsfönstret öppnas, oavsett läge. När du är redigerad klickar du på Ctrl + S för att spara filen.
Använda Gvim Text Editor
Gvim är ett grafiskt användargränssnitt för Vim-redigeraren. Tryck på Ctrl + Alt + T för att öppna Terminal och installera Gvim. För att påbörja installationen, skriv följande kommando i terminalen om du använder äldre versioner av ubuntu.
$ sudo apt-get install vim-gnome
Enligt vim-gnome är det dock inte tillgängligt från ubuntu 19.10. Således för versioner från Ubuntu 19.10 och framåt, kör följande kommandorad
$ sudo apt installera vim-gtk3
Du kan öppna och ändra alla konfigurationsfiler i den när installationen är klar. För att öppna en konfigurationsfil i Gvim, skriv följande kommando i terminalen med sudo:
gvim / sökväg / till / filnamn
$ sudo gvim / etc / apache2 / sites-enabled / 000-default.konf
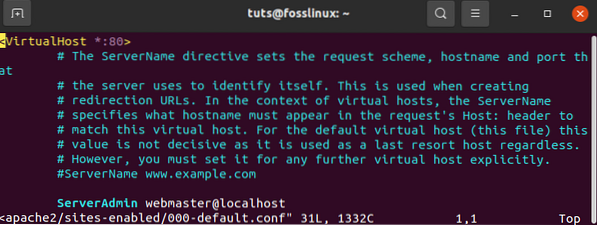
Klicka på I för att gå in i infogningsläge. Därifrån kan du redigera filen.
Du kan använda verktygsfältet i Gvim-redigeraren för att göra saker som att spara en fil, ångra, göra om, hitta ett nyckelord och så vidare, precis som alla andra GUI-program.
Så det finns några grundläggande redigerare du kan använda för att ändra konfigurationsfiler i ditt Ubuntu-operativsystem snabbt och säkert. Observera dock att du behöver administratörsbehörighet för att genomföra nödvändiga ändringar som behövs för att du ska kunna redigera textfiler som rotanvändare.
 Phenquestions
Phenquestions



