På Debian-baserade Linux-distributioner som Debian GNU / Linux, Ubuntu, Linux Mint och andra används APT-pakethanteraren. Paketformatet för APT-pakethanteraren är DEB-arkiv. Utvidgningen av ett DEB-arkiv är .deb.
Dessa dagar är de flesta vanliga programvarupaket tillgängliga i det officiella paketförvaret för Linux-distributionen vi använder. Så vi kan enkelt installera det med hjälp av pakethanteraren, i fall av Ubuntu / Debian, APT-pakethanteraren. Men det finns fortfarande tillfällen när en programvara vi vill ha inte finns i det officiella paketförvaret och vi måste ladda ner DEB-paketfilen från den officiella webbplatsen för den programvaran och installera den på vårt Ubuntu / Debian-operativsystem manuellt.
I den här artikeln ska jag visa dig hur du installerar en DEB-fil på Ubuntu. Jag ska använda Ubuntu 18.04 LTS för demonstrationen. Låt oss börja.
Installera DEB-fil från kommandoraden:
Du kan använda dpkg kommando på Ubuntu för att installera en DEB-fil.
Jag laddade ner Apache 2-webbserverns DEB-fil från https: //-paket.ubuntu.com bara för demonstrationen. Naturligtvis kan du installera det med APT-pakethanteraren mycket enkelt. Men jag kommer att visa dig hur du installerar det från DEB-filen.
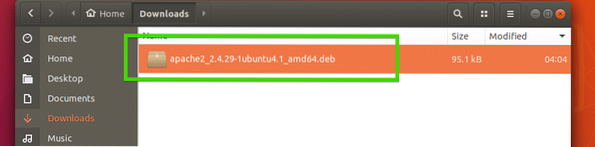
Öppna nu en terminal i samma katalog som din DEB-fil. Som du kan se finns DEB-filen i katalogen.

Installera det nu med följande kommando:
$ sudo dpkg -i apache2_2.4.29-1ubuntu4.1_amd64.deb
Som du ser misslyckades installationen eftersom beroenden inte kunde lösas. DEB-paketet apache2 beror på apache2-bin, apache2-utils, apache2-data ingen av dem är installerade.
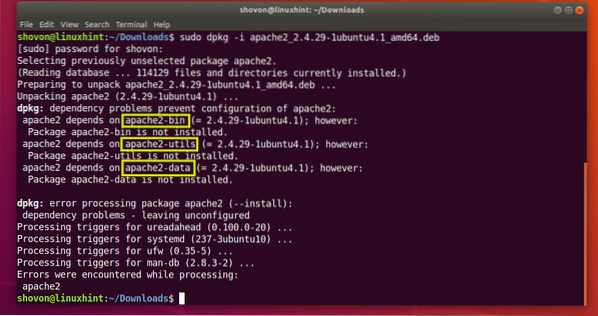
Nu för att lösa beroenden måste du installera dessa paket först innan du kan installera apache2 paket.
Lyckligtvis för oss är beroendepaket tillgängliga i det officiella paketförvaret för Ubuntu. Så allt vi behöver göra är att köra följande kommando:
$ sudo apt -f installera
Som du kan se löste APT-pakethanteraren alla beroenden automatiskt. Tryck nu y och tryck sedan på
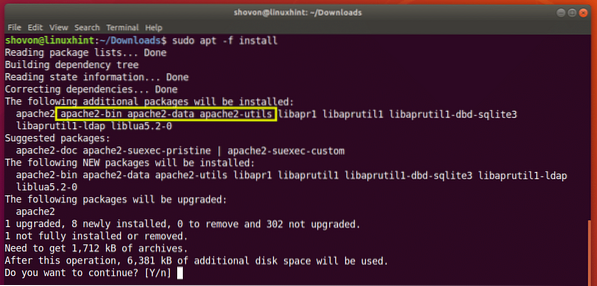
Paketet apache2 ska installeras.
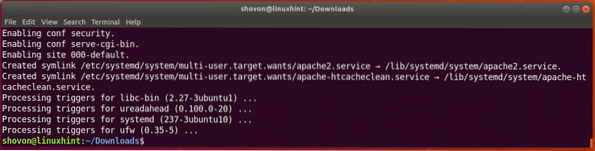
Som du kan se fungerar Apache 2.
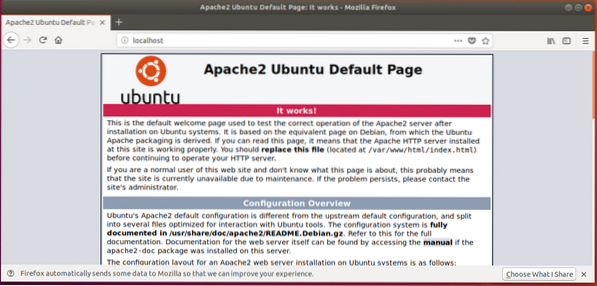
Ibland kommer beroendepaket inte att finnas tillgängliga i det officiella paketförvaret för Ubuntu. I så fall måste du hitta de nödvändiga DEB-paketen på internet och installera det med hjälp av dpkg också. Du måste också lösa alla beroenden som dessa beroendepaket också har. Detta blir svårare och svårare när beroendet ökar och är mycket opraktiskt för DEB-filer som har många beroenden.
Installera DEB-fil med Ubuntu Software Center:
Du kan också installera en DEB-fil med Ubuntu Software Center. Högerklicka bara på DEB-filen och klicka på Öppna med programinstallation.
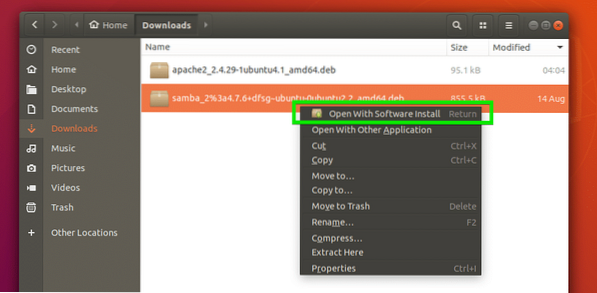
Klicka nu på Installera.
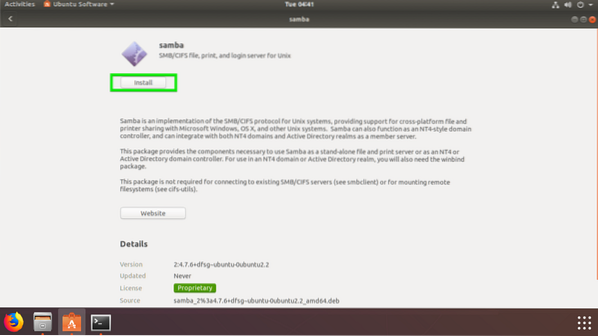
Skriv nu in ditt lösenord och klicka på Autentisera.
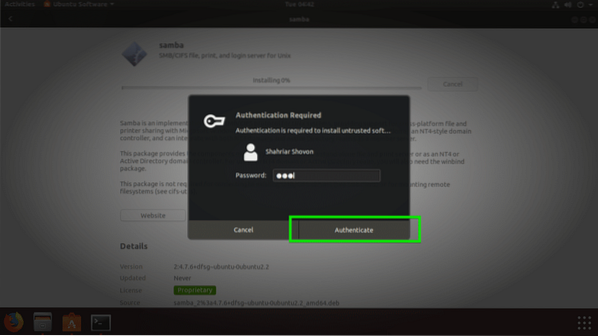
Beroenden bör lösas automatiskt om det finns i Ubuntu-paketförvaret och programvaran ska installeras.
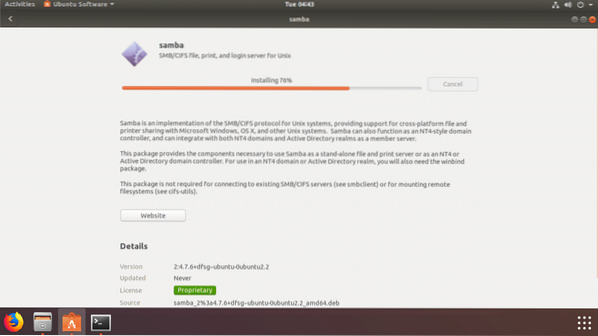
När installationen är klar bör du se följande fönster.
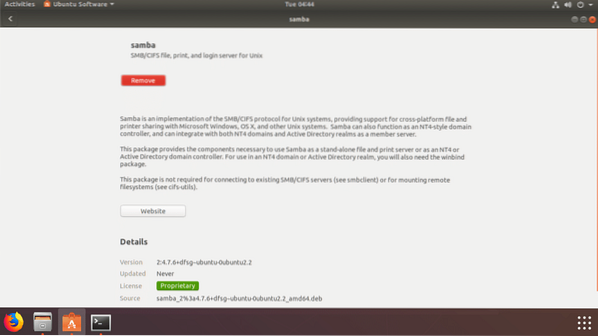
Om något beroendepaket inte finns tillgängligt i det officiella paketförvaret för Ubuntu eller i någon av paketförvaren du har lagt till via PPA, kommer installationen att misslyckas. I så fall måste du också hitta och installera beroendepaket manuellt.
Så det är så du installerar en DEB-fil på Ubuntu. Tack för att du läste den här artikeln.
 Phenquestions
Phenquestions


