GitLab är webbaserad och öppen källkod Git-repository manager. Den är skriven i Ruby och kommer med många funktioner inklusive kodgranskning, övervakning, CI / CD (kontinuerlig integration och distribution), wiki, problemspårning och många andra.
Fram till år 2012 var GitLab och helt gratis och öppen källkodsprogramvara distribuerad under MIT-licensen. I juli 2013 delades programmet i två versioner: GitLab Community Edition (CE) och GitLab Enterprise Edition (EE).
I februari 2014 tog GitLab en affärsmodell med öppen kärna. Som förväntat har GitLab EE några avancerade funktioner som inte finns i CE-versionen. GE-versionen är dock fortfarande aktivt utvecklad och stöds av företaget.
Installera GitLab CE på Ubuntu 18.04 LTS
På FOSS Linux älskar vi Open Source-programvara, därför kommer den här artikeln bara att beskriva installation av GitLab Community Edition (CE) på Ubuntu.
Systemkrav
- 2-kärnig CPU rekommenderas som kan stödja upp till 500 användare
- Minst 8 GB RAM-minne
- 2 GB swap finns på din server
Till att börja med uppdaterar du systemförråd innan du startar GitLab-installationen.
sudo apt-get-uppdatering
Installera och konfigurera beroenden som behövs:
sudo apt-get install curl openssh-server ca-certifikat
Gitlab måste kunna skicka e-post till användare. Därför bör du installera och konfigurera e-posttjänster som postfix eller så kan du använda externa e-posttjänster som AWS SES, MailChimp etc. I det här exemplet använder vi postfx.
Installera postfix.
sudo apt-get install postfix
Under postfix-installationen kommer den att fråga e-postserverns konfigurationstyp. Välj "Internet Site" och klicka på "OK".
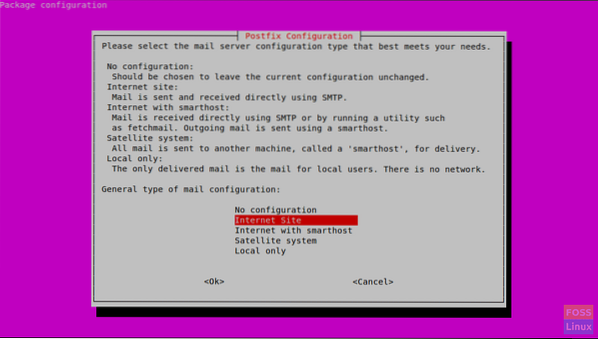
Då kommer det att uppmanas att ange 'System mail name'. Detta bör vara ditt servervärdnamn eller DNS-namn på din server. Här använder vi ”gitlab.fosslinux.com ”.
Ange lämpligt namn för din serverkonfiguration och tryck på OK.
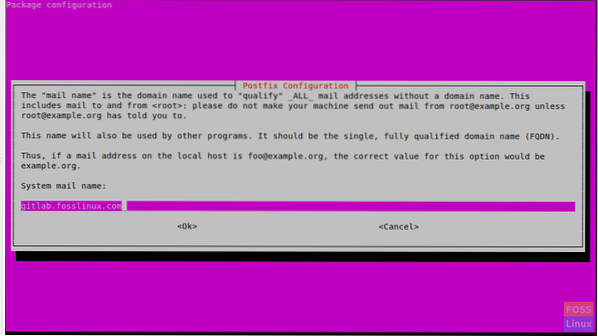
Efter att postfix-installationen startar tjänsten:
sudo systemctl starta postfix
Aktivera tjänst vid systemstart:
sudo systemctl aktivera postfix
Installera GitLab
Lägg till paketförvaret GitLab:
curl -sS https: // paket.gitlab.com / install / repositories / gitlab / gitlab-ce / script.deb.sh | sudo bash
Installera sedan GitLab Community Edition:
sudo apt-get install gitlab-ce
Det kan ta lite tid för installationen att slutföra. Då får du följande utdata.
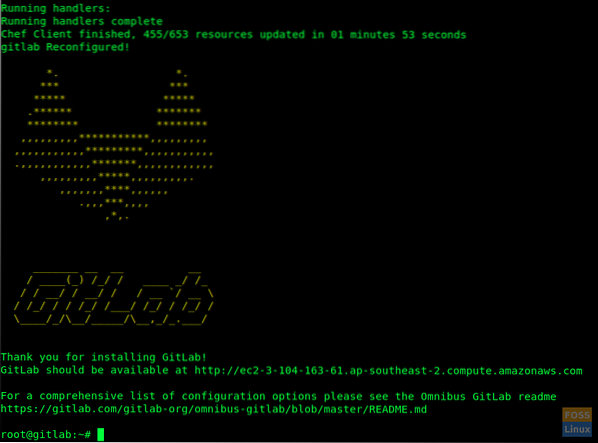
Ändra brandväggsregler
Tillåt HTTP och HTTPS:
sudo ufw tillåta http
sudo ufw tillåta https
Kontrollera brandväggsstatus så visas öppna portar:
sudo ufw-status
Konfigurera GitLab URL med SSL
Innan vi får åtkomst till GitLab måste vi konfigurera det med domännamn.
Men innan du lägger till detta domännamn måste du konfigurera dina DNS-servrar med nödvändiga konfigurationer (en post med server Public IP).
Så fortsätt och ändra GitLab-konfigurationsfilen
sudo / etc / gitlab / gitlab.rb
Hitta fältet “external_url” och lägg till ditt domännamn

Leta sedan efter "letsencrypt" och avmarkera raden. Ställ in den på "true".
Om du behöver kan du aktivera avsnittet "letsencrypt ['contact_emails']". Avmarkera rad och lägg till din e-postadress.

Spara och stäng filen. Efter denna typ av modifiering måste du konfigurera om GitLab. Så kör under kommandot för att göra det.
sudo gitlab-ctl omkonfigurera
Det kommer att konfigurera om GitLab och konfigurera gratis SSL-certifikat.

GitLab webbgränssnitt
Använd din webbläsare och skriv din GitLab-webbadress och tryck på enter.
https: // gitlab.fosslinux.com
Byt ut “gitlab.fosslinux.com ”med ditt domännamn:
När du surfar på GitLabs webbgränssnitt första gången kommer det att fråga ett nytt lösenord för det administrativa kontot. Ange det nya lösenordet och klicka på "ändra ditt lösenord".
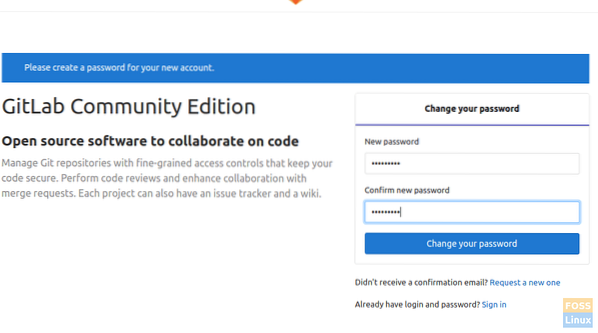
Därefter omdirigeras den till inloggningssidan. Användarnamnet kommer att vara "root" och lösenordet är det du redan har ställt in.
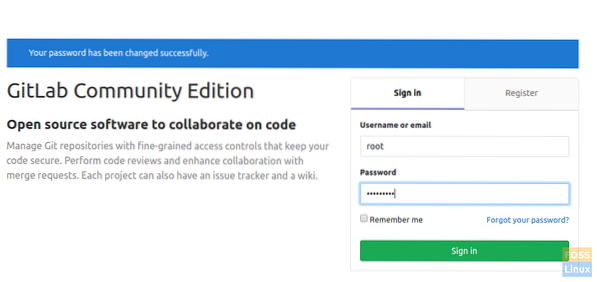
När du har loggat in på kontot ser du välkomstsidan.
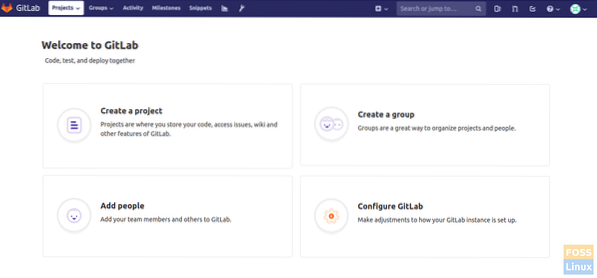
SMTP-inställningar
Om du behöver ändra SMTP-inställningar, ändra “gitlab.rb ”-fil.
sudo vim / etc / gitlab / gitlab.rb
För SMTP på localhost måste du ändra följande konfigurationer:
gitlab_rails ['smtp_enable'] = sant; gitlab_rails ['smtp_address'] = 'lokal värd'; gitlab_rails ['smtp_port'] = 25; gitlab_rails ['smtp_domain'] = 'lokal värd'; gitlab_rails ['smtp_tls'] = falskt; gitlab_rails ['smtp_openssl_verify_mode'] = 'ingen' gitlab_rails ['smtp_enable_starttls_auto'] = falsk gitlab_rails ['smtp_ssl'] = falsk gitlab_rails ['smtp_force_ssl'] = falsk
Varsågod! Du installerade och konfigurerade GitLab framgångsrikt.
 Phenquestions
Phenquestions



