Xfce är en öppen källkod och gratis skrivbordsmiljö för Linux-operativsystem. Xfce är full av fantastiska funktioner som gör det enkelt att använda. Det förbrukar minimalt minne och CPU, vilket gör det lätt och snabbt jämfört med andra Linux-skrivbord, som GNOME och KDE. En Xfce har två paneler som innehåller de mest använda programstartarna.
De två panelerna kan anpassas, modifieras med extra objekt efter behov av användaren eller helt döljas om du vill. Xfces standardfilhanterare är enkel att använda, enkel, anpassningsbar och lätt att lära sig.
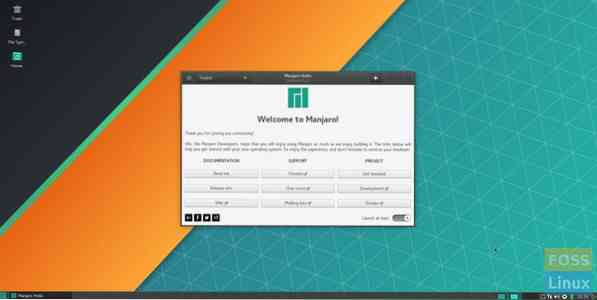
Om du letar efter ett lätt, stabilt och mycket anpassningsbart skrivbord är XFCE det som passar dig. Du kan också titta på vår detaljerade jämförelseguide för skrivbordsmiljöer om de tio skälen att använda XFCE.
I denna handledning kommer vi att gå igenom följande punkter:
- Installation av Xfce-skrivbordet på en Ubuntu-maskin med två olika metoder så att du kan välja den du vill ha
- Avinstallation av Xfce-skrivbordet från Ubuntu.
Innan vi kan börja, låt oss dock se till att du har ett uppdaterat system med följande kommandon:
sudo apt uppdatering sudo apt uppgradering
Installera Xfce Desktop på Ubuntu
För att enkelt installera Xfce på din Ubuntu-maskin kan du använda någon av följande metoder:
- Använda Xfce-paketet
- Använda Xubuntu-paketet
Metod 1: Installera Xfce Desktop med Xfce Package
Om du bestämde dig för att använda den här metoden kommer Xfce-skrivbordet att installeras med några grundläggande paket som standardfilhanteraren för Xfce-skrivbordet och Thunar-filhanteraren. Vissa applikationer förblir desamma, t.ex. terminalen - den kommer att vara densamma som GNOME-standardterminalen.
Steg 1. Installera Xfce-paketet.
sudo apt installera xfce4
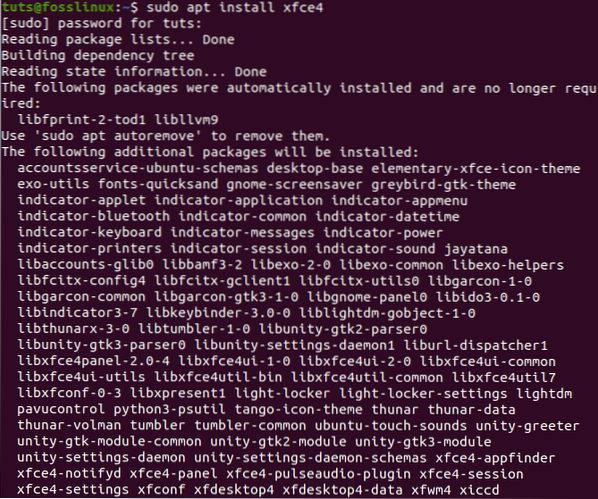
Steg 2. Konfigurera lightdm display manager. Tryck bara på “Stiga på”-Knappen för att välja alternativet“ gdm3 ”.
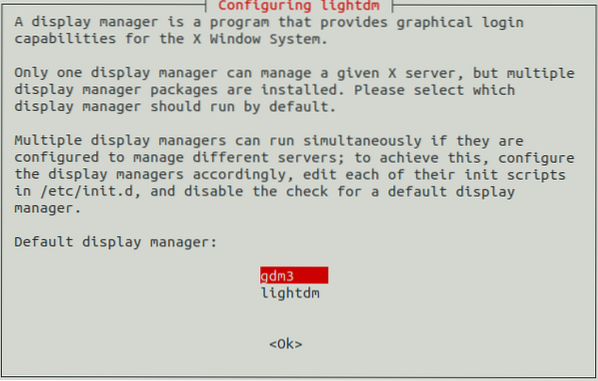
Steg 3. Nu måste du logga ut för att börja använda Xfce-skrivbordet. Därför trycker du på rullgardinspilen på skrivbordet och väljer alternativet Stäng av / Logga ut.
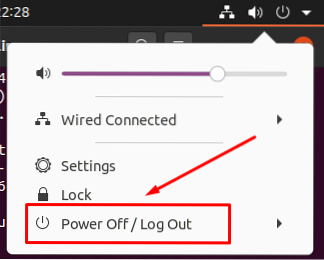
Steg 4. Välj sedan alternativet "Logga ut".
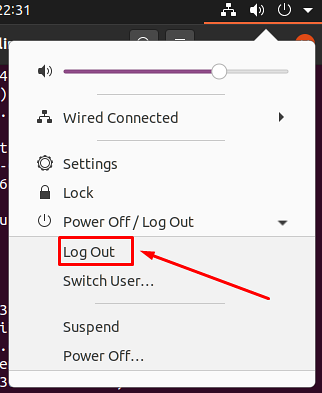
Steg 5. När utloggningsprocessen är klar kan du trycka på inställningsmenyn. Välj sedan alternativet Xfce-session för att starta Xfce-skrivbordet.
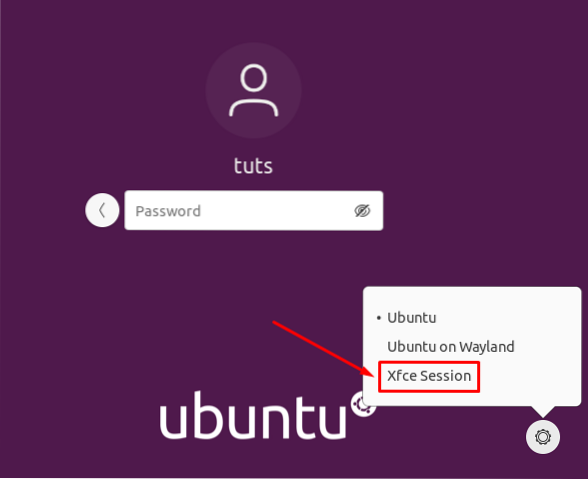
Steg 6. Välkommen till Xfce-skrivbordet.
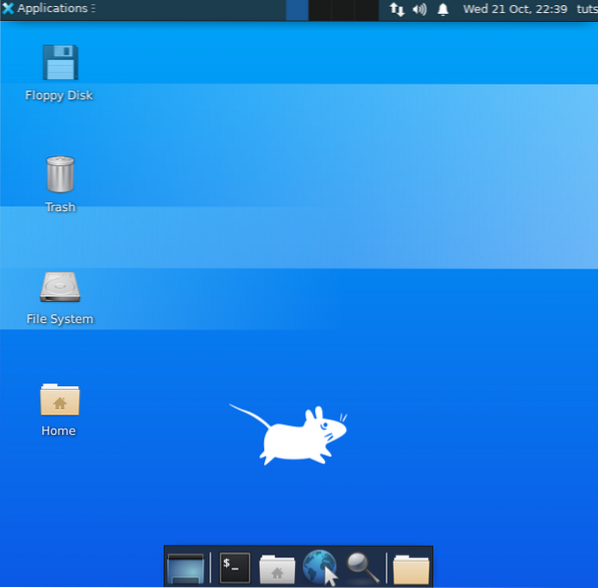
Metod 2: Installera Xfce Desktop med hjälp av Xubuntu-paketet
Om du väljer att installera Xubuntu-paketet får du dock Xfce-skrivbordet och många extra paket för en riktig Xfce-skrivbordsupplevelse. Terminalen kommer till exempel att vara standard Xubuntu-terminal, inte standard GNOME-terminal.
Steg 1. Installera Xubuntu-paketet med följande kommando.
sudo apt installera xubuntu-desktop
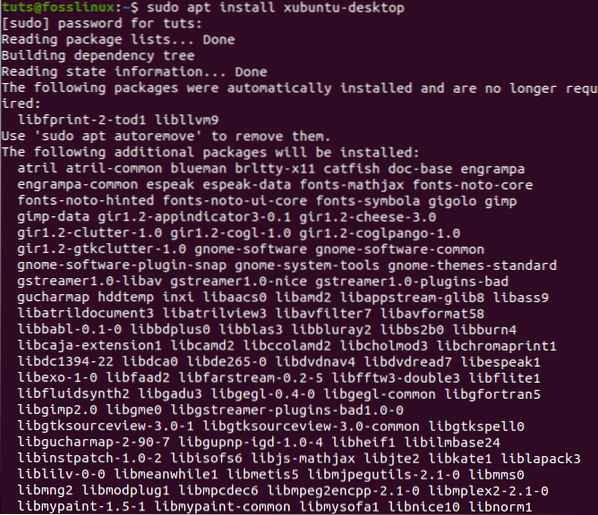
Steg 2. Logga sedan ut för att börja använda Xfce-skrivbordet.
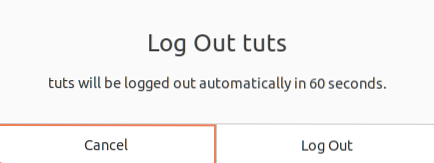
Steg 3. På inloggningsskärmen väljer du inställningsknappen och väljer alternativet “Xubuntu Session”.
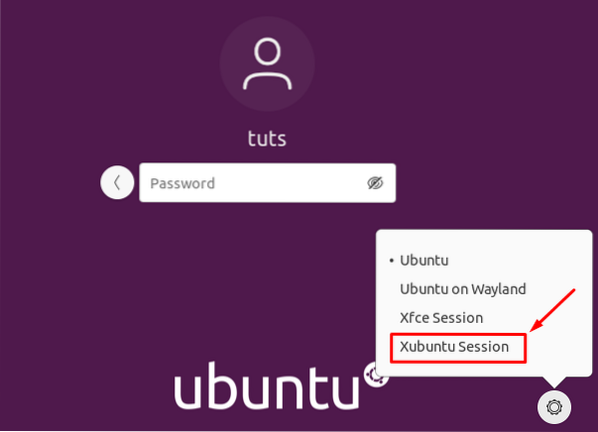
Steg 4. Välkommen till Xfce-skrivbordet.
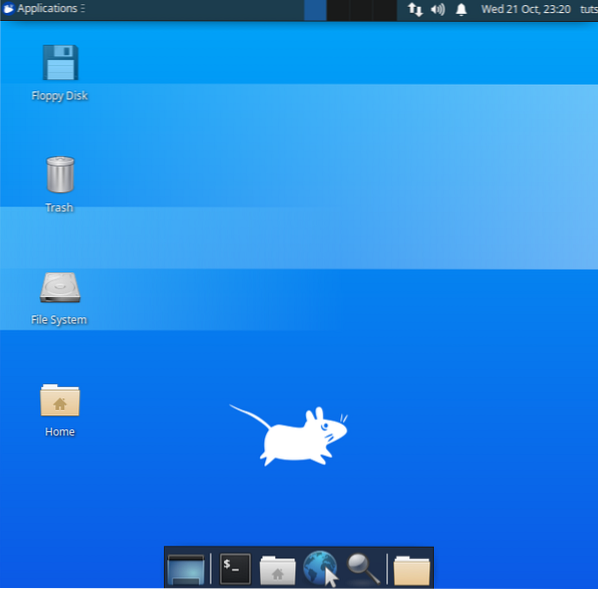
Avinstallera Xfce Desktop på Ubuntu
Om du behöver avinstallera Xfce-skrivbordet bör du först se till att du inte har raderat standard Ubuntu-skrivbordet. Låt oss kolla hur du avinstallerar Xfce-skrivbordet korrekt utan att orsaka stora problem som en tom skärm och inget inloggningsfönster!
Steg 1. Se till att du loggar ut från Xfce-skrivbordet. Klicka sedan på Linux-användarnamnet högst upp till höger på skrivbordet och välj alternativet Logga ut.
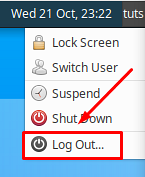
Steg 2. Tryck på inställningsknappen på inloggningsskärmen och välj sedan en av Ubuntu-huvuddatorerna.
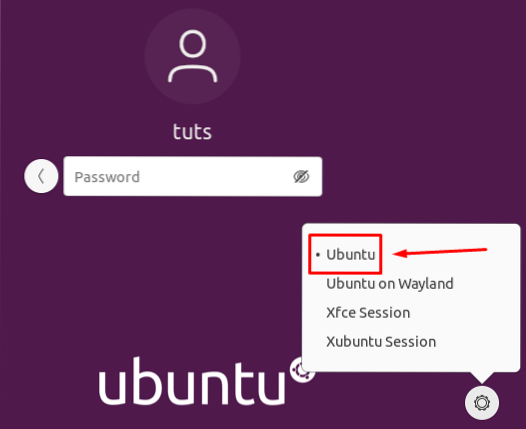
Avinstallera Xfce-paketet
Steg 1. När du väl har loggat in på Ubuntu-skrivbordet öppnar du terminalen och använder följande kommando för att ta bort det installerade Xfce-paketet.
sudo apt-get purge xubuntu-icon-theme xfce4 *
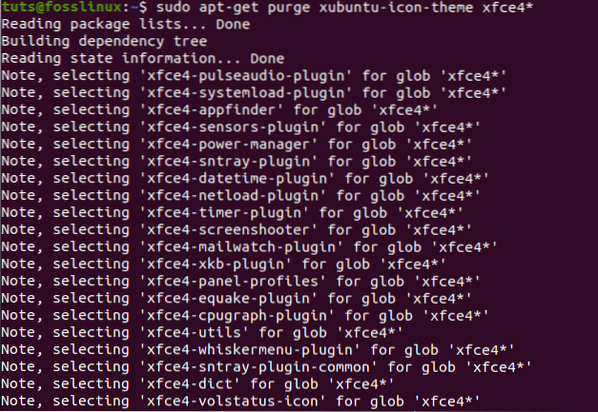
Steg 2. Använd nu alternativet autoremove.
sudo apt autoremove
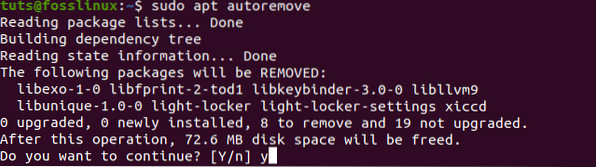
Avinstallera Xubuntu-paketet
Steg 1. Om du har installerat Xubuntu-paketet kan du använda följande kommando.
sudo apt-get purge xubuntu-desktop xubuntu-icon-theme xfce4 *
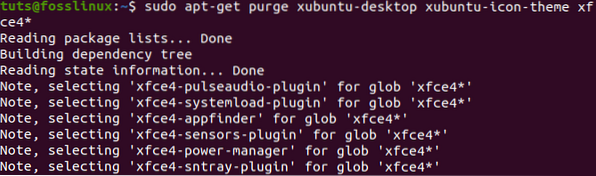
Steg 2. Ta också bort alla andra teman.
sudo apt-get purge plymouth-theme-xubuntu-logo plymouth-theme-xubuntu-text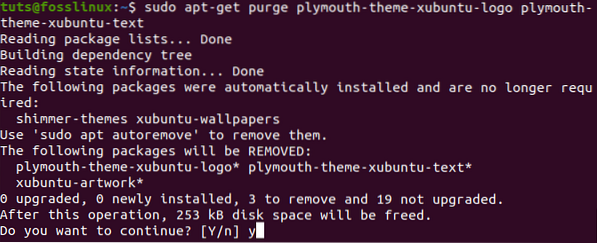
Steg 3. Glöm inte att använda alternativet autoremove.
sudo apt autoremove
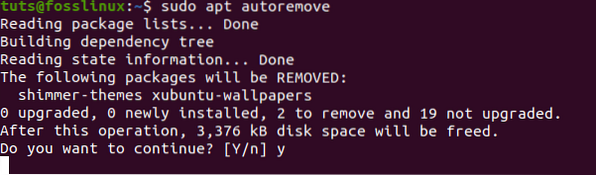
Steg 4. Slutligen, när du loggar ut, kan du kontrollera huvuddatorerna. Som du kan se finns det inga Xfce-skrivbord installerade.
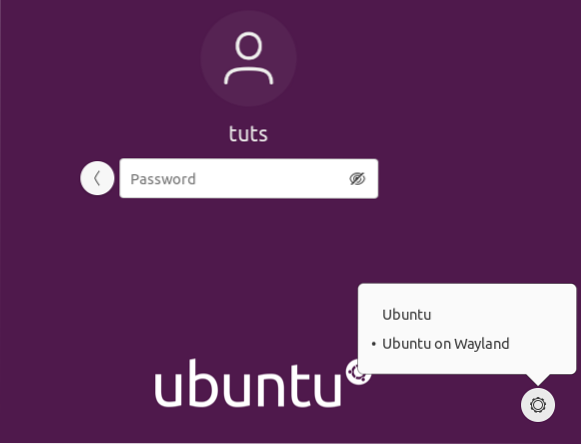
Grattis, du har precis lärt dig hur du installerar och avinstallerar Xfce-skrivbordet.
 Phenquestions
Phenquestions



