Gnome Tweak Tool är ett verktyg som används för att anpassa elementens övergripande utseende och beteende på Gnome Desktop Environment. Enkelt uttryckt kan du använda Gnome Tweaks för att ändra utseendet på hela ditt Ubuntu-system.
I det här inlägget visar vi dig hur du installerar Gnome Tweaks på Ubuntu och visar hur du kommer igång med det. Vår fördelning av val, i det här fallet, är Ubuntu 20.04 LTS.
Installera Gnome Tweaks på Ubuntu 20.04 LTS
Steg 1. Öppna Ubuntu Terminal.
Du kan göra detta genom att navigera i programmenyn eller använda kortkommandot Ctrl + Alt + T.
Steg 2. Uppdatera ditt system med kommandot nedan:
sudo apt uppdatering
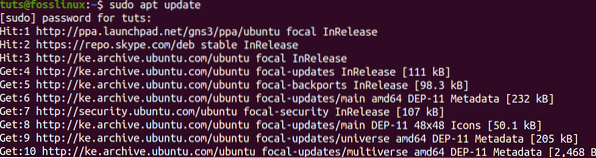
Det säkerställer att alla systempaket är uppdaterade, kärnoperativsystemet, kärnan och applikationer installerade via apt eller software center.
Steg 3. Se till att universumsförvaret är aktiverat på ditt system. Du kan enkelt göra det med kommandot nedan:
sudo add-apt-repository universum

Om du får en utdata som den som visas på bilden ovan är Universe-arkivet redan aktiverat på ditt system.
Steg 4. Nu kan du fortsätta att installera Gnome Tweak Tool. Utför kommandot nedan på terminalen.
sudo apt installera gnome-tweak-tool
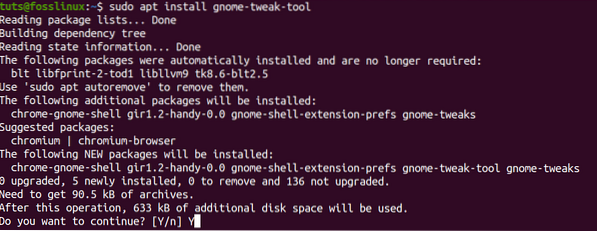
Installationsprocessen bör inte ta lång tid, men det beror helt på din internethastighet.
Steg 5. När installationen är klar kan du starta Gnome Tweaks från applikationsmenyn.

Alternativt kan du öppna Gnome Tweaks via terminalen med kommandot gnome-tweaks.

Steg 6. Installera ytterligare Gnome Tweaks-tillägg.
Gnome Tweaks själv har tillräckligt med alternativ för att anpassa ditt Ubuntu-system som du vill. Men om du behöver ändra ytterligare kan du installera ytterligare Gnome Tweaks-tillägg. För att komma igång måste du först söka efter alla tillgängliga tillägg med kommandot nedan:
sudo apt sök gnome-shell-extension
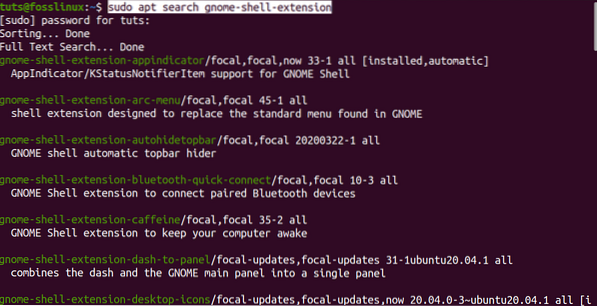
När du har slutfört kommandokörningen ser du en lista över alla tillgängliga tillägg, som visas i bilden ovan.
Steg 7. Installerar ett enda tillägg.
Att installera ett enda tillägg är ganska enkelt. Använd apt installera kommando med tilläggsnamnet, som visas på terminalen. Till exempel, för att installera det första tillägget som listas på bilden ovan kommer vi att utföra kommandot nedan:
sudo apt installera gnome-shell-extension-appindicator
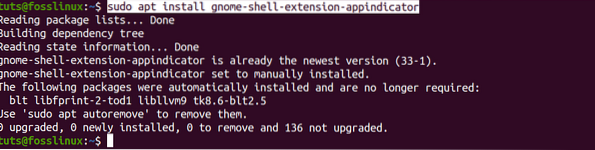
Steg 8. Installera alla tillgängliga tillägg.
Om du vill installera alla tillägg som listas av Sök kommando, kör kommandot nedan på din Terminal.
sudo apt installera $ (apt search gnome-shell-extension | grep ^ gnome | klipp -d / -f1)
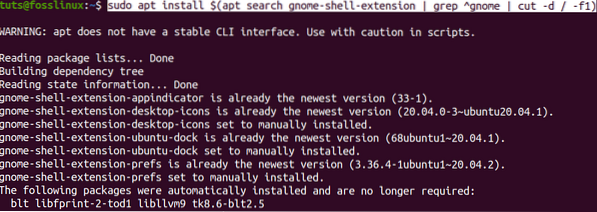
Det kan ta ett tag att köra eftersom det hittar och installerar alla tillgängliga tillägg för Gnome Tweak Tool.
Komma igång med Gnome Tweaks
Starta Gnome Tweaks genom att söka efter Tweaks på applikationsmenyn eller kör kommandot gnome-tweaks på terminalen.
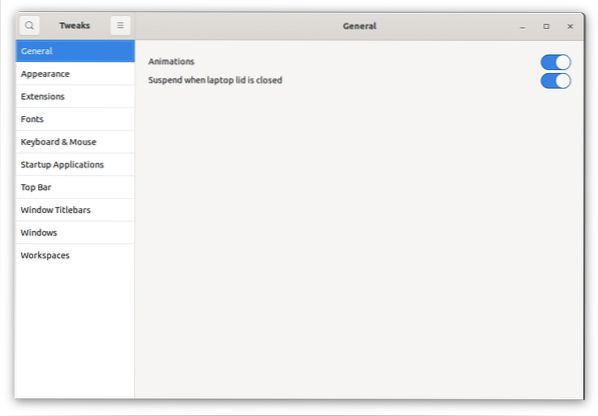
Till vänster ser du en panel som visar alla tillgängliga alternativ som du kan använda för att anpassa och hantera din Gnome Desktop-miljö. Vi kommer att justera våra applikationer och filers övergripande utseende genom att byta till ett mörkt tema för det här inlägget.
Klicka på Utseende menyn på den vänstra panelen. Under Teman Klicka på listrutan bredvid Applikationer namn. Välj alternativet Adawaita-mörk eller Yaru-mörk för att ställa in ett mörkt tema. Du kommer omedelbart att se Gnome Tweaks-appen växla till ett mörkt läge. Det är så coolt! Om du inte vill ha ett mörkt tema finns det många andra alternativ du kan välja mellan.
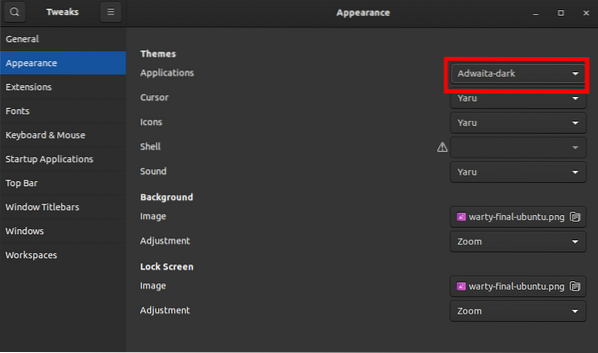
Från bilden ovan kan du se att Gnome Tweaks-applikationen har bytt till ett mörkt tema. Det har också tillämpats på alla applikationer som är installerade i ditt system. Det är bara ett av sätten du kan använda Gnome Tweaks för att anpassa ditt Ubuntu-skrivbord. Du kan också prova de andra tillgängliga alternativen, som att hantera startprogram, Windows-titelfält, Windows, teckensnitt och mycket mer.
Slutsats
Gnome Tweaks är ett måste för alla användare som kör en Linux-distribution med Gnome Desktop-miljö som Ubuntu. Jag hoppas att det här inlägget har gett dig en steg-för-steg-guide för att installera och komma igång med Gnome Tweaks.
Känner du att det finns något vi inte har tagit upp angående Gnome Tweaks-verktyget? Dela gärna den med våra läsare i kommentarerna nedan.
 Phenquestions
Phenquestions



