KeePass är en gratis lösenordshanterare med öppen källkod, som uppmuntrar dig att hantera dina lösenord på ett säkert sätt. Den stöder nästan alla operativsystem inklusive Windows, Linux, MacOS och andra Unix Like-operativsystem. Det krypterar och lagrar var och en av dina lösenord i en enda databas, som kan nås med en huvudnyckel. Så du behöver bara memorera en huvudnyckel för att låsa upp hela databasen med dina personliga lösenord.
Är det säkert att använda KeePass?
Keepass verkar vara säkert, med tanke på att det är öppen källkod och koden analyseras av en hel del gratis individer. Du kan ladda ner källkoden och bygga den själv. Förutom att databasen som innehåller alla lösenord läggs bort var som helst som klienten behöver.
Installation
Först och främst, lägg till KeePass-arkiv till ditt Linux-system. Skriv följande,
[e-postskyddad]: ~ $ sudo apt-add-repository ppa: jtaylor / keepassKör nu följande kommando för att uppdatera apt.
[e-postskyddad]: ~ $ sudo apt-get update && sudo apt-get upgradeEfter uppdatering av din maskin finns nu KeePass-arkiv . Kör följande kommando för att installera KeePass.
[e-postskyddad]: ~ $ sudo apt-get install keepass2 -yKör följande kommando för att kontrollera vilken version av KeyPass som är installerad
[e-postskyddad]: ~ $ keepass --versionOm kommandot ovan ger dig versionen av Keepass betyder det att installationen har lyckats. Eller så kan du söka KeePass i applikationer.
Hur man använder KeePass2
Så här ser huvudskärmen till KeePass ut:
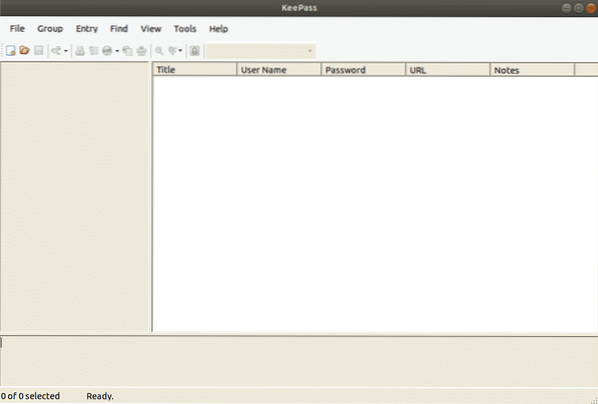
Först måste du skapa en databas med dina lösenord. Ställ in ditt huvudlösenord noga, för om du förlorar detta lösenord tappar du alla dina lösenord
Skapa en ny databas och ange huvudlösenord genom att klicka på Nytt i det övre vänstra hörnet .
Ställa in databaslösenordet
Vad som står mellan Hacker som försöker komma in i din lösenordsdatabas och din lösenordsdatabas är lösenordet du ger till din KeePass-databas. För att göra det starkt bör du göra det så komplicerat som möjligt genom att använda specialtecken, skiljetecken och siffror. Så snart du börjar skriva lösenord kommer den gula linjen att berätta Keepass åsikt om ditt beslut.Ju högre det går, desto bättre.
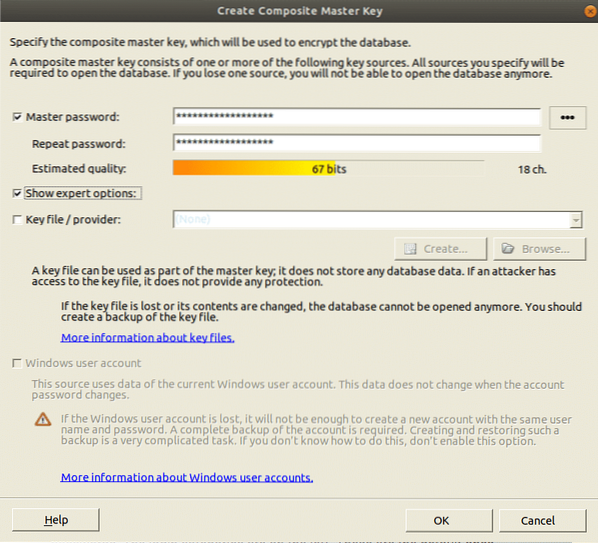
Nu, nu har du en databas och du kan börja generera lösenord. På vänster sida finns det inloggningskategorier. Dessa är kategorier som kommer som standard i KeePass, som kan raderas eller redigeras.Nya kan göras så många som man vill. Det finns också två standardposter som enkelt kan raderas eller byta namn.
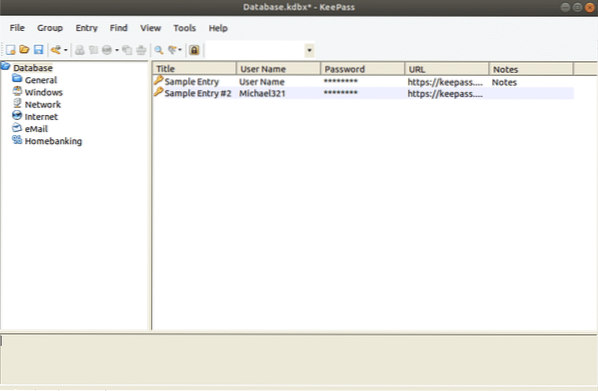
Skapa ditt första lösenord
För att skapa ett lösenord, klicka på den lilla gula tangenten längst upp längst upp i lösenordsdatabasen.
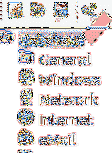
Nu öppnas ett nytt fönster, fyll i önskade fält .Titeln kommer att vara namnet på webbplatsen eller programvaran eller vad du än vill .Användarnamnet, ja det är ditt eget val. URL: en skulle vara länken till webbplatsen eller till programvaran eller vad du än skrev i titelfältet .Inget av dessa fält är obligatoriskt men det hjälper.
Genom att klicka på nyckelikonen kan du skapa ett nytt lösenord. Du får den här menyn, välj Öppna lösenordsgenerator. Välj då lösenordets längd (en längd på minst 25 tecken är okej). Välj den typ av tecken du behöver i ditt lösenord.
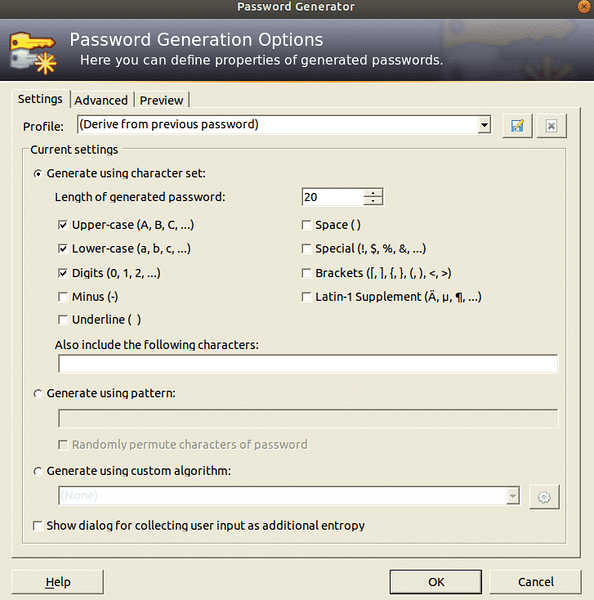
Klicka på OK och lösenordsrutan laddas upp med lösenordet. Klicka på knappen för att se lösenordet. Du kan prova Password Generator för en ny snurrning om du inte gillar det.
Exportera lösenord från en webbläsare
För att skapa en KeePass-lösenordsdatabas måste vi importera lösenord .
Chromes lösenordshanteringssystem är mycket bra. Lösenord går till lösenord.Google.com och hela lösenordsdatabasen går till Chrome. Detta fungerar för de allra flesta, men om du hoppas kunna fly från Google och fortsätta vidare till KeePass2, här är platsen att börja
Gå först till adressfältet och sök efter "chrome: // flags /"
.Vad du nu måste göra är att hitta lösenordsimportfunktionen. Du kan göra det genom att bläddra en hel dag ELLER
Hitta det genom att trycka på "Ctrl + F" och skriva "Importera"

Aktivera funktionen "Importera lösenord" .Hitta nu "Aktivera materialdesigninställningar" från listan och ändra den till "Inaktiverad". Det kommer att be dig att starta om webbläsaren.Starta om det, just nu när programmet öppnas igen, öppna inställningarna och sök efter Chrome: // inställningar / lösenord?sök = lösenord i adressfältet. Klicka nu på exportknappen för att spara lösenordsdatabasfilen som en CSV-fil på ditt system .
Importerar lösenord
Skapa först och främst en databas som nämnts ovan.
Importera lösenordsdatabasfilen genom att klicka på Importera-knappen i Arkiv-menyn.
Klicka på CSV-filen där du lagrade den för att importera Chrome-lösenordsdatabasen.
Synkroniserar lösenord
Om du har olika datorer är det bästa sättet att synkronisera lösenordsdatabasen att introducera Dropbox. Genom att flytta lösenordsdatabasfilen och nyckeln inuti dropbox-mappen kommer varje enskild ändring som görs i lösenordsdatabasen (inklusive och utvisande av nya lösenord och så vidare) i en bråkdels sekund att matcha över datorer ..
Använda KeePass i Google Chrome
KeePass-spelplanen fungerar bra isolerad, men i händelse av att du behöver samordna din lokala databas med ditt program så här:
Gå först in i KeePass-katalogen:
[e-postskyddad]: ~ $ cd / usr / lib / keepass2Inne i KeePass2-mappen skapar du en plugin-mapp och laddar sedan ner HTTP-plugin.
ubuntu @ ubuntu: / usr / lib / keepass2 ~ $sudo wget https: // passifox.appspot.com / KeePassHttp.plgx
Nu måste vi bara installera ett webbläsartillägg som är lätt tillgängligt för Chrome och Firefox.
Loggar in
När du behöver logga in på den webbplatsen högerklickar du på avsnittet i KeePass och väljer Kopiera användarnamn. Klicka sedan i användarnamnsrutan på webbplatsen och CTRL + V för att klistra in användarnamnet I. Högerklicka på posten igen och gör samma process med rutan Lösenord.
Slutsats:
KeePass gör att skapa och övervaka besvärliga lösenord så enkelt och enkelt som möjligt. Nu finns det inte längre någon ursäkt att säga att det är tröttsamt och stressande att behålla unika och starka lösenord. KeePass gör det så enkelt som det kan vara. Nu behöver du bara komma ihåg ett lösenord och du kan låsa upp lösenordsdatabasen med det .Efter att ha läst den här bloggen kommer du att kunna använda KeePass enkelt.
 Phenquestions
Phenquestions


