Även om det är en inofficiell klient är det enkelt att använda och utföra alla nödvändiga funktioner som du kan behöva för att synkronisera dina filer och data. Det är en programvara med öppen källkod, vilket innebär att du kan titta på källkoden och undersöka den, förutom att den här ODrive också är tillgänglig för Windows och macOS så att du kan testa den på alla plattformar om du vill.
Nu finns det flera sätt att installera ODrive i din Ubuntu.
Metod 1: Använda .deb-fil
För de flesta nya användare är detta det säkraste sättet att installera någon programvara på Ubuntu. Det liknar hur programvaran installeras i Windows, så den här metoden ger användaren en känsla av likhet och hjälper dem att övergå bättre till Linux-miljön.
Ladda ner .deb-fil. Du kan ladda ner den senaste versionen från den här länken. Hitta den senaste stabila versionen och ladda ner .deb-fil.
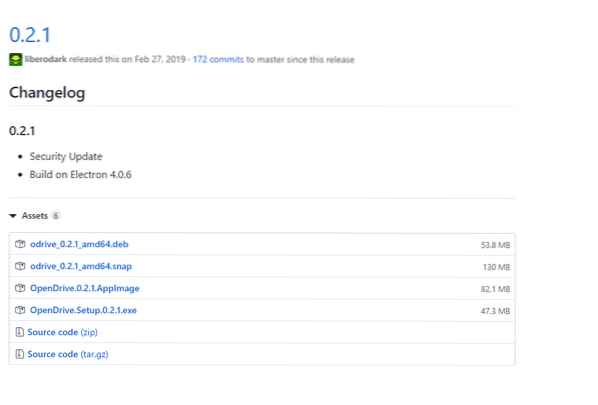
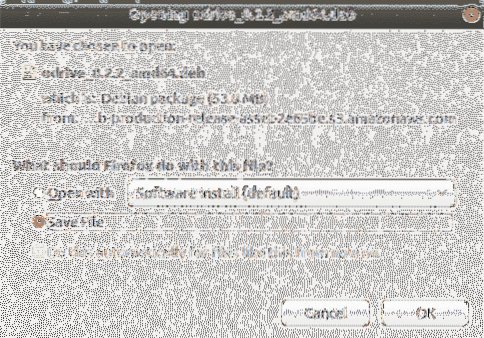 Nu när du har .deb-fil, gå till dess plats och högerklicka på nedladdningsfilen och klicka Öppna med programinstallation
Nu när du har .deb-fil, gå till dess plats och högerklicka på nedladdningsfilen och klicka Öppna med programinstallation
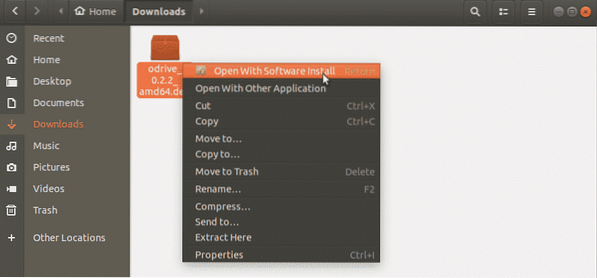
Detta öppnar Ubuntu Software Center. Klicka på installera för att starta installationen. Innan du fortsätter ber Ubuntu dig att ange ditt lösenord för att autentisera. Ange den för att fortsätta.
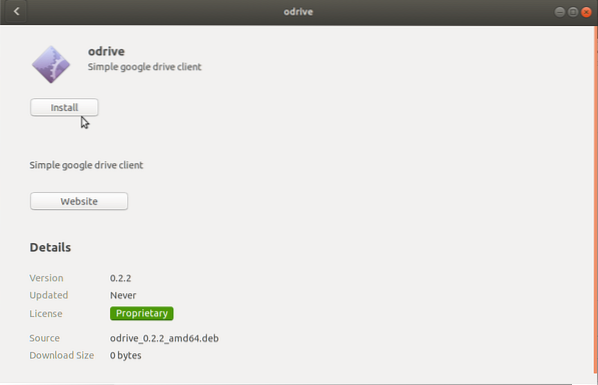
Metod 2: Använda Snap-paket
Installerar ODrive med .deb-filen är mycket enkel och mycket nybörjarvänlig, men den här grafiska metoden kanske inte passar alla. Du kan också installera med Snap-paket. Snap-paket är de universella paketen som kan installeras på alla Linux-distributioner.
Innan snaps och andra allmänna paket som flatpaks var så inte fallet; ett exempel kan rensa detta. Antag att en programvara A utvecklades för Mint Linux men en Ubuntu-användare ville installera den här programvaran.
Det enda sättet han skulle kunna göra på är att göra ändringar i källkoden, och inte alla kan göra det. Därför introducerades snaps och flatpaks. Nu med hjälp av dessa paket kan en användare installera programvara utvecklad för Mint på Mint Linux distro. För att installera ODrive med snap-paketet, gå till terminalen och skriv följande kommando.
$ sudo apt installera snapdSkriv nu följande kommando.
$ sudo snap installera odrive-inofficiell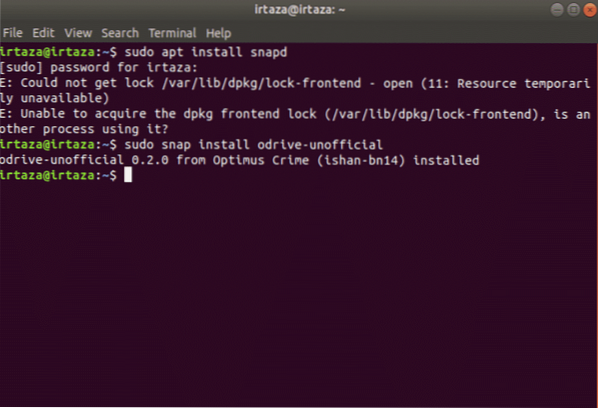
Detta installerar ODrive på din Ubuntu.
Metod 3: Använda AppImage
AppImage är ett annat allmänt paket som kan installera programvaran på all Linux-distro. Det är ett steg ovanför snap-paket och flatpaks. Det galna är att det inte behöver extraheras eller installeras. Det kräver inte heller root-behörighet, eftersom det inte finns någon installation. För att köra appen måste du bara göra den körbar. Om du vill avinstallera programvaran raderar du bara filen. AppImage kan jämföras med en exe-fil i Windows som kan köra apparna utan installation. Det finns dock en nackdel med att AppImage tar mycket utrymme. För att ladda ner appbilden, gå till den här länken. Hitta den senaste stabila versionen och ladda ner AppImage. Följ följande två steg för att göra AppImage körbar.
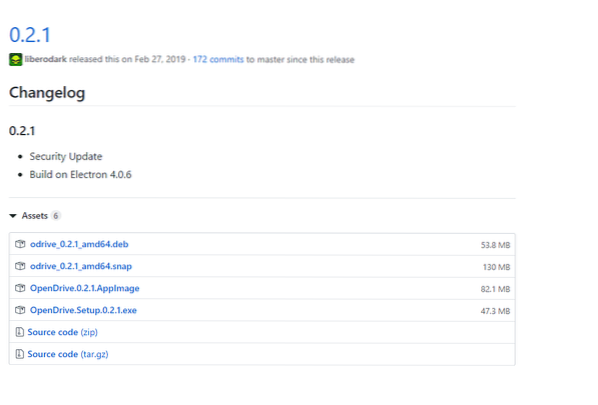
När nedladdningen är klar högerklickar du på AppImage & går till egenskaper.
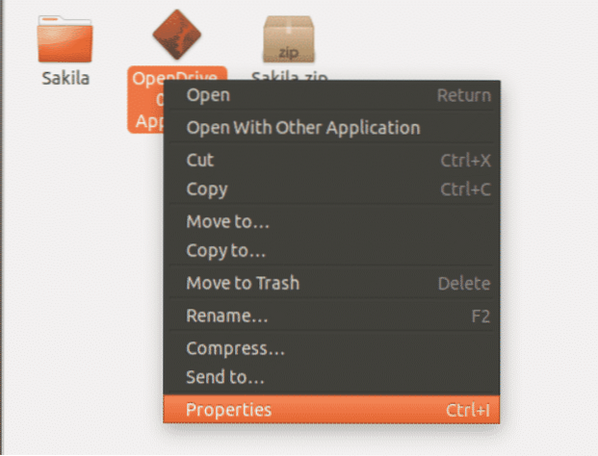
Gå till egenskaper, sedan under Behörigheter fliken, kryssa i körrutan som säger Tillåt att filen körs som ett program.
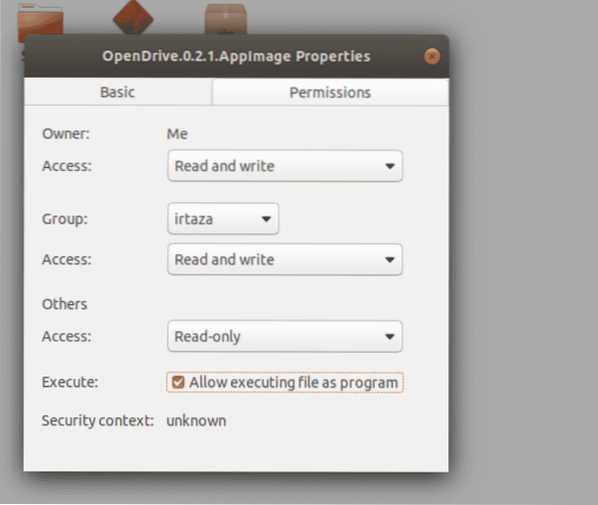
Använda ODrive:
När du har installerat ODrive, starta appen. Eftersom det här är första gången du öppnar appen måste du konfigurera och autentisera din Google-enhet. Klicka på nästa för att fortsätta.
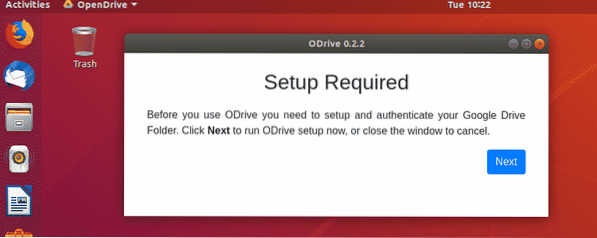
ODrive får åtkomst till ditt Google-konto. Här kommer du att bli ombedd att logga in på ditt Google-konto. Du måste också ange den lokala mappen som ska användas för synkronisering. Klicka på anslut och logga in på ditt Google-konto. När du har slutfört alla ovanstående uppgifter klickar du på synkronisera. Ditt Google Drive-innehåll kommer omedelbart att synkroniseras. Eventuella framtida ändringar i din Google Drive-mapp kommer att synas i den här lokala mappen.
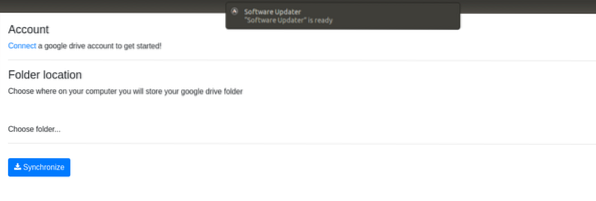
Slutsats
Det finns många förmåner för Ubuntu, men det finns vissa svårigheter som ingen Google-enhet för Linux. Men dessa består av Ubuntu eftersom det har ett stort samhälle. Det finns flera sätt att installera ODrive; allt beror på din smak. När det är installerat är det enkelt att konfigurera (tar nästan två steg). Efter detta är du bra att gå. Alla dina befintliga filer på Google Drive synkroniseras och framtida ändringar i din Google Drive synkroniseras automatiskt.
 Phenquestions
Phenquestions

