Inte bara det, några populära titlar finns nu också som inbyggda Linux-spel. Intressant är att de flesta är på Steam. Så för Linux-spel är Steam ett måste. I den här guiden fokuserar vi på att installera och använda Steam på Arch Linux.
Arch Linux - för spel?
Arch Linux är en av de bästa Linux-distroserna i världen. Om du använder Arch antar jag också att du också är en kunnig Linux-person när du har kommit till den här artikeln.
För att spela spel på Linux är Steam ett av de viktigaste verktygen du behöver. Valve har arbetat hårt för att göra Windows-spel kompatibla med Linux-plattformen.
När det gäller Arch Linux är Steam lätt tillgängligt på det officiella arkivet.
Ånginstallation med Pacman
Tweaking Pacman.konf
Att njuta av Steam kräver att du aktiverar "multilib" -förvaret. Det är inte aktiverat som standard. Vi måste manuellt redigera “pacman.conf ”-fil och aktivera multilib.
Kör följande kommando för att redigera filen.
sudo nano / etc / pacman.konf
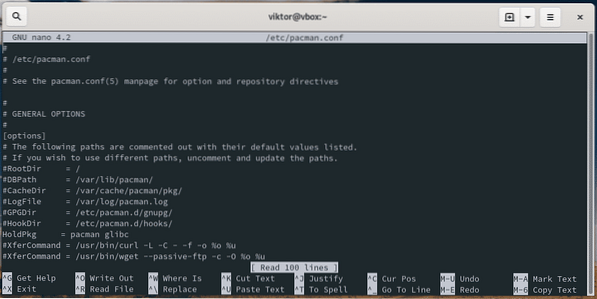
Rulla nu ner och ta reda på avsnittet "multilib".
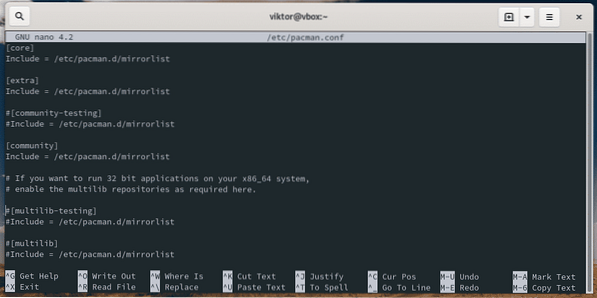
Avmarkera avsnittet "multilib".
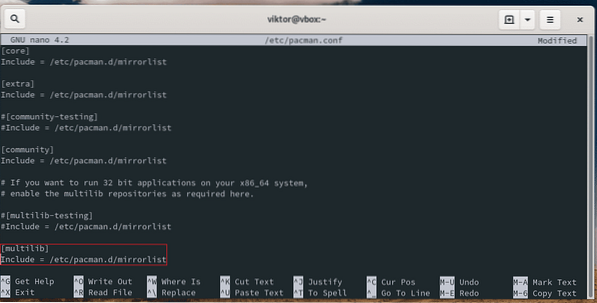
Spara filen och avsluta redigeraren.
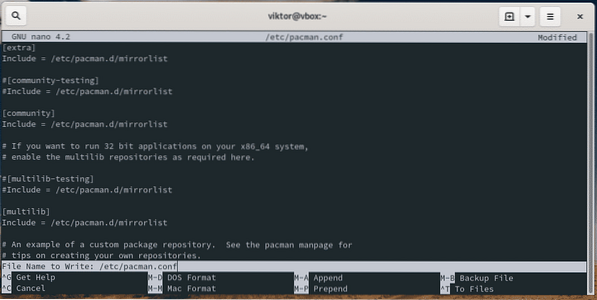
Kör pacman för att uppdatera paketdatabasen.
sudo pacman -Sy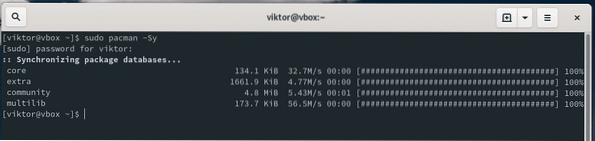
Vi är nu redo att installera Steam.
Installera Steam
Kör följande kommando.
sudo pacman -S ånga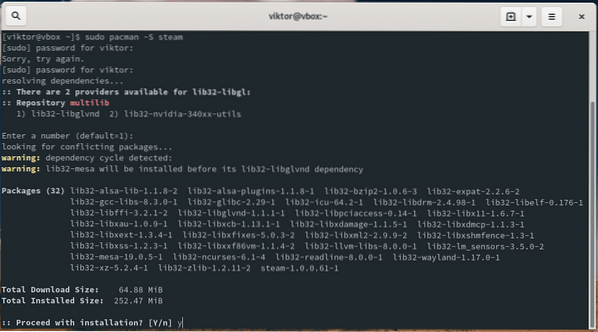
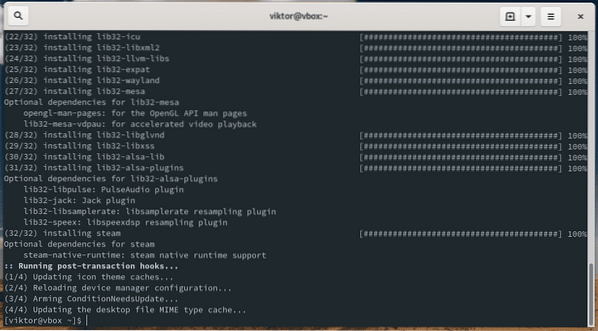
Pacman kör automatiskt alla installationsuppgifter för Steam, även inklusive 32-bitars bibliotek.
Starta om datorn när installationen är klar.
starta om
Installera Steam med Flatpak
Ånga är också tillgänglig från Flathub. Flathub är den officiella Flatpak-butiken som distribuerar all den officiellt släppta flatpak-programvaran. Arch Linux brukar inte komma med Flatpak förkonfigurerad, så vi måste göra det manuellt.
Obs! För att installera Steam är den tidigare nämnda metoden mer föredragen.
Installerar Flatpak
Se till att ditt system är uppdaterat.
sudo pacman -Syu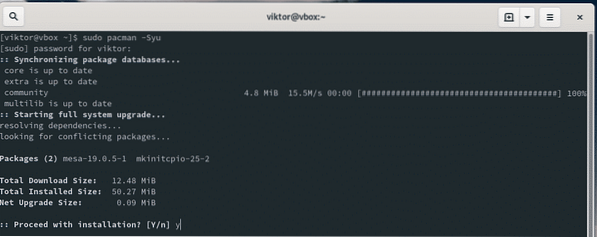
Berätta för pacman att installera Flatpak.
sudo pacman -S flatpak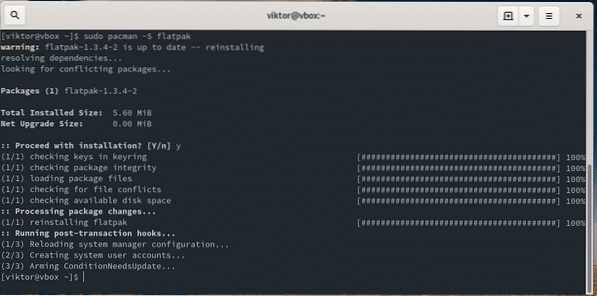
Konfigurera Flatpak
Aktivera Flathub repo för Flatpak.
sudo flatpak remote-add - if-existerar inte flathubhttps: // flathub.org / repo / flathub.flatpakrepo

Installera Steam
Nu är ditt system redo att installera Steam flatpak. Kör följande kommando.
sudo flatpak installera com.ventilprogramvara.Ånga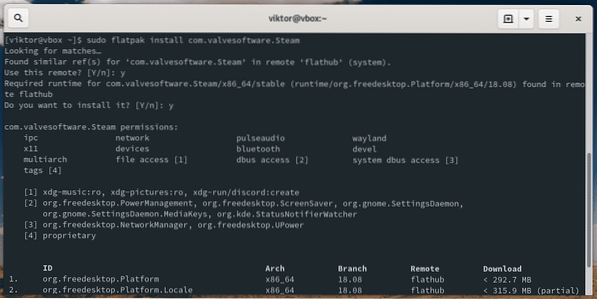

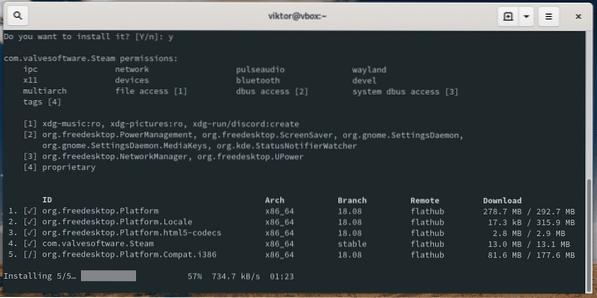
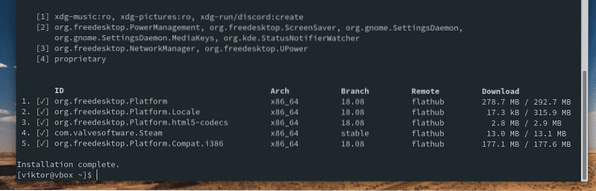
Använda Steam
Starta Steam.
ånga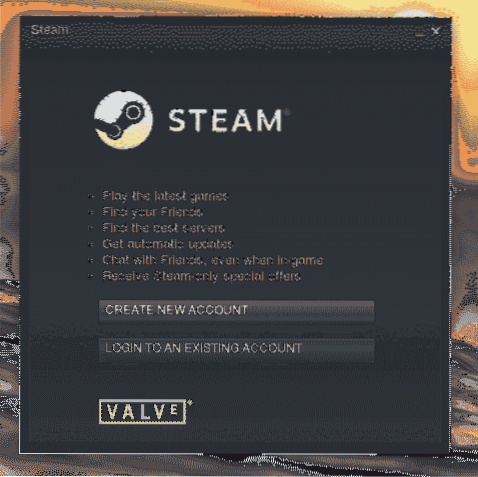
Om du inte har ett Steam-konto bör du få ett just nu. Registrera dig för Steam. Redo? Logga nu in på klienten.
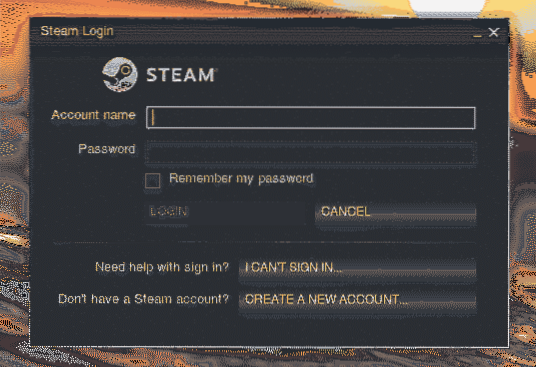
Därefter, ägarverifiering. Kontrollera din e-post efter bekräftelsekoden.
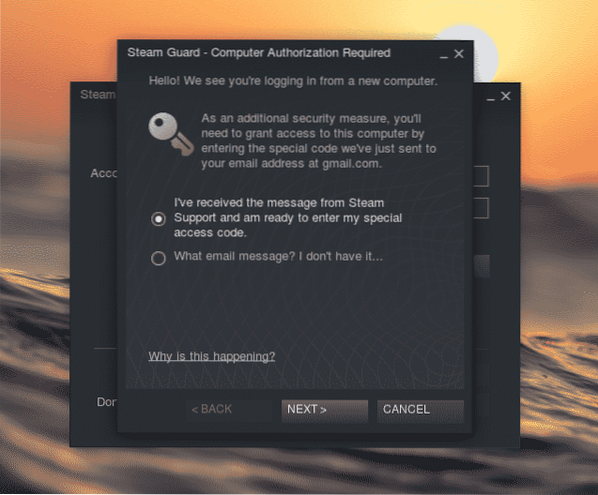
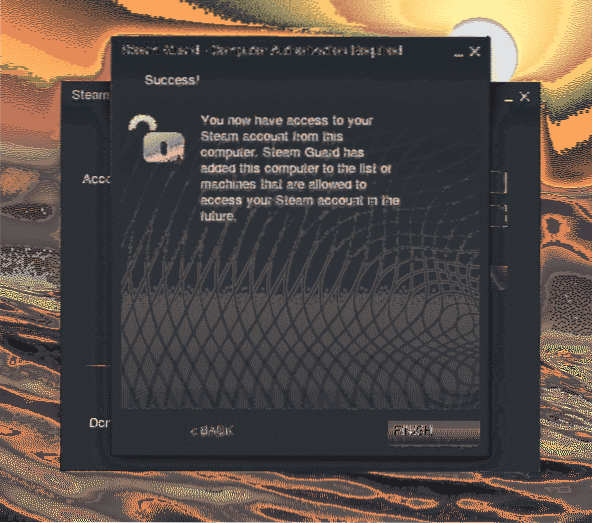
Ånga är klar att rulla!
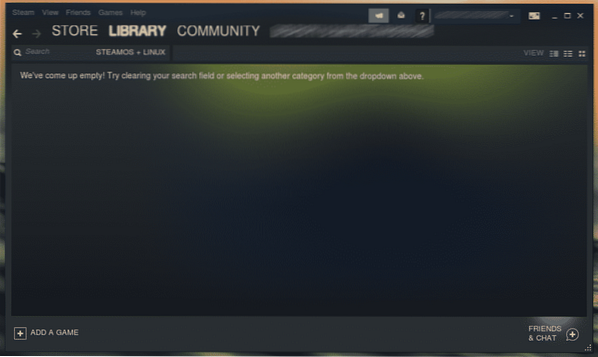
Ställer in Proton
Proton är nyckelspelaren i att köra Windows-spel nästan inbyggt på Linux. Proton är utvecklat och underhållet av Valve och är ett projekt med öppen källkod. För alla kompatibla Windows-spel, kolla in ProtonDB-kompatibilitetslistan.
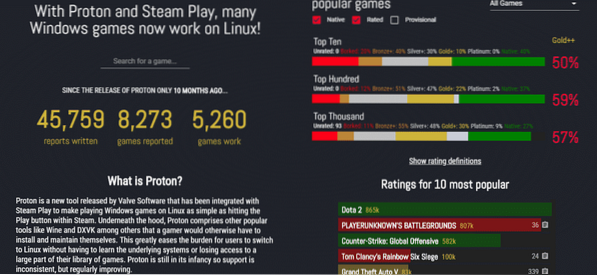
Installera Proton är ganska enkelt. Den är direkt tillgänglig från AUR. Det är bättre att använda en AUR-hjälpare för detta ändamål som Yay.
yay -S proton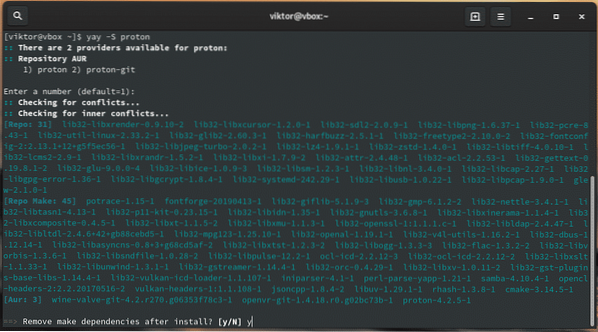
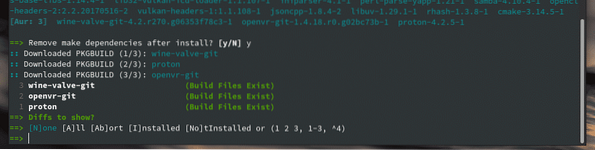
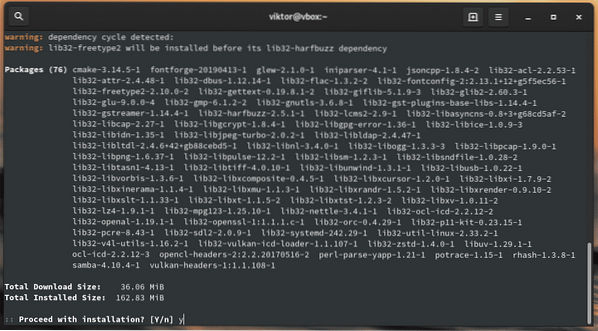
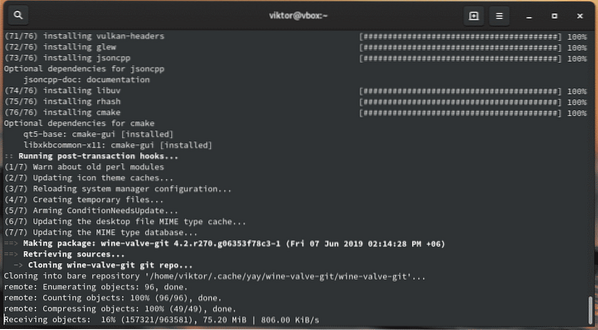
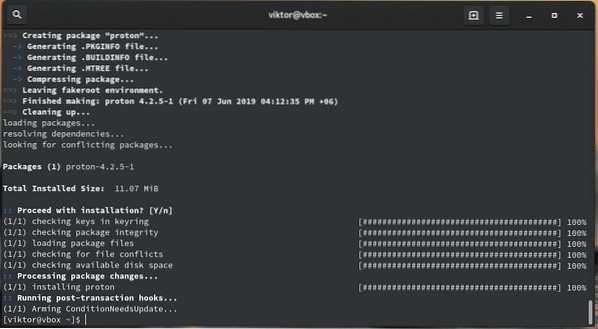
Aktivera nu Proton från Steam. Gå till Steam >> Inställningar >> Steam Play (från vänster panel).
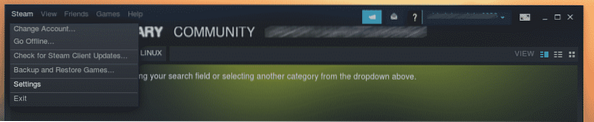
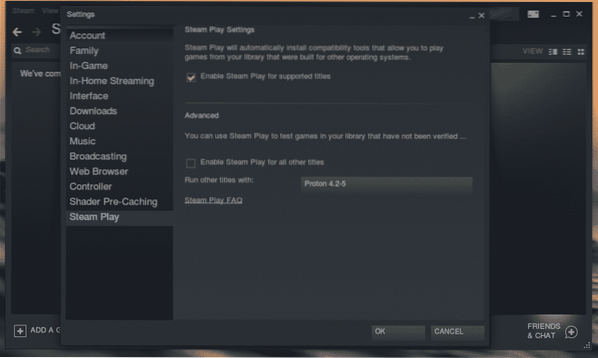
Markera alternativet “Aktivera Steam Play för alla andra titlar”.
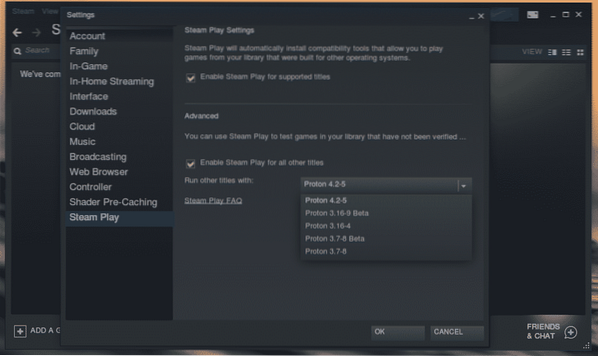
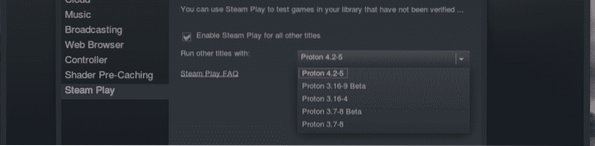
Observera att du kan välja versionen av Proton.
När du har gjort ändringarna kommer Steam att be om att starta om klienten. Starta om Steam.
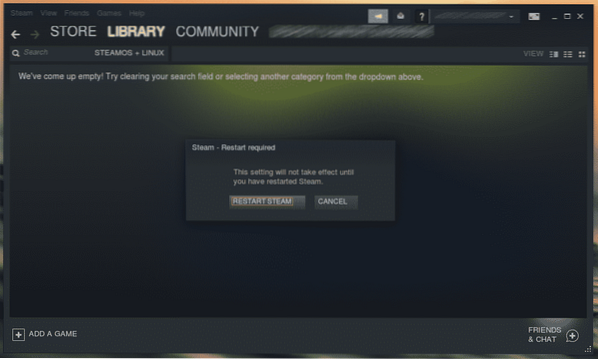
Installera ett spel
Nu är systemet redo att installera din favorittitel från Steam Store.
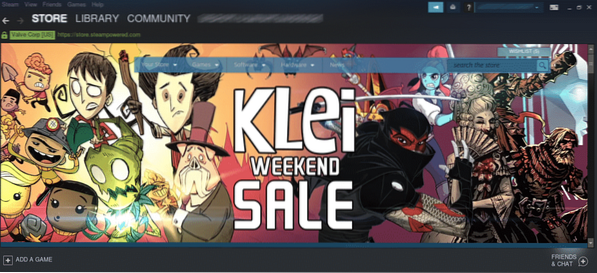
Låt oss till exempel installera Aim Lab. Det är en FPS-tränare som är gratis att spela. Det är ganska bra att förbättra din inriktning och olika målfärdigheter.
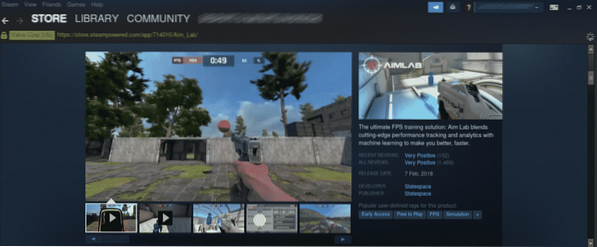
Rulla ner och tryck på "Spela spel" -ikonen.
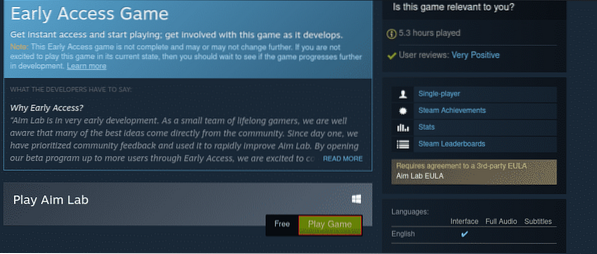
Först, kolla in diskutrymmet.
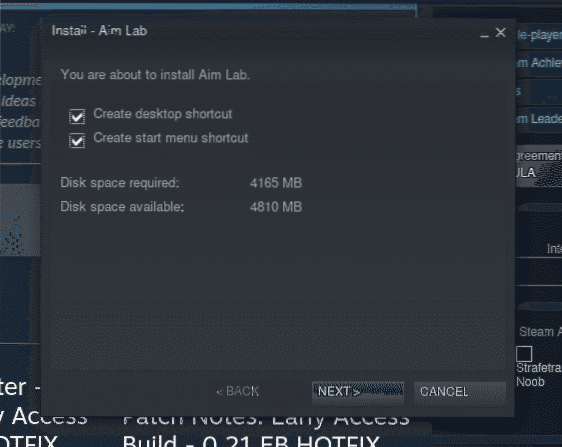
Nästa, acceptera EULA.
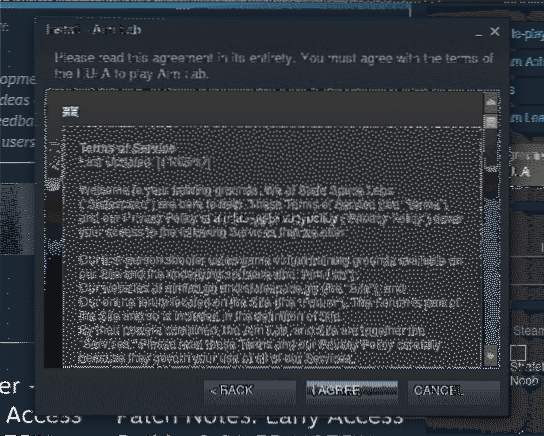
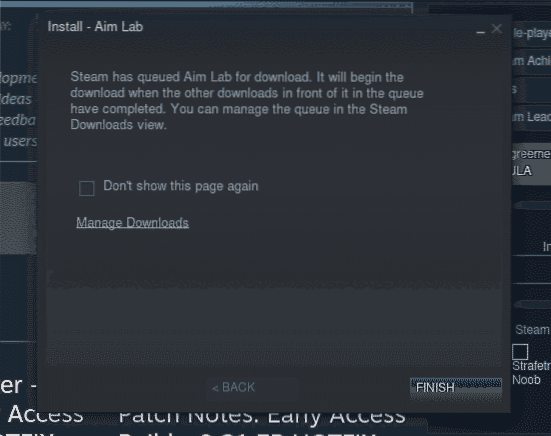
Spelet laddas ner. Kolla in avsnittet "Nedladdningar".
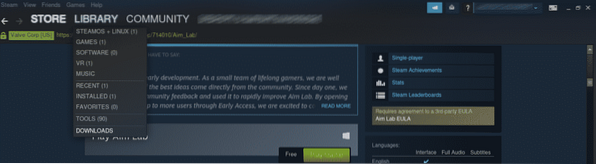
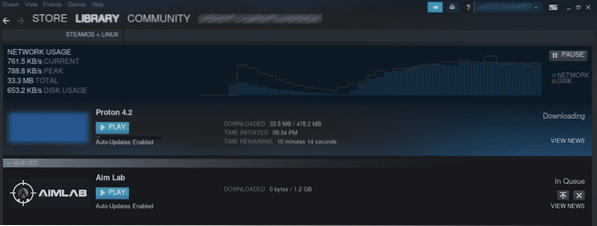
När nedladdningen är klar kan spelet spelas. När det gäller Aim Lab är det ett Windows-inbyggt spel, så Proton kommer att vara i aktion.
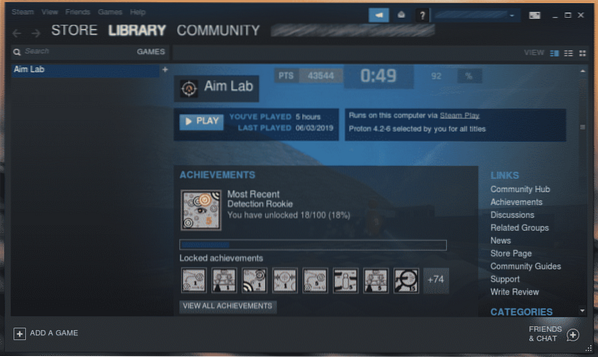
Avinstallerar ett spel
Välj vilket spel du vill avinstallera. Högerklicka sedan och välj “Avinstallera”.
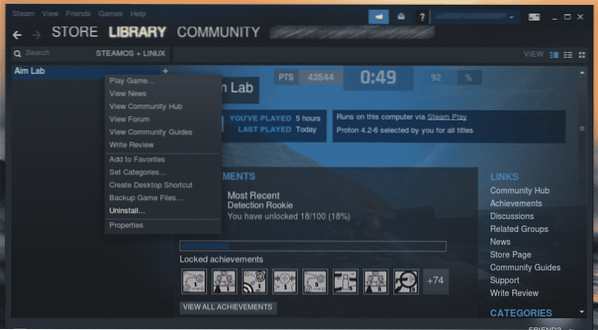
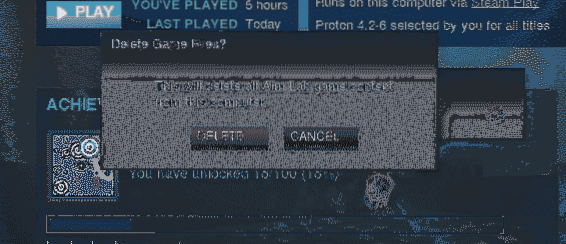
Säkerhetskopiera ett spel
Detta är överlägset en av de finaste funktionerna i Steam som sparade mycket problem för mig. Du kan spara spelfilerna lokalt medan Steam tar hand om dina spara spel.
För att säkerhetskopiera ett spel, välj spelet, högerklicka och välj “Backup Game Files”. Observera att du bara kan säkerhetskopiera de spel som laddats ner helt.
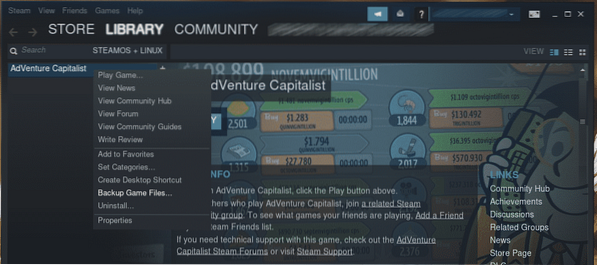
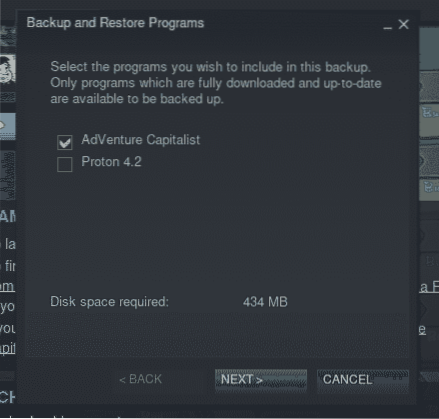
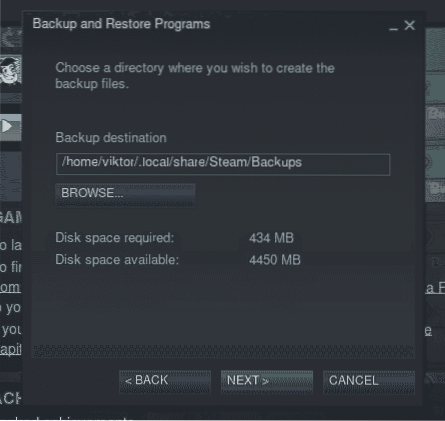
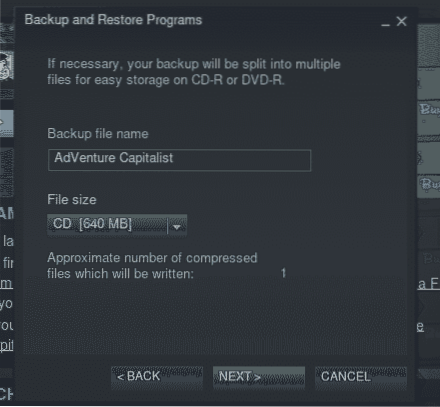
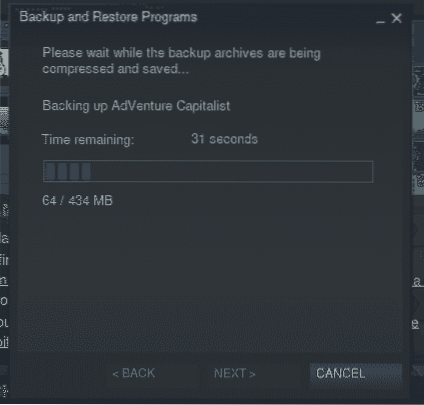
Byt nedladdningsserver
När du laddar ner ett spel från Steam ansluter klienten till en av Steam-servrarna. Steam har ett antal servrar över hela världen för att erbjuda snabbast möjliga prestanda. Det är därför det är viktigt att du väljer närmaste serverplats för att förbättra spelhämtningshastigheten.
För att byta server, gå till Steam >> Inställningar.

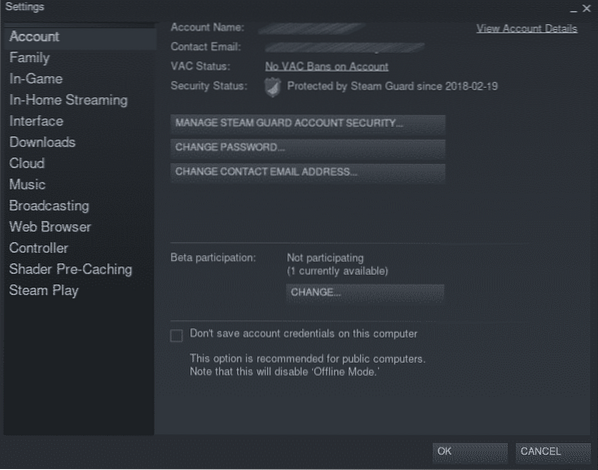
Gå till "Nedladdningar" från den vänstra panelen.
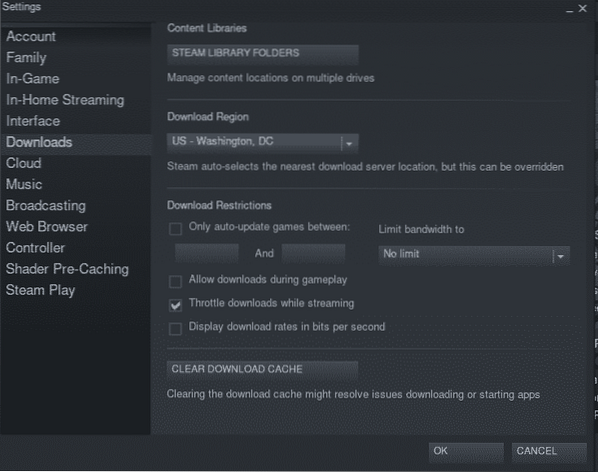
Välj nu din närmaste plats från "Nedladdningsregion".
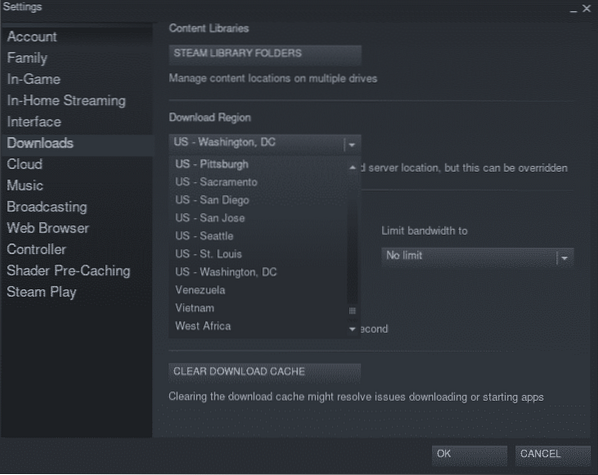
När den har ändrats uppmanar Steam omstart av klienten. Starta om Steam.
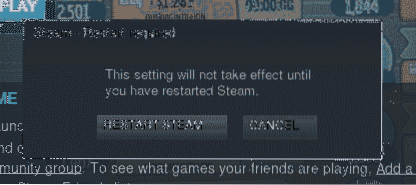
Slutgiltiga tankar
Steam är en av de finaste plattformarna för spelare. Med hjälp av Steam kan du njuta av de bästa spelen direkt! Allt du behöver är att bara tinka med systemet och ställa in verktygen ordentligt.
Njut av!
 Phenquestions
Phenquestions


