Installera nödvändiga beroenden:
Skriv är baserat på Qt5. Så du måste ha några Qt 5-bibliotek installerade på din Ubuntu-maskin för att Skriv ska fungera. Alla nödvändiga Qt 5-bibliotek finns tillgängliga i det officiella paketförvaret för Ubuntu 18.04 LTS. Så du kan enkelt installera dem.
Uppdatera först APT-paketets förvarscache med följande kommando:
$ sudo apt uppdatering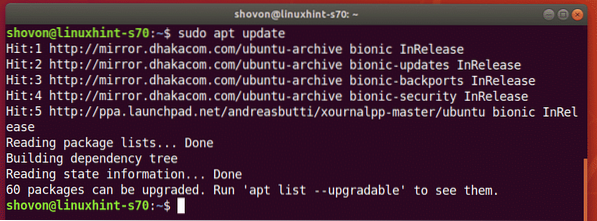
Installera nu alla nödvändiga Qt5-bibliotek med följande kommando:
$ sudo apt installera libqt5widgets5 libqt5network5 libqt5svg5
För att bekräfta installationen, tryck på Y och tryck sedan på 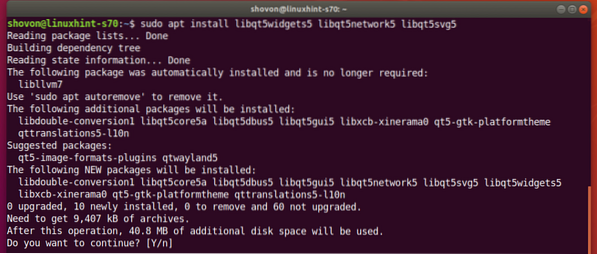
Alla nödvändiga Qt 5-bibliotek ska installeras.
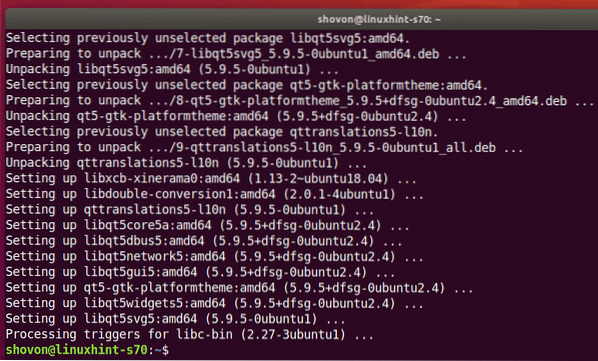
Nedladdning Skriv:
Skrivning är inte tillgängligt i det officiella paketförvaret för Ubuntu. Men du kan enkelt ladda ner den från den officiella Stylus Labs-webbplatsen och installera den på Ubuntu.
Besök först den officiella skrivhämtningssidan från din favoritwebbläsare. Klicka sedan på Linux-länken som markerad i skärmdumpen nedan.
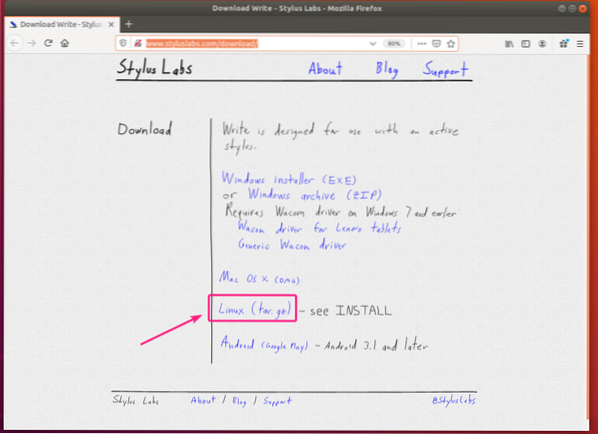
Välj nu Spara fil och klicka på OK.
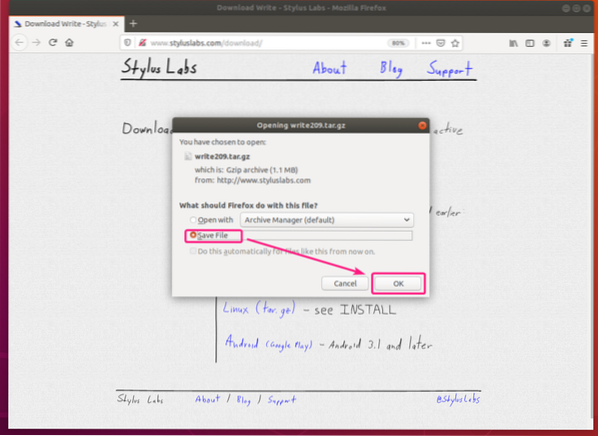
Skriv tjärarkiv bör laddas ner.
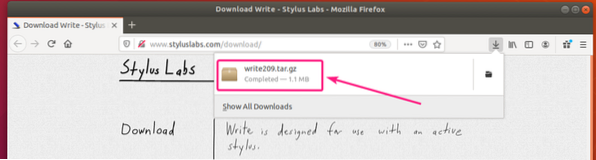
Navigera nu till ~ / Nedladdningar katalog och extrahera arkivet.
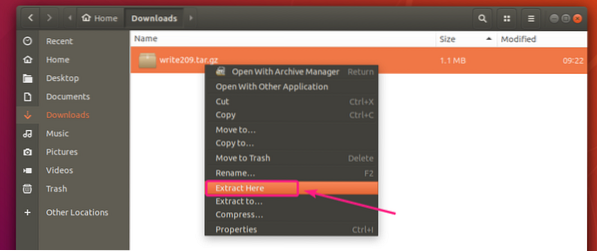
En ny katalog bör skapas. Navigera till katalogen.
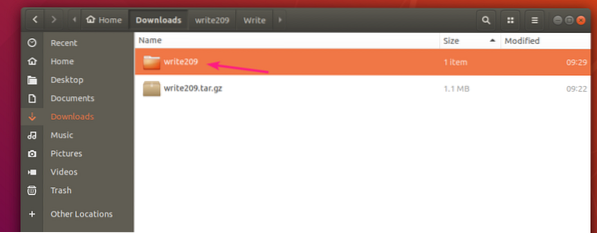
Navigera till Skriva/ katalog.
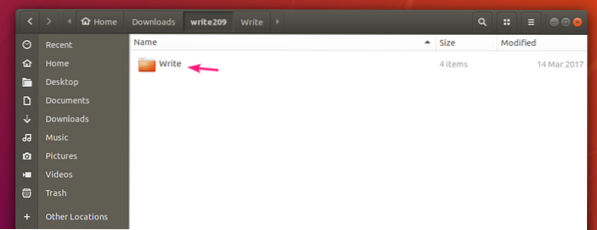
Dubbelklicka nu på Skriva binär fil för att köra Skriv.
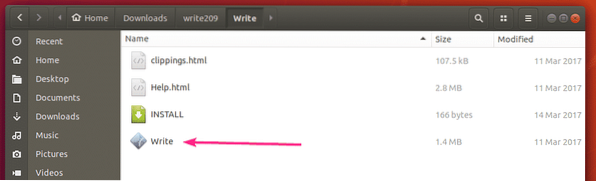
Skriv bör öppnas.
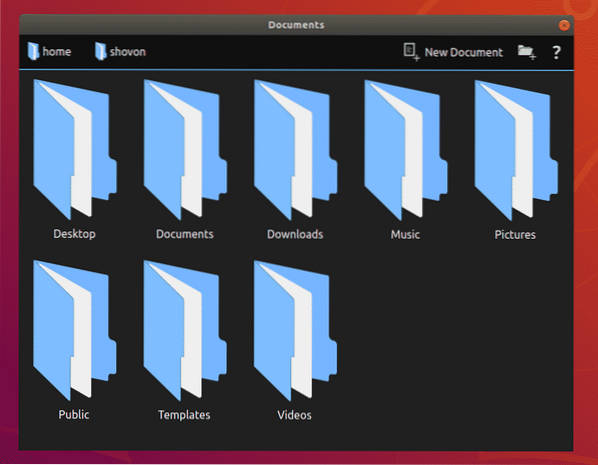
Grundläggande skrivnotering med arbetsflöde:
När du öppnar Skriv-appen ska filerna och katalogerna i din HEM-katalog visas. Navigera till en katalog där du vill skapa din Skriv anteckning och klicka på Nytt dokument.
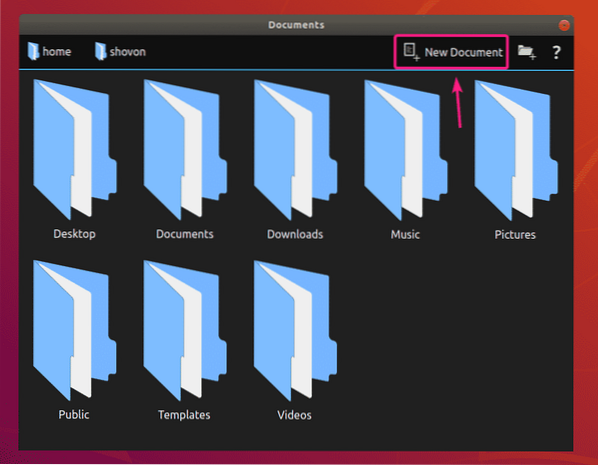
Skriv nu in ett namn för Skriv anteckningen och tryck
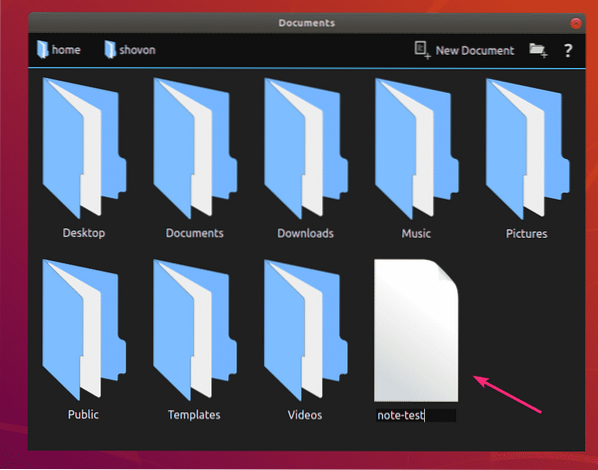
En ny skrivanteckning bör skapas. Det öppnas också med Skriv.
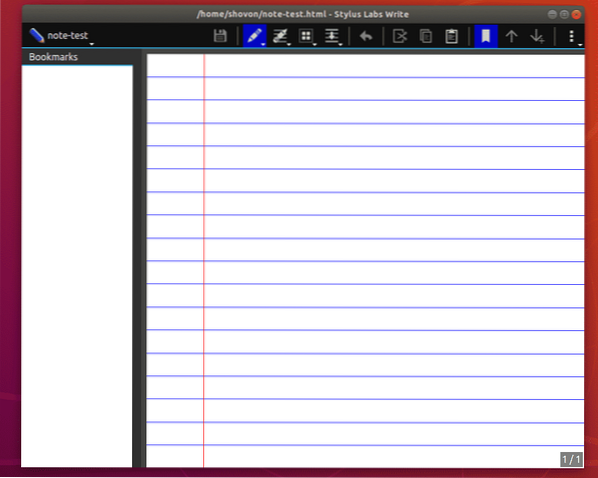
Du kan använda din Stylus eller Pen Tablet för att göra anteckningar med Write.
Jag har använt min Wacom One-penna för att anteckna i den här artikeln. Ubuntu 18.04 LTS har som standard stöd för Wacom-penntabletter. Så du behöver inte göra något extra för stöd för Wacom-penna.
Som du kan se, upptäcks min Wacom One-pennplatta automatiskt på min Ubuntu 18.04 LTS-maskin.
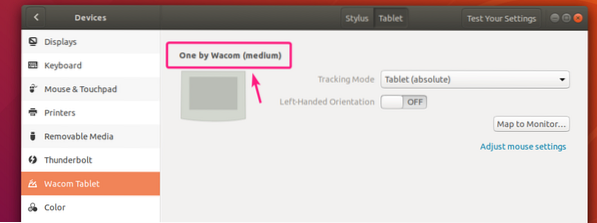
För handskrift, välj pennverktyget () och börja skriva på Skriv-appen. Väldigt enkelt.
Som du kan se kan jag skriva på Skriv-appen med min Wacom-penna. Det fungerar snyggt.
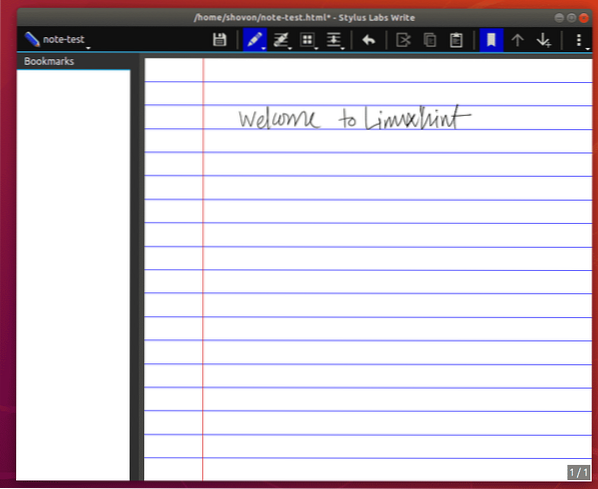
Om du klickar och håller ned pennikonen () visas alla standardpennformat. Du kan välja vilken som helst av dem och skriva i Skriv-appen.
Det finns 8 fack för pennaformat. Du kan också ersätta standardvärdena med anpassade. Jag kommer att visa dig hur du gör det senare i den här artikeln.
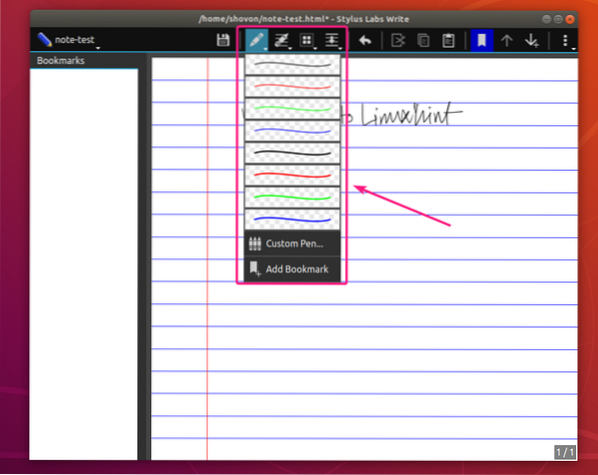
Jag har använt olika pennstilar för att skriva på Skriv-appen. Det ser fantastiskt ut.
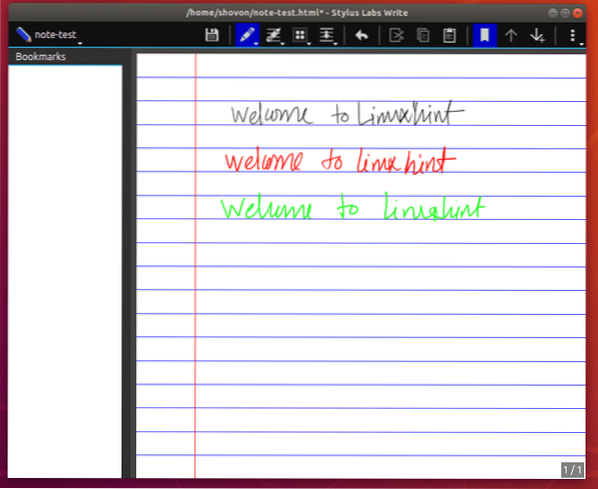
När du har gjort några ändringar i din Skriv anteckning kan du klicka på Spara-ikonen () för att spara ditt arbete.
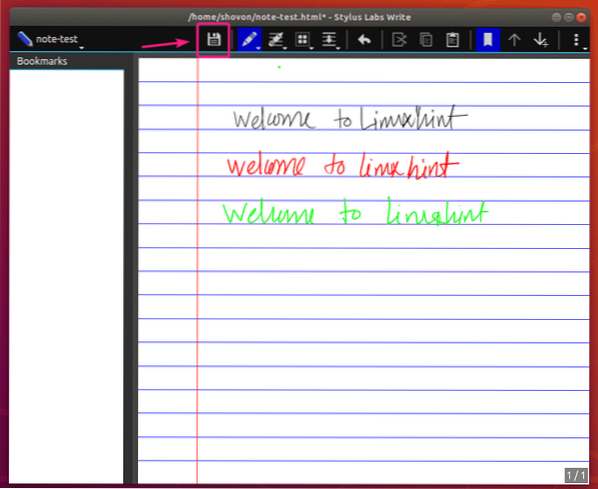
Om du vill ersätta en av de 8 pennfackarna med din anpassade pennstil klickar du och håller ned pennikonen och väljer Anpassad penna ..
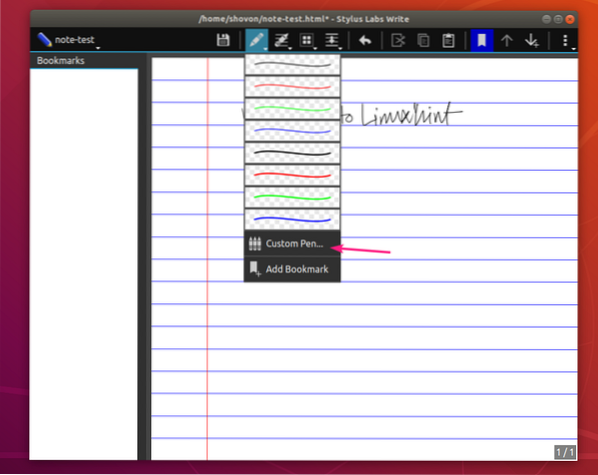
Sätt nu pennan Bredd, Färg och Tryckkänslighet. Kolla upp Highlighter om du vill använda denna pennstil för att markera dina Skriv anteckningar.
Kolla upp Fäst i rutan om du vill omforma dina pennstreck automatiskt med nätverkssystemet Write app.
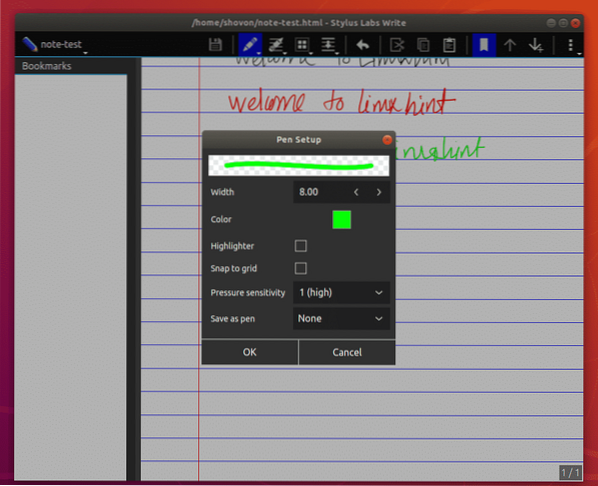
Klicka nu på Spara som penna rullgardinsmenyn och välj den plats som du vill ersätta den här pennan med.
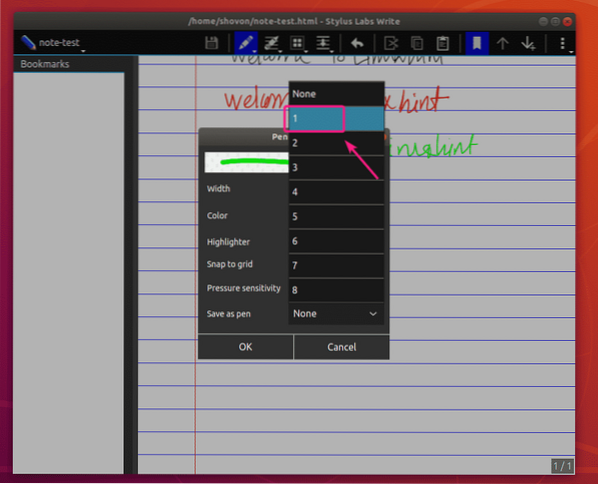
När du är klar klickar du på OK.
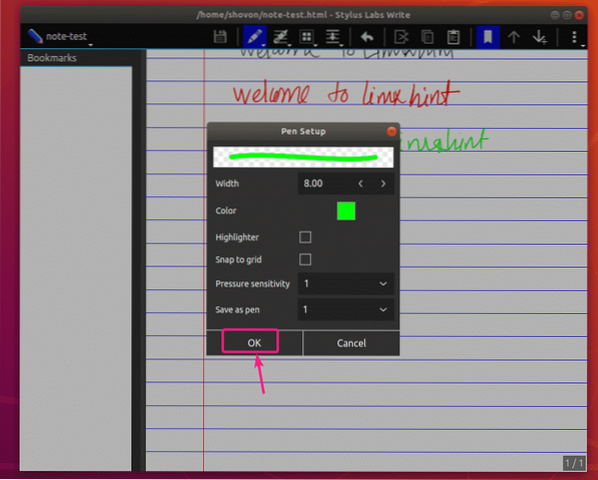
Din önskade pennaplats bör ersättas med din anpassade penna-stil.
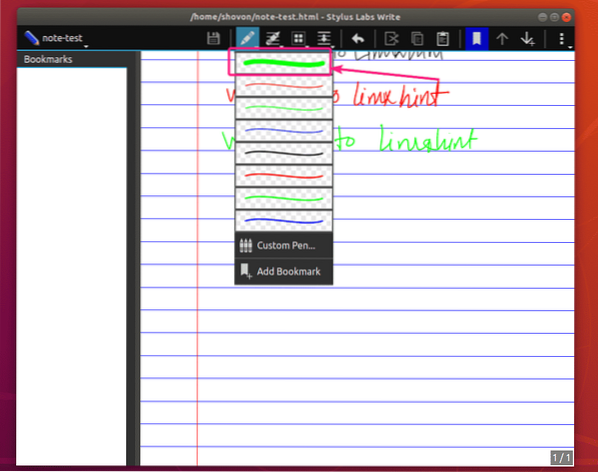
Som du ser använder jag den anpassade pennstilen för handskrift. Det fungerar bra.
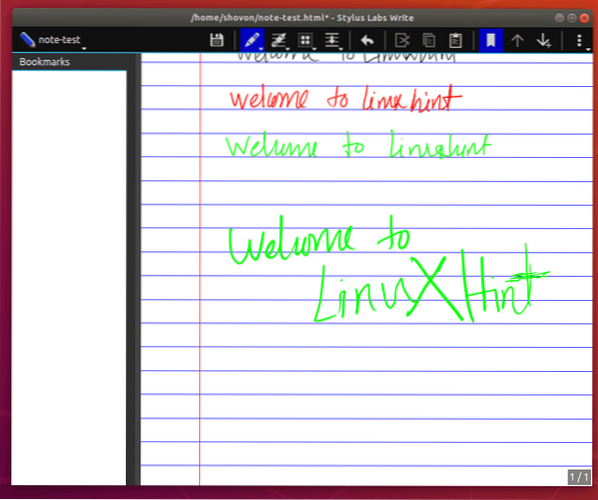
Om du vill radera några av dina pennstreck väljer du verktyget Eraser () och raderar det du inte vill ha i dina anteckningar.

Du har flera raderingsalternativ, dvs.e Stroke Radergummi (tar bort hela pennan tillsammans), Reglerad suddgummi (tar bort partiell pennstrykning men försöker behålla rutnät), Gratis radergummi (tar bara bort den del av pennan du vill ha).
För att ändra suddgummitypen, klicka och håll ner Eraser-ikonen () och du bör kunna välja en suddgummityp från listan.
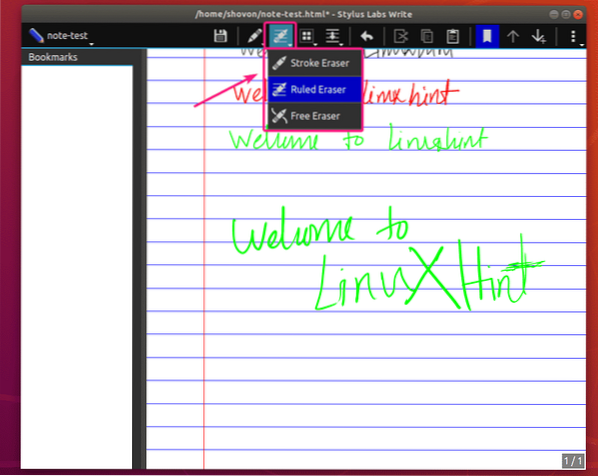
Om du vill dölja bokmärkesidfönstret klickar du på bokmärkesikonen ().
Om bokmärkesidan är dold och du vill göra den synlig klickar du på bokmärkesikonen () igen.
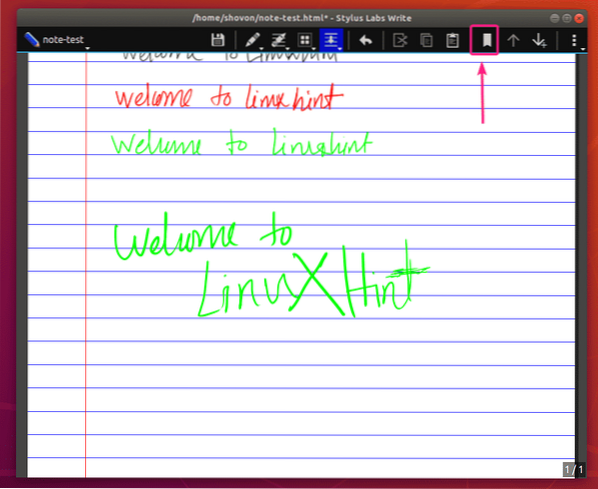
För att välja innehåll från din Skriv anteckning, klicka på Välj verktyg ().
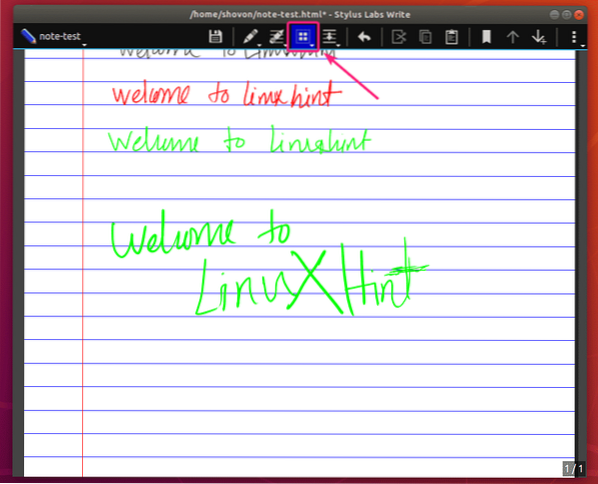
Du kan välja innehåll, flytta dem eller ta bort dem.
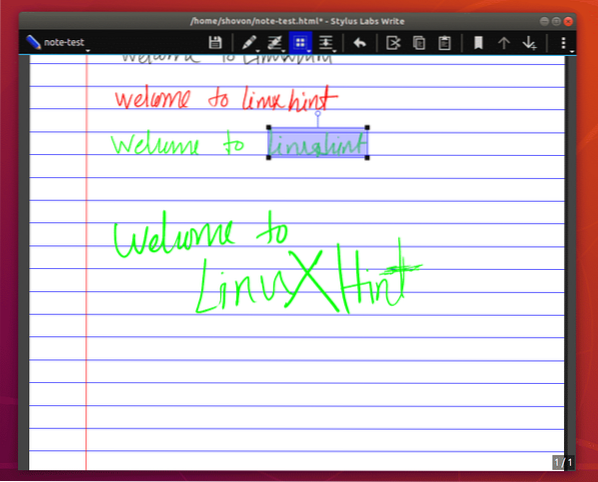
Skriv har 3 typer av Select-verktyg. Rect Select verktyg (används för rektangulärt val), Bestämt val verktyg (används för nätbaserat val) och Lasso Select verktyg (används för frihand).
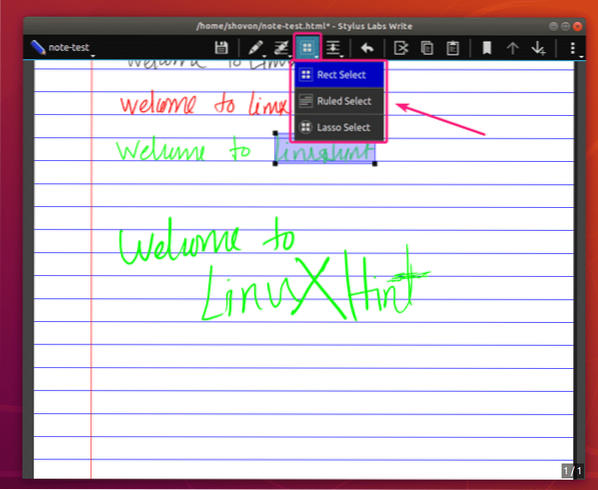
Om du vill flytta innehåll nedåt för att skapa några mellanslag i mitten av din anteckning för något nytt innehåll, klicka sedan på Infoga mellanslag () -ikonen. Klicka sedan på en tom plats i din anteckning där du vill flytta innehåll från och hålla kvar.
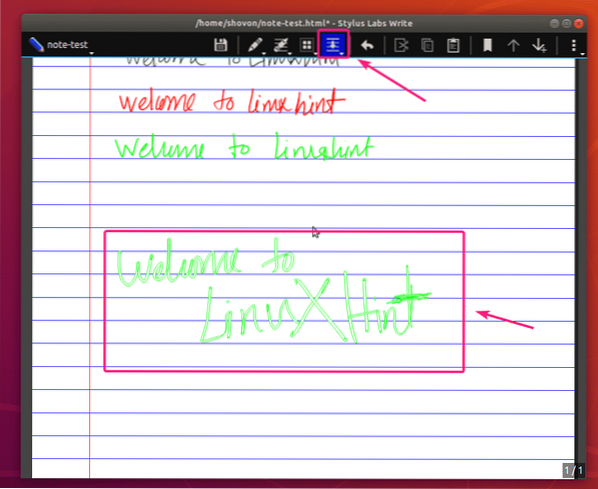
Dra sedan nedåt. Släpp din penna eller mus när du är nöjd med resultatet. Innehållet ska flyttas.
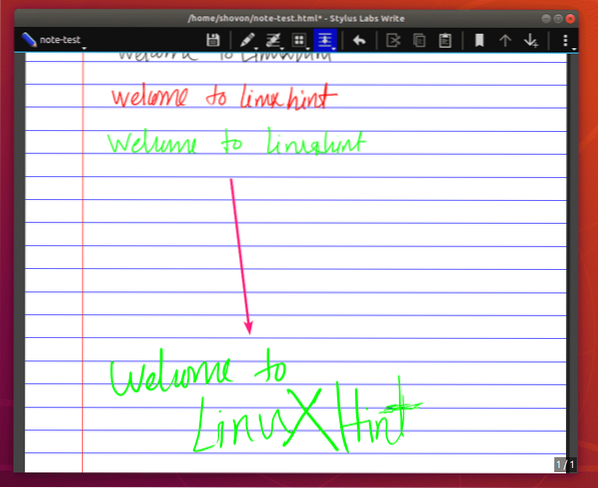
Du kan välja mellan Infoga mellanslag (för frihändig infogning av utrymmen) och Regerat infoga utrymme (för linjal / rutnätbaserad infogning av mellanslag) för att infoga mellanslag i Skriv.
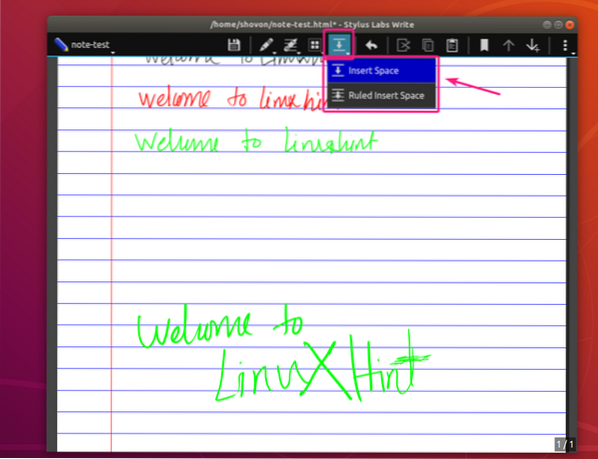
För att ångra / göra om ditt arbete, klicka och håll ned Ångra () -knappen och en cirkel ska visas. När cirkeln är full är du på ditt nuvarande arbete (det finns inget att göra om). Flytta cirkelpekaren åt vänster för att ångra och till höger för att göra om ditt arbete.
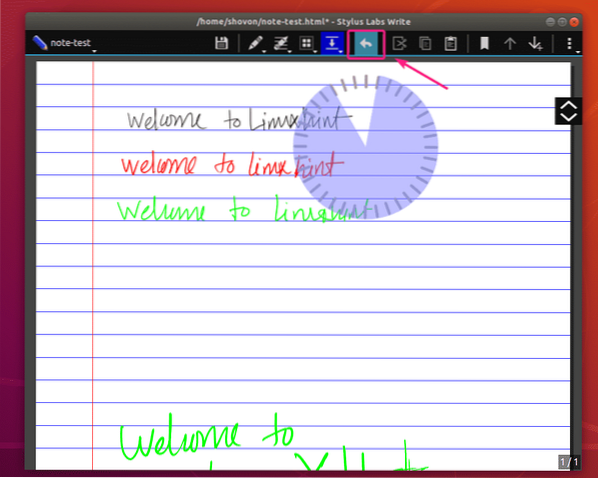
Du kan använda Skära (), Kopiera () och Klistra () -ikonen för att klippa ut / kopiera markerat innehåll eller klistra in innehåll från klippbordet respektive.
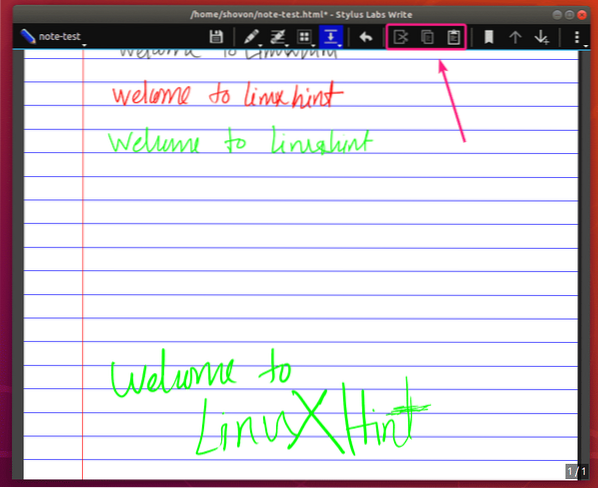
För att navigera mellan sidor kan du använda Sida upp () och Sidan nedåt / lägg till () knapp.
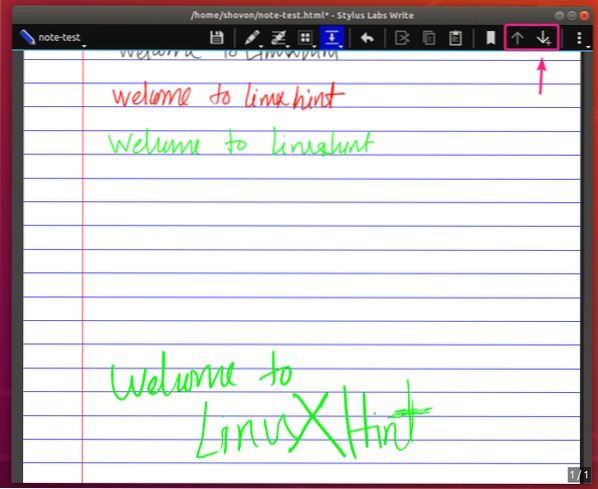
Om du lägger till en ny sida ska sidan läggas till i slutet av anteckningen. Det kommer att finnas ett litet mellanrum mellan varje sida.
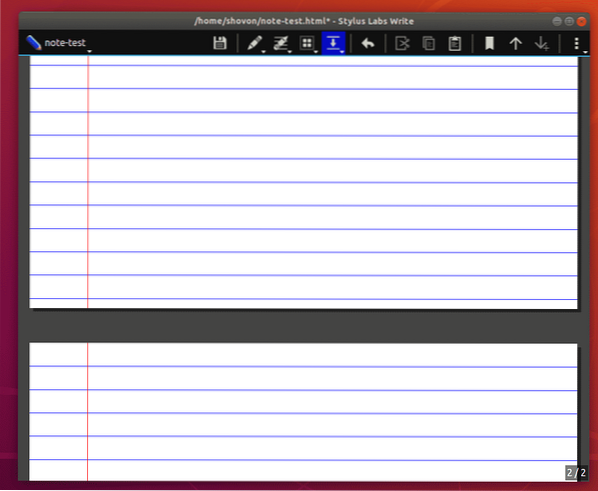
Så det är i princip hur du installerar och använder appen Skriv anteckningar. Tack för att du läste den här artikeln.
 Phenquestions
Phenquestions


