Apache JMeter är det bästa verktyget som utvecklats av Stefano Mazzocchi från Apache Software Foundation för att utföra denna typ av test och kolla in prestanda på vilken webbplats som helst. Den används för att skapa en stor mängd virtuella samtidiga trafiker till webbplatsen för att göra belastningstestet. Det är programvara med öppen källkod. Så vem som helst kan ladda ner, installera och anpassa denna programvara för att göra testet. Den är huvudsakligen utformad för testning av webbapplikationer, men nu används den också för databastestning, stresstestning, distribuerad testning och funktionstestning. Hur du kan installera och köra denna programvara visas i denna handledning.
Installera JMeter
JMeter är utvecklat av Java. Så du måste installera den senaste versionen av JRE eller JDK för att köra JMeter. Om du har installerat Java tidigare kör du följande kommando för att kontrollera versionen av det installerade Java.
$ java --versionFöljande utdata visas om Java 9 är installerat på systemet.
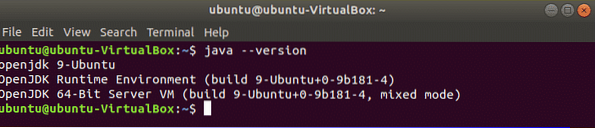
Om du inte installerade Java tidigare kan du följa stegen från följande handledning för att installera Java innan du börjar nästa steg.
https: // linuxhint.com / install-java-9-on-ubuntu /
Gå till följande URL-plats för att ladda ner den senaste versionen av JMeter. Du kan ladda ner binär- eller källfilen för detta verktyg från den här platsen. Klicka på 'Apache-JMeter-5.0.blixtlås' länk för att ladda ner den binära zip-filen för JMeter.
http: // jmeter.apache.org / download_jmeter.cgi
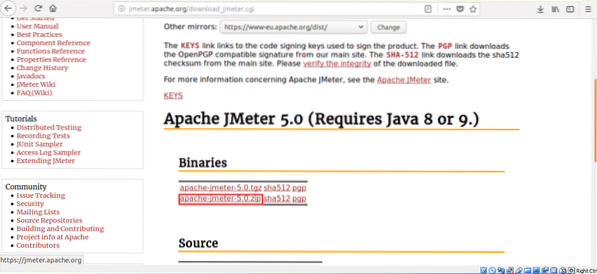
Klicka på Spara fil alternativknappen och OK för att starta nedladdningen.
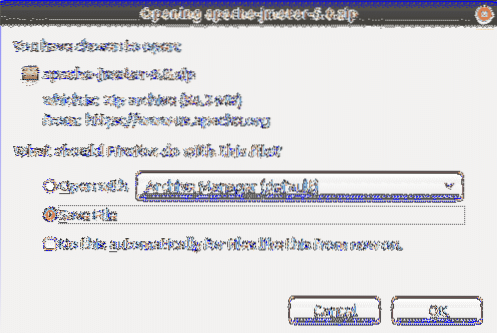
Som standard laddas filen ner nedladdningarna mapp. Öppna mappen, högerklicka på zip-filen och klicka på Extrahera här från popup-menyn.
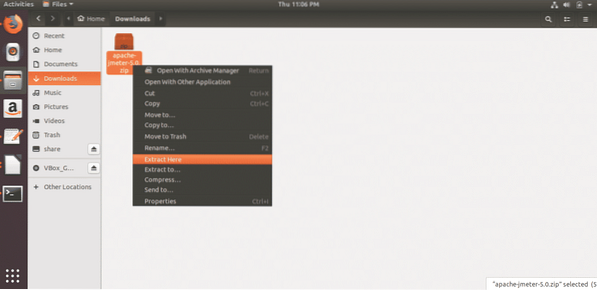
Kör JMeter
Tryck på Alt + Ctrl + T för att öppna terminalen och skriv följande kommando för att gå till platsen från vilken du kan köra JMeter.
$ cd Nedladdningar / apache-jmeter-5.0 / bin /
Kör följande kommando för att köra JMeter och öppna dialogrutan JMeter.
$ ./ jmeter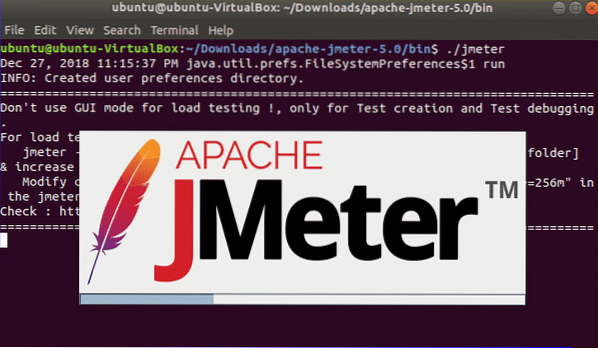
Följande dialogruta visas efter att JMeter har installerats.
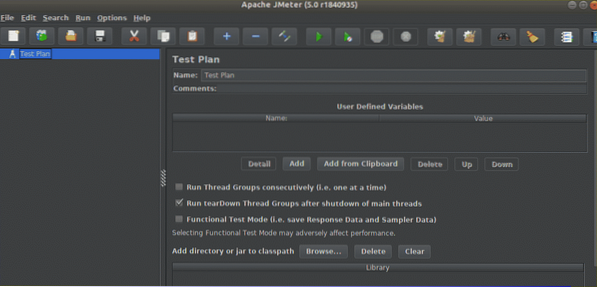
Följande dialogruta visas efter installationen av JMeter.
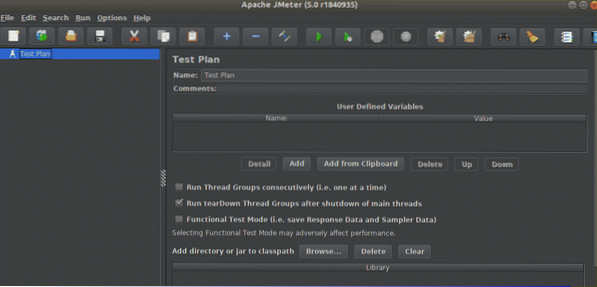
Enkelt test med JMeter
Det har diskuterats tidigare att JMeter kan användas för olika typer av tester. Hur en enkel belastningstest kan göras med JMeter visas i denna del av handledningen. Testnamnet är inställt på Testplan som standard. Om du vill kan du ändra standardvärdet. Här är Namn inställt på Testplan 1 och test1 ställs in som en kommentar som är valfri. Därefter måste du ställa in de variabler som du vill använda i ditt test. Här, platsen är inställt som variabelnamn och tutorials4uhelp.com är satt som värde. Detta test gör belastningstestet baserat på nästa konfiguration av webbplatsen tutorial4uhelp.com.
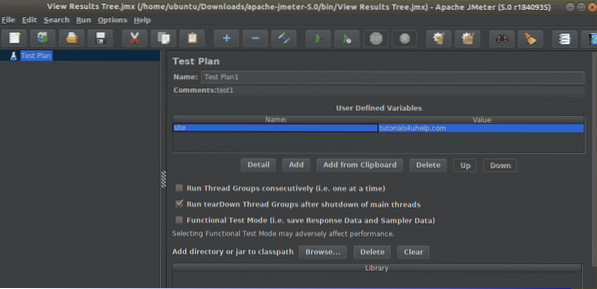
Högerklicka på Testplan 1 från vänster navigering. Klicka på Lägg till, Nästa Tråd (användare) och nästa Trådgrupp. Den används för att ställa in åtgärder, egenskaper och schema för Trådgrupp innan du startar testet.
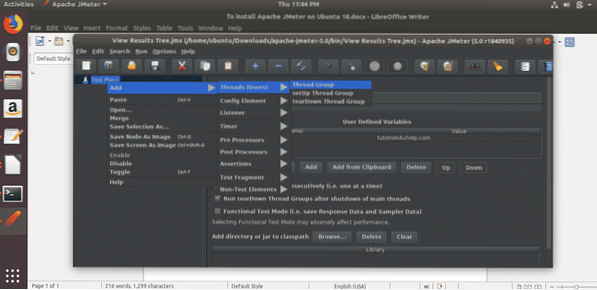
I trådgruppen kan fem typer av åtgärder vidtas när något samplerfel inträffar. Dessa är,
- Fortsätta
- Starta nästa trådslinga
- Stoppa tråden
- Stoppa testet
- Sluta testa nu
Du kan välja någon av ovanstående åtgärder för ditt test. Här används standardalternativet. Nästa del av trådgruppen är att ställa in Trådegenskaper. Fastigheterna är,
- Antal trådar (användare)
Den här egenskapen används för att tilldela antalet virtuella besökare som du vill ha för testningen. 15 anges här.
- Uppstartsperiod (i sekunder)
Den här egenskapen används för att tilldela tiden mellan två trådar. Här ställs 5 sekunder in.
- Loop Count
Den här egenskapen används för att tilldela antalet gånger tråden körs. Du kan köra tråden i obegränsade tider genom att välja Evigt kryssruta. 1 är inställt här för att köra tråden bara en gång.
Det finns två andra egenskaper som är ”Försena skapandet av tråd tills det behövs”Och”Schemaläggare”. Dessa egenskaper förblir okontrollerade här. Schemaläggarkonfiguration del används för att ställa in körningstiden för testet och den kommer att användas i testet om du markerade schemaläggaren.
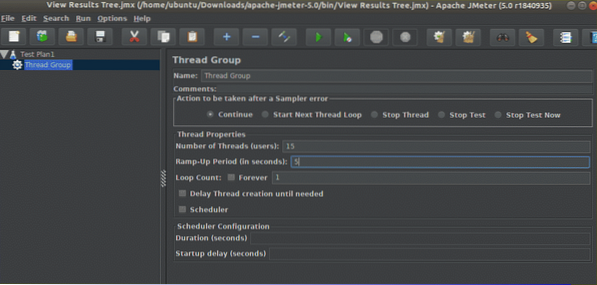
Därefter måste du ställa in Provtagare typ för att göra testet. Här, HTTP-begäran är inställd som Provtagare, för att träffa servern för resurserna.
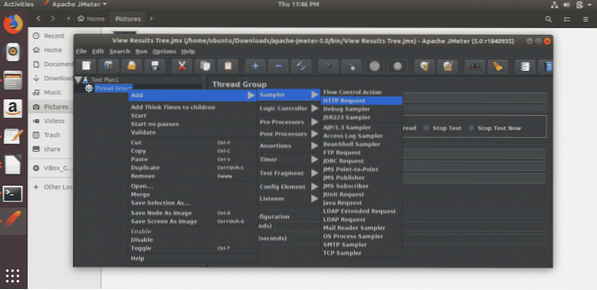
I HTTP-begäran del måste du ställa in Webbserver, HTTP-begäran typ för testet. Du kan använda HTTP eller https som protokoll baserat på din server. Som standard används HTTP. Du måste ställa in serverns domännamn eller IP-adress Servernamn eller IP fält. Här, 'tutorials4uhelp.com-domän används som servernamn. Andra värden förblir som standardvärde.
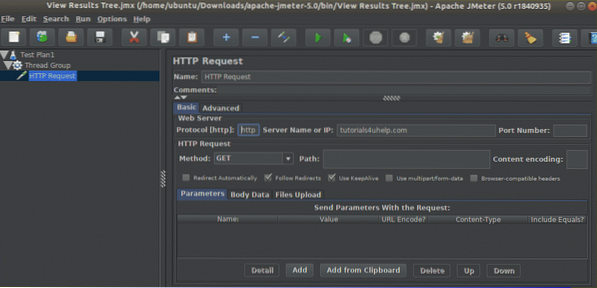
Därefter måste du ställa in Lyssnare typ. Den används för att visa testresultaten i olika format. Här, 'Visa resultat i tabell' är vald.
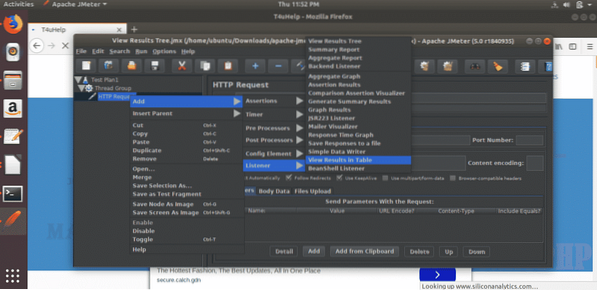
Nu kan du klicka på startknappen för att starta testet baserat på de tilldelade konfigurationerna. Du måste vänta en stund för att slutföra tråden i det här steget.
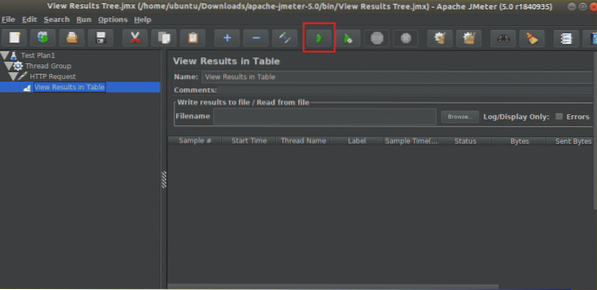
Följande skärm visas efter avslutat test.
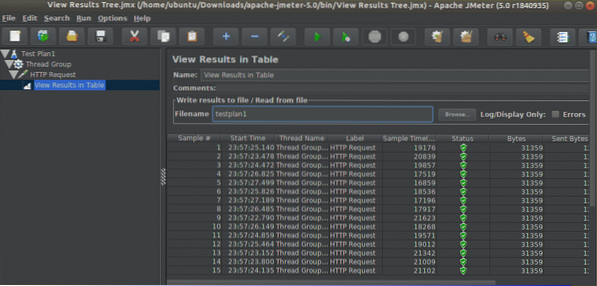
Slutsats
JMeter är ett populärt testverktyg nu men den här programvaran har vissa begränsningar. Det förbrukar mer minne när du gör testet. Det är inte bra för skrivbordsapplikationer och det kan inte återge HTML och JavaScript som webbläsaren. Om du förbereder dig för att publicera din webbplats är det mycket viktigt att kontrollera webbplatsens prestanda. Du kan använda JMeter för att kontrollera webbplatsens prestanda genom att göra olika typer av test på den. Det hjälper dig att upptäcka problemen på din webbplats och vidta lämpliga åtgärder för att lösa det.
 Phenquestions
Phenquestions


