Tidigare har vi visat dig hur du installerar Budgie-skrivbordet på Ubuntu, vilket ger Solus-upplevelse till Ubuntu. Idag ska vi ta en titt på "Cinnamon" som är ännu en skrivbordsmiljö. Cinnamon erbjuder från Linux Mint distribution.
Vad är Cinnamon Desktop?
Kanel är en gaffel med GNOME 3-skrivbordsmiljön. Den implementeras i en av de mest framgångsrika Linux-distros, Linux Mint. Den största visuella skillnaden mellan GNOME och kanel är de traditionella skrivbordselementen som aktivitetsfält, startmeny, etc, som kanel valde att behålla, medan GNOME drog konventionell Windows-stil och följde ett moderniserat tillvägagångssätt. I ett nötskal är Cinnamon-skrivbordet mycket nära Windows OS, och utvecklarna strävar efter att hålla det enkelt på det sättet - inga klockor och visselpipor.

Du kan installera Cinnamon-skrivbordet direkt över din Ubuntu-installation och uppleva Linux Mint.
Installerar Cinnamon-skrivbordet i Ubuntu
Nedanstående guide testas på Ubuntu 17.10, men bör också fungera i äldre versioner. Installera kanel är enkelt och enkelt via Terminal.
Steg 1) Starta "Terminal".
Steg 2) Ange följande kommando för att lägga till PPA. Var uppmärksam på framsteg i Terminal. Du måste ange rotlösenordet och även trycka på
sudo add-apt-repository ppa: embrosyn / kanel
Steg 3) Låt oss som vanligt uppdatera förvaret.
sudo apt uppdatering
Steg 4) Installera äntligen kanel. Ange 'Y' när du uppmanas att göra det.
sudo apt installera kanel
Steg 5) När installationen är klar startar du om datorn. När du är på inloggningsskärmen måste du välja skrivbordet "Kanel". Du kommer också att se alternativet "Cinnamon (Software Rendering)", som ska väljas om du har problem med videodrivrutiner. Alternativet "Kanel" möjliggör hårdvaruacceleration som standard. Detta är vanligtvis fallet vid installation på en dedikerad dator.
Ubuntu kommer automatiskt ihåg den valda skrivbordsmiljön för nästa inloggning. Därför behöver du bara göra detta en gång. Andra skrivbordsmiljöer är fortfarande intakta på din dator. Du kan välja din favoritmiljö när som helst under inloggningen.
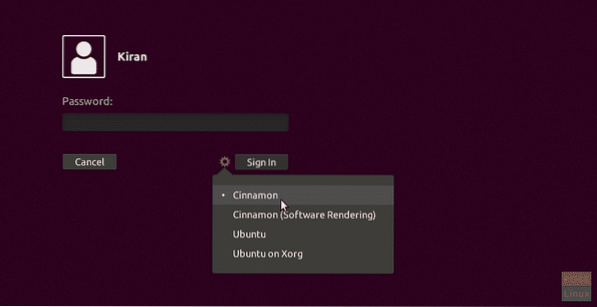
Steg 6) Efter inloggningen är jag säker på att du kommer att bli förvirrad över att se en mörk bakgrund på skrivbordet. Oroa dig inte, det här är typiskt beteende.
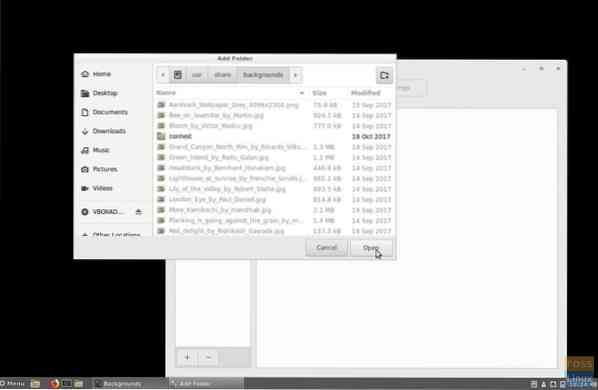
För att åtgärda problemet högerklickar du på skrivbordet och väljer “Ändra skrivbordsbakgrund” i snabbmenyn. Klicka sedan på "+" -knappen och bläddra igenom "Andra platser"> "Dator"> "usr"> "dela"> "bakgrunder" och klicka på "öppna". Du ser att katalogen läggs till och Ubuntu-bakgrundsbilder fylls. Välj en bakgrund att applicera. Det är allt!
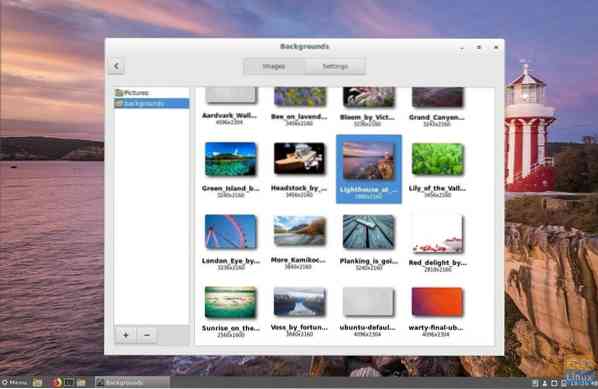
Vad tycker du om Cinnamon desktop?
 Phenquestions
Phenquestions



