CMake är ett plattformsfritt verktyg med öppen källkod som är utformat för att bygga, testa och paketera programvaran. CMake använder en enkel plattform och kompilatoroberoende konfigurationsfiler för att styra programvarans sammanställningsprocess. Det leder till produktion av inbyggda makefiler och arbetsytor, som i sin tur används i en valfri kompilatormiljö.
I det här inlägget kommer vi att visa dig hur du installerar CMake på ditt Ubuntu-system. Vårt val av Ubuntu i denna handledning är Ubuntu 18.04 LTS.
Installera CMake på Ubuntu
Förutsättningar
Innan du installerar CMake, se till att du har root-behörigheter och att ditt system är uppdaterat genom att köra kommandona nedan.
sudo apt uppdatering sudo apt uppgradering
Metod 1: Installera CMake med Ubuntu-programvaran
Om du inte vill köra ett gäng kommandon på Linux Terminal är den här metoden för dig. När detta inlägg skrivs är den tillgängliga stabila versionen av CMake 3.17.3.
Steg 1. Starta "Ubuntu Software Install" från Ubuntu-applikationsmenyn, som visas i bilden nedan.

Steg 2. På Ubuntu-programvaran "Sökfält" högst upp skriver du ordet CMake och trycker på "Enter.”Du kommer att se en lista med applikationer men bara klicka på CMake-ikonen. Det kommer förmodligen att vara det första objektet i listan, som visas i bilden nedan.
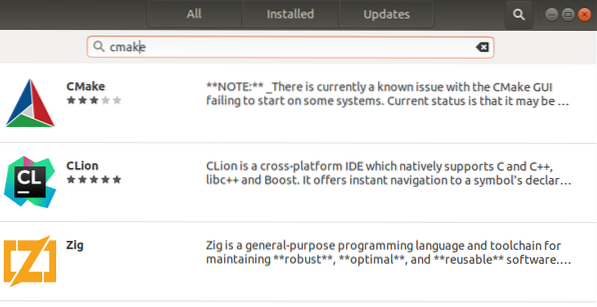
Steg 3. Klicka på "Installera”-Knappen för att ladda ner och installera CMake på ditt Ubuntu-system. Du kan behöva ange ditt root-lösenord för att fortsätta med installationen.
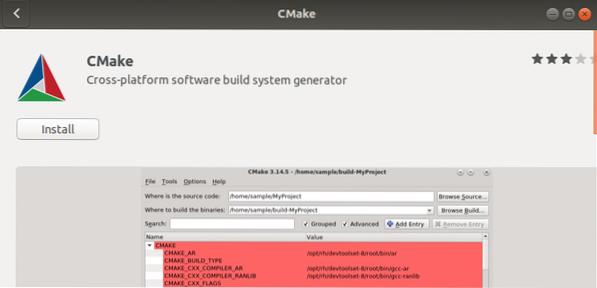
Steg 4. Du kan spåra installationsförloppet med hjälp av procentsatsen nedan, som visas på bilden.
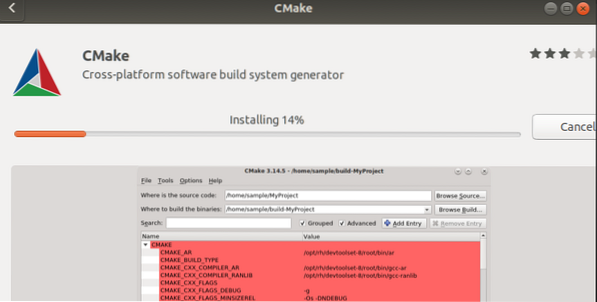
CMake installeras nu i ditt system. Om processen har slutförts framgångsrikt, bör du se ett fönster som liknar det på bilden nedan.

Steg 5. För att starta CMake, klicka på “Lansera" knapp. CMake-fönstret ska öppnas, som visas i bilden nedan.
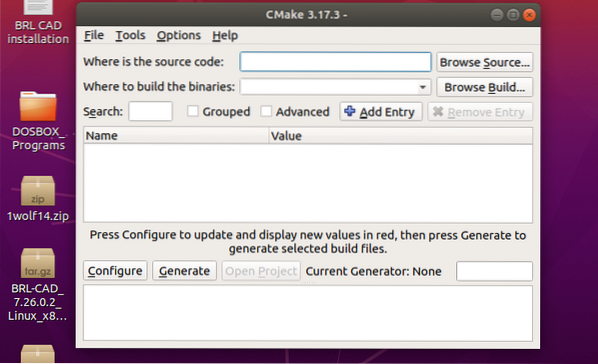
Avinstallera CMake med Ubuntu-programvaran
Om du vill ta bort CMake från ditt system med grafiskt användargränssnitt) är det ganska enkelt.
Steg 1. Starta Ubuntu-programvaran och sök efter “CMake”I sökfältet ovan.
Steg 2. Klicka på CMake-applikationen som visas i listan. Du bör se ett fönster som liknar det nedan.

Steg 3. Klicka på "Avlägsna”-Knappen för att avinstallera CMake från ditt Ubuntu-system.
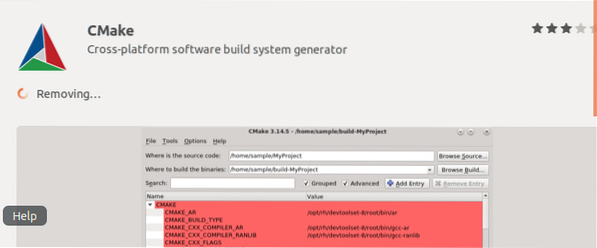
Från bilden nedan kan vi se att "CMake" avinstalleras från ditt system.
Metod 2: Installera CMake med kommandoraden
Det här är metoden att följa för att installera CMake i ditt Ubuntu-system framför dem som föredrar kommandoradsmetoden framför det grafiska användargränssnittet. Det finns två sätt som du kan använda för att installera CMake på ditt system via terminalen:
a) Använda snap
b) Använda källkoden från den officiella CMake-webbplatsen
Snap app
Steg 1. Starta Ubuntu Terminal och kör kommandot nedan.
sudo snap installera cmake -classic
När installationen är klar kör du “-version”-Kommandot nedan för att se CMake-versionen installerad i ditt system.
cmake --version
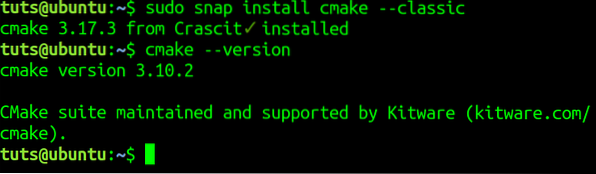
För att ta bort / avinstallera CMake med snap i kommandoraden, kör kommandot nedan.
sudo snap ta bort cmake
Observera, den här metoden fungerar endast för CMake installerad via Snap eller Grafiskt sätt med Ubuntu-programvaran.
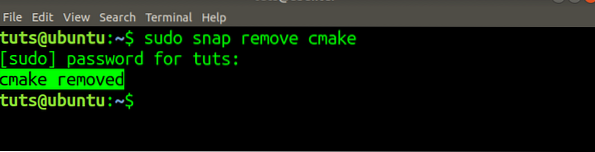
Installera CMake med hjälp av källkod VI
Innan jag skrev det här inlägget försökte jag installera CMake från Ubuntu-arkivet och PPA, men ingen av dem installerade den senaste CMake-versionen. Följ stegen nedan för att installera den senaste CMake-versionen.
Steg 1. Ladda ner CMake-källkoden från dess officiella webbplats. Det kan göras med hjälp avwget”-Kommandot på terminalen, som visas nedan. Se till att ersätta länken i kommandot nedan med länken du kopierar från den officiella webbplatsen.
$ wget https: // github.com / Kitware / CMake / releases / download / v3.17.3 / cmake-3.17.3.tjära.gz
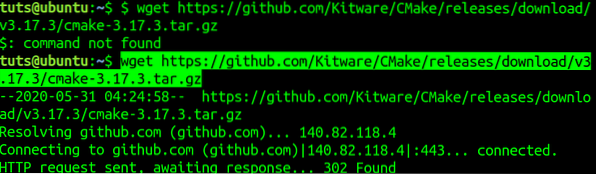
Steg 2. Navigera till katalogen där du laddade ner koden. Det ska vara mappen där du kör “wget”Kommando. Springa det "tjära”-Kommandot för att extrahera innehållet.
tjära -zxvf cmake-3.17.3.tjära.gz
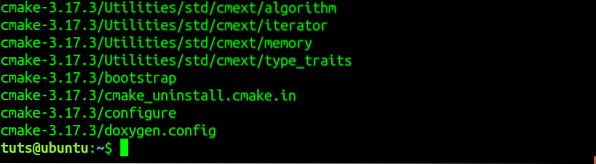
Steg 3. Navigera till den nyligen skapade CMake-katalogen med hjälp av “CD”Kommando.
cd cmake-3.17.3

Steg 4. Kör kommandot nedan för att kompilera och installera CMake i ditt Ubuntu-system.
sudo ./ stövlar
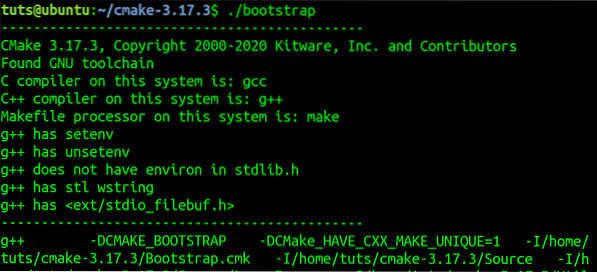
När processen är klar bör du se ett meddelande, som på bilden nedan.
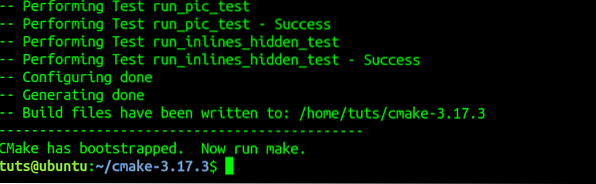
Steg 5. Springa det "göra”Kommando.
göra
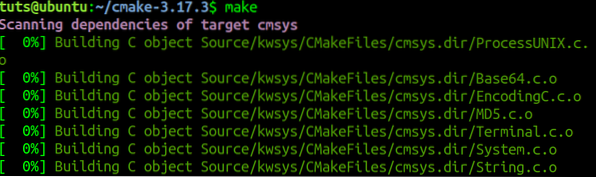
Steg 6. Springa det "gör installationen”Kommando för att installera CMake i ditt system.
gör installationen
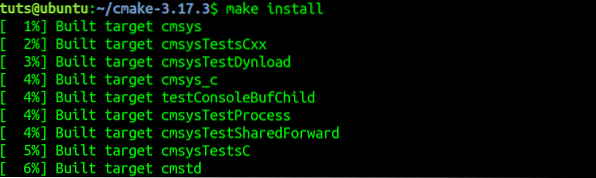
Steg 7. För att bekräfta att CMake har installerats framgångsrikt i ditt system, kör “version”Kommando.
cmake --version

Ta bort / avinstallera CMake installerad med hjälp av “göra”Kommando, kör kommandot nedan.
sudo gör avinstallation
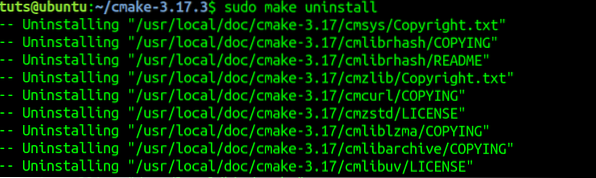
Slutsats
Det är två sätt att installera CMake på ditt Ubuntu-system. Om du inte har använt CMake på nytt och vill veta mer om det, gå till den officiella webbplatsen för att läsa deras omfattande dokumentation.
 Phenquestions
Phenquestions



