Ubuntu-distributionen är förinstallerad med en massa coola teckensnitt. Du är dock inte begränsad. Följ stegen nedan om du känner att du vill installera dina ytterligare favoritteckensnitt.
För att installera ett nytt typsnitt på Ubuntu måste du först hitta och ladda ner själva teckensnittet. En av de webbplatser som jag skulle rekommendera att ladda ner teckensnitten är 1001freefonts.com. Du är dock inte begränsad; du kan fortfarande ladda ner teckensnitt från andra webbplatser online.

För denna handledning laddar jag ner Southern Aire-teckensnittet från 1001freefonts webbplats. Teckensnitten laddas ner som en zippad fil. Du kan enkelt extrahera dem genom att högerklicka på den zippade filen och välja alternativet "extrahera här.” Du kommer att se flera filer, men ditt fokus är att hitta en fil med tillägget ''.ttf.'' Det är filen som innehåller teckensnitten.
Installera de nedladdade teckensnitten på Ubuntu
När du har hämtat och extraherat teckensnitten på din dator är allt som återstår att installera dem. Det finns många sätt att installera teckensnitt på Ubuntu. I den här handledningen visar vi dig tre av dessa sätt. Låt oss dyka in.
1. Använda Font Manager
Det är en av de enklaste metoderna. För att komma igång måste du installera verktyget font-manager. Utför kommandona nedan på din terminal.
sudo apt uppdatera sudo apt installera font-manager
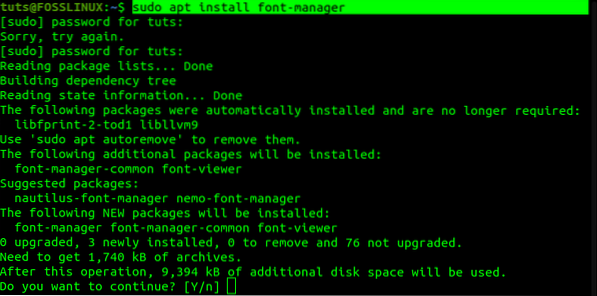
När installationen är klar fortsätter du med att starta font-manager från applikationsmenyn.
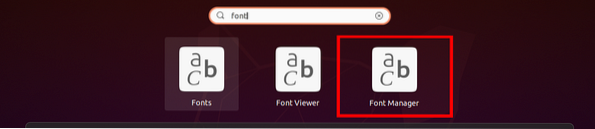
Fönstret Font Manager öppnas och ger dig olika alternativ för att hantera dina typsnitt. För att lägga till ditt teckensnitt, klicka på plustecknet (+) högst upp och navigera till katalogen där du extraherade dina teckensnitt.
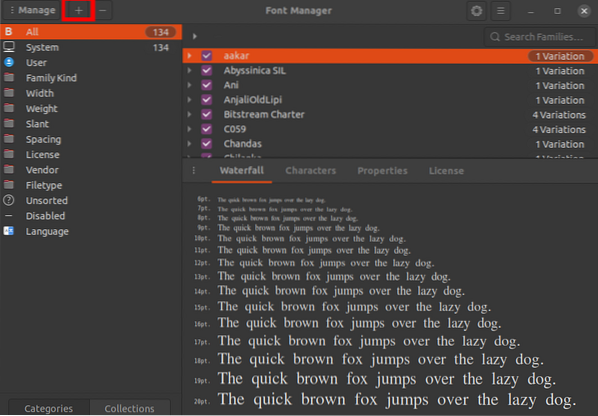
Du kan bekräfta om teckensnittet importerades framgångsrikt genom att bläddra igenom teckensnittshanterarens teckensnitt. Alternativt kan du söka efter den via sökrutan högst upp.
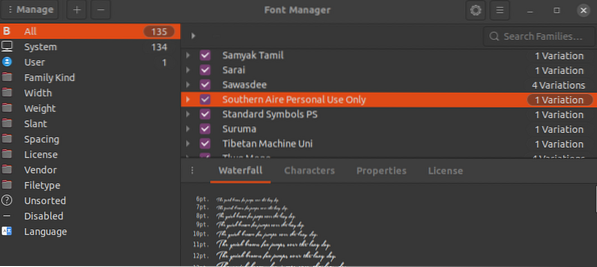
För att testa ditt nya teckensnitt, använd ett program som LibreOffice Writer. Välj ditt teckensnitt i rutan för teckensnittsnamn och börja skriva.
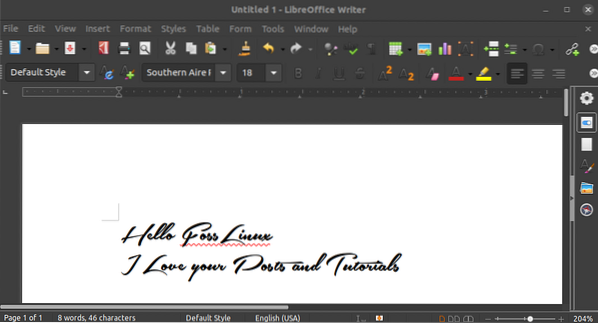
Innan du fortsätter med de andra metoderna måste du förstå att de installerade teckensnitten endast är tillgängliga för den nuvarande användaren med hjälp av teckensnittshanteraren. Det beror på att teckensnitten lagras i ~ /.lokal / dela / teckensnitt / katalog. För att veta hur du kan göra teckensnitten tillgängliga för alla användare i systemet, läs igenom.
2. använder ~ /.teckensnittskatalog
Om du ser fram emot att installera flera teckensnitt kan den här metoden vara ganska användbar. Att använda font-manager för att installera många typsnitt samtidigt kan vara ganska tidskrävande.
Med den här metoden är allt du behöver göra att skapa en /.font katalog i hemmappen. Alternativt kan du utföra kommandot nedan på terminalen så skapas mappen för dig.
mkdir ~ /.teckensnitt
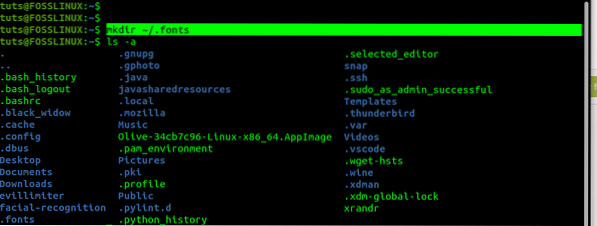
Du har nog lagt märke till att mappnamnet börjar med punkt (.). Det betyder att detta är en dold mapp. För att visa dolda filer och mappar kan du använda snabbtangenterna Ctrl + H o Ubuntu. När du har skapat /.teckensnitt katalog, klistra in alla dina teckensnitt (de borde ha en .ttf-förlängning) här.
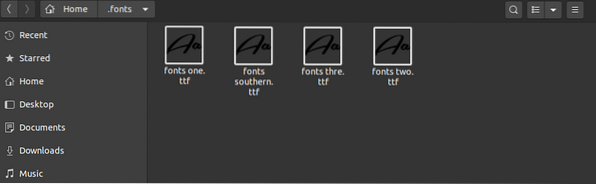
Du kan också skapa underkataloger för att separera dessa teckensnitt. Som standard kommer ditt Ubuntu-system automatiskt att skanna igenom den här katalogen, vilket gör att alla upptäckta teckensnitt är tillgängliga.
3. Installera teckensnitt för alla tillgängliga användare
Med både den första och andra metoden som beskrivs ovan kommer de installerade teckensnitten endast att vara tillgängliga för användaren som installerade dem. Använd den här metoden för att göra en systemomfattande installation och göra teckensnitten tillgängliga för alla användare.
Allt du behöver göra är att kopiera teckensnitten till / usr / local / share / fonts / katalog. Här kan du också skapa underkataloger för att organisera dina teckensnitt. För att bekräfta att teckensnitt katalog finns, kör kommandot nedan:
sudo mkdir / usr / local / share / fonts /

När du har skapat katalogen öppnar du den genom att navigera genom filhanteraren och klistra in dina teckensnitt. Alternativt, om du är väl insatt i Terminal-kommandona, använd cp kommando för att kopiera och klistra in teckensnitten. Till exempel, för att kopiera mina nedladdade teckensnitt till teckensnittsmappen, skulle jag utföra kommandot nedan.
sudo cp ~ / Nedladdningar / Southern-Aire.ttf / usr / local / share / fonts /

Slutsats
Detta inlägg har gett dig en steg-för-steg-guide för installation av teckensnitt på Ubuntu-systemet. Om du precis har börjat med Linux och ser fram emot att installera några typsnitt, skulle den första metoden vara ett bra alternativ. De andra två skulle vara mycket snabbare för installation av flera teckensnitt, särskilt när de körs på kommandoraden. Har du en annan metod som du vill dela med våra läsare? Slå på kommentarerna nedan!
 Phenquestions
Phenquestions



