I den här artikeln, låt oss kolla in hur du installerar Google Drive på Ubuntu 20.04.
Google Drive på Ubuntu
På grund av sin enorma popularitet erbjuder Google officiellt stationära klienter för Windows och macOS. Det är 2020, och vi har ännu inte fått en officiell Google Drive-klient för Linux.
Tack och lov finns det andra sätt att njuta av Google Drive på Linux, särskilt på Ubuntu. Alla dessa är 3rd-festappar. Jag ska visa upp några av de bästa klienterna du kan använda för att njuta av Google Drive på Ubuntu. Dessa metoder kommer sannolikt också att fungera på andra Ubuntu-baserade distros.
GNOME Online-konton
Ubuntu använder nu GNOME som standard skrivbordsmiljö. GNOME-onlinekontona är en inloggningsram för GNOME. Den stöder populära onlinetjänster som Google, Facebook, Microsoft och Nextcloud, etc. Denna metod bör följas om du använder GNOME-skrivbordet.
Verktyget levereras förinstallerat med Ubuntu, så du behöver inte oroa dig för manuell installation. Men om appen av någon anledning inte är installerad, kör sedan följande kommando för att snabbt installera den.
$ sudo apt uppdatering && sudo apt installera gnome-online-konton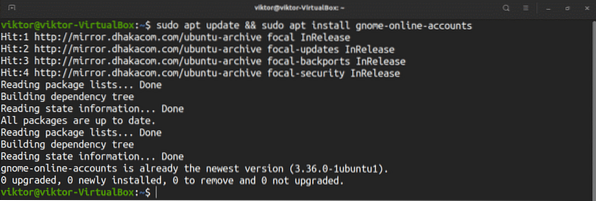
För att lägga till ditt Google Drive-konto, sök efter "Inställningar" i GNOME-menyn.
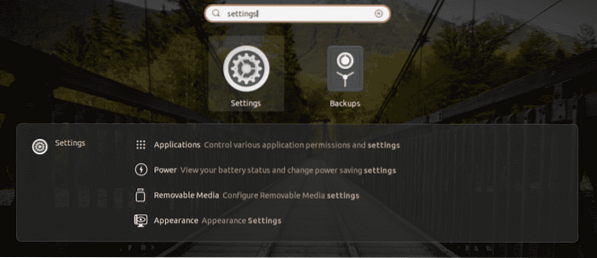
Välj "Onlinekonton" på den vänstra panelen. Välj "Google" från de tillgängliga alternativen.
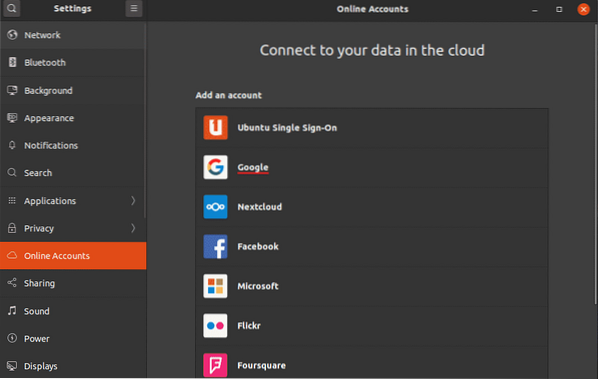
Ett litet webbläsarfönster dyker upp och uppmanar dig att logga in på ditt Google-konto.
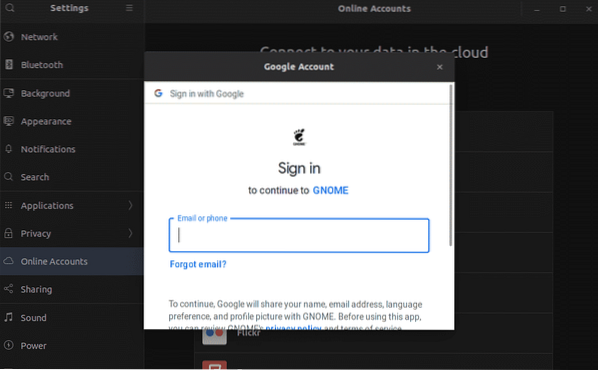
När inloggningen är framgångsrik kommer GNOME att be om att innehållet ska synkroniseras med din Google Drive.
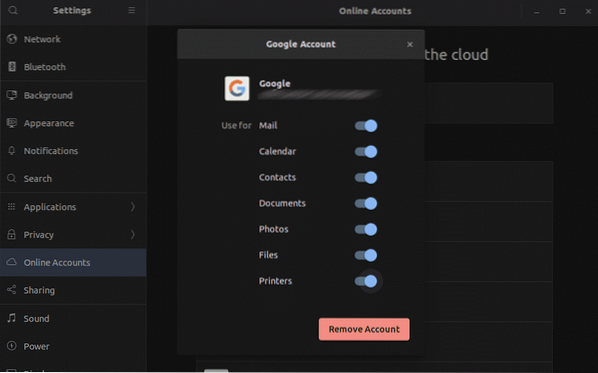
Voila! Google Drive är redo att gå! Slå av filhanteraren. Du kan komma åt Google Drive-mappen direkt. Alla ändringar som görs i mappen synkroniseras med online-lagringen.
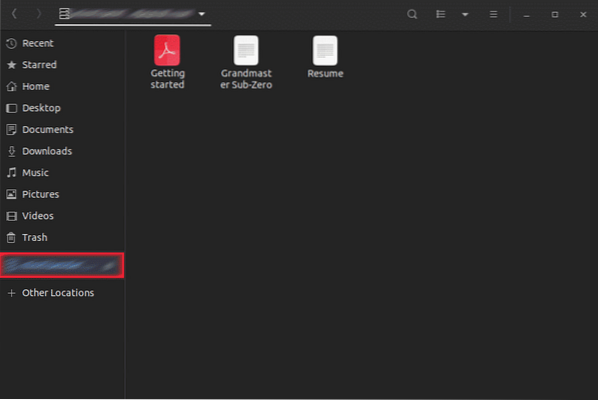
google-drive-ocamlfuse
Enligt den officiella beskrivningen, google-drive-ocamlfuse ett FUSE-filsystem för Google Drive som är skrivet i OCaml. Med det här verktyget kan du montera din Google Drive på systemet och komma åt det precis som en vanlig katalog. Alla ändringar som görs synkroniseras automatiskt.
Funktioner i google-drive-ocamlfuse inkluderar -
- Stöd för flera konton
- Symboliska länkar
- Skrivskyddad åtkomst till Dokument, Kalkylark och Presentationer
- UNIX-filtillstånd och äganderätt
För Ubuntu finns det dedikerade PPA: er, en för den stabila versionen, en för betaversionen. Här visar jag hur man installerar den stabila versionen av google-drive-ocamlfuse. Avfyra terminalen och kör följande kommandon.
$ sudo add-apt-repository ppa: alessandro-strada / ppa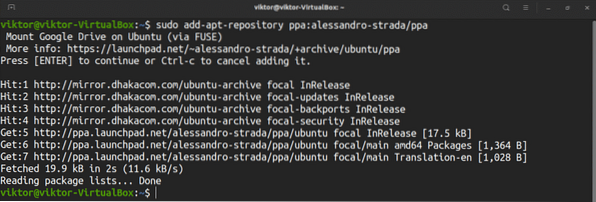
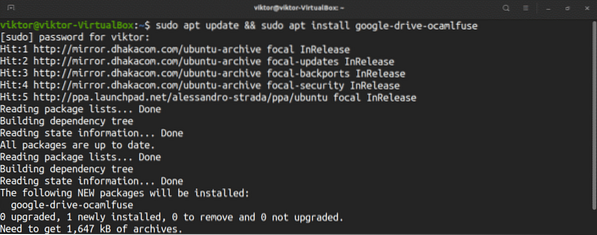
Starta verktyget för att ställa in din Google Drive-mapp.
$ google-drive-ocamlfuseDet dyker upp en webbsida i din standardwebbläsare och uppmanar dig att logga in på ditt Google-konto.
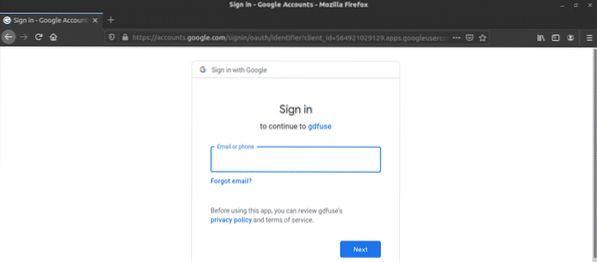
Gå igenom inloggningsprocessen. Om det lyckas ser du ett framgångsmeddelande. Du kan nu stänga webbläsaren.
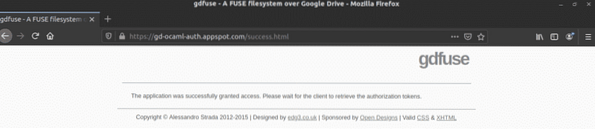
Nu måste vi skapa en monteringspunkt för Google Drive. Låt oss skapa en underkatalog under hemkatalogen.
$ mkdir -v ~ / myGoogleDrive
Be google-drive-ocamlfuse att montera din Google Drive-mapp på platsen.
$ google-drive-ocamlfuse ~ / myGoogleDriveKontrollera om fästet lyckades.
$ df -h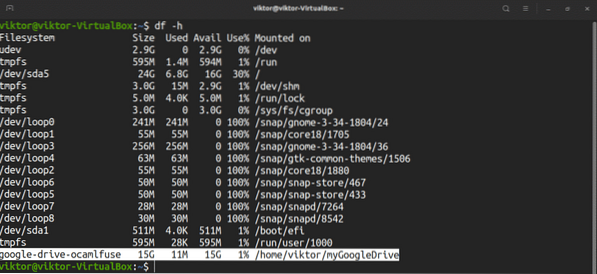
Låt oss testa hur synkroniseringen fungerar.
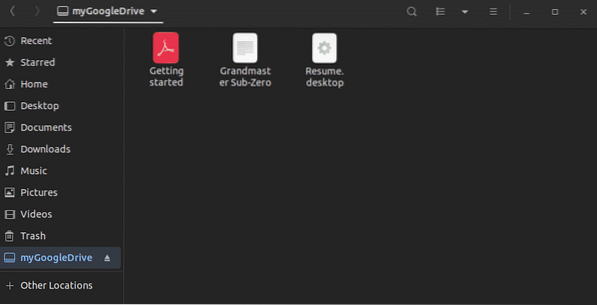
Observera att google-drive-ocamlfuse synkroniserar katalogen med servern var 60: e sekund. Om du har gjort en ändring i den monterade katalogen uppdateras den efter 60 sekunder. På samma sätt, om någon ändring görs av Google Drive-innehållet från någon annanstans, kommer google-drive-ocamlfuse att uppdatera det lokalt efter en minut.
Synkroniserad
Insync är en kraftfull skrivbordsklient utformad för att fungera med Google Drive och Microsoft OneDrive. Det är ett GUI-verktyg tillgängligt för Windows, macOS och Linux. Den har stöd för flera konton (både Google Drive och OneDrive), selektiv synkronisering och framför allt ett trevligt och enkelt användargränssnitt.
Till skillnad från andra lösningar som nämns i artikeln kommer den dock med en prislapp. Du kan njuta av Insync i upp till 2 veckor gratis. Om du vill använda den mer måste du låsa upp den genom att göra ett engångsköp. Prissättningen bestäms av antalet konton du vill använda med Insync.
Här ska jag visa hur jag installerar och använder Insync (testversion). Om du har köpt produkten är allt du behöver manuellt ange licensnyckeln i programvaran.
Ta tag i Insync DEB-paketet.
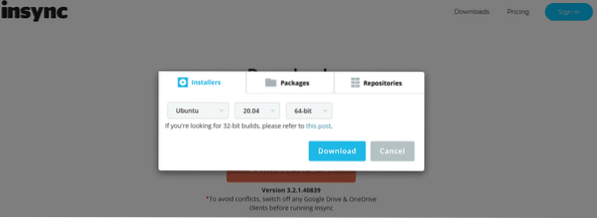
Det är dags att installera DEB-paketet. Avfyra terminalen och kör följande kommandon.
$ sudo apt uppdatering && sudo apt installation ./ insync_3.2.1.40839-bionic_amd64.deb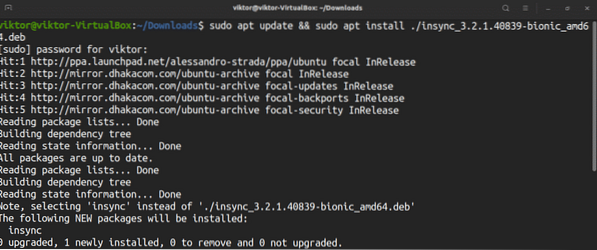
Starta verktyget.
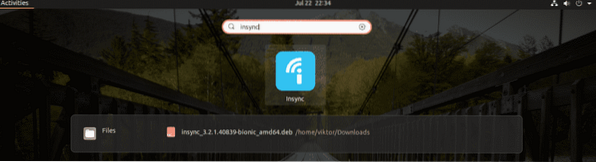
Först frågar verktyget vilken molntjänst du är intresserad av. I det här fallet går vi med Google Drive.
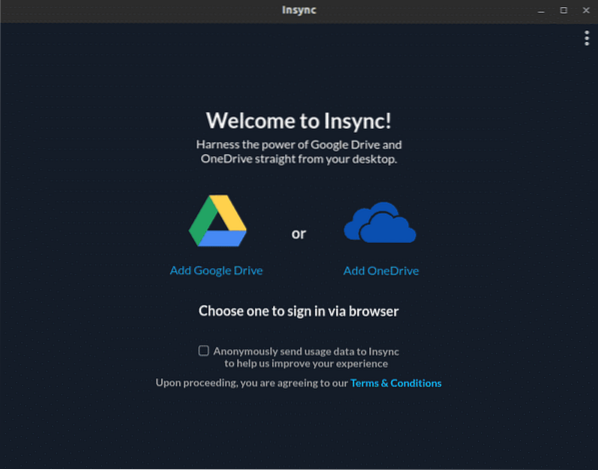
Klicka på Google Drive-ikonen. Det öppnar en webbsida i standardwebbläsaren. Du ombeds logga in på ditt Google-konto.
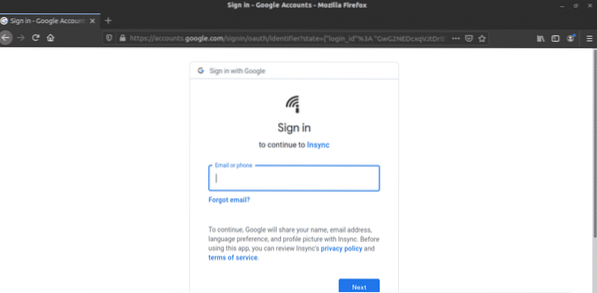
När inloggningen är klar dyker ett framgångsmeddelande upp. Du kan nu stänga webbläsaren.
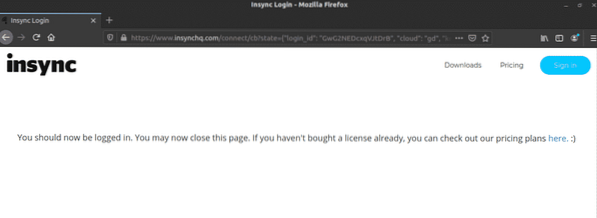
Insync är redo att gå. Klicka på "Nästa".
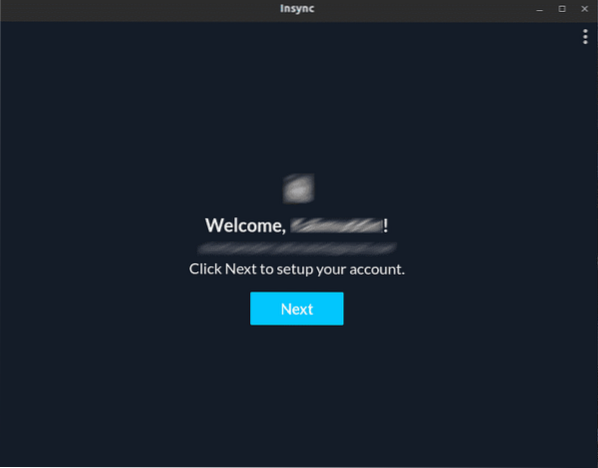
Välj den fysiska platsen för mappen där Insync ska synkronisera alla Google Drive-filer.
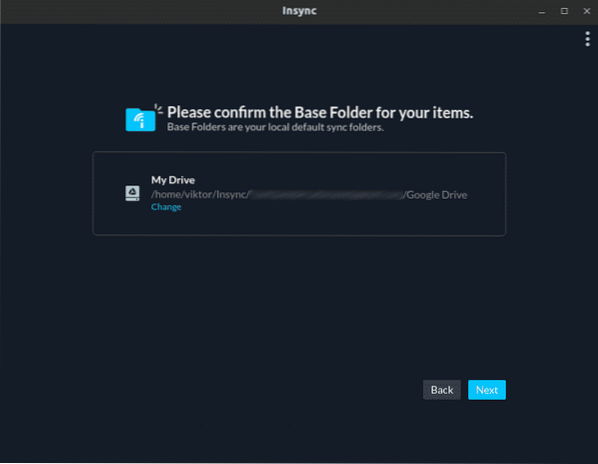
Insync kommer att be om att konfigurera din synkroniseringspreferens. För allmänt bruk kan du ignorera meddelandet. Om du är en avancerad användare bör du dock titta på det. Jag hoppar bara framåt.
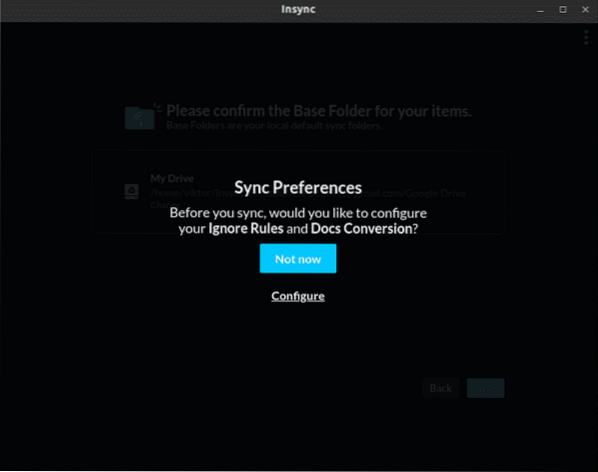
Välj allt innehåll som du vill synkronisera just nu.
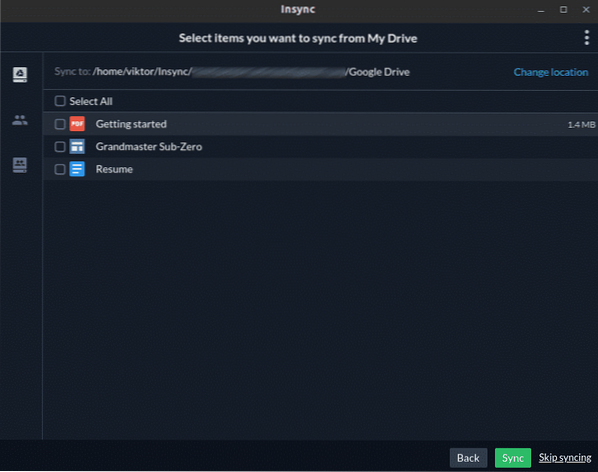
Voila! Insync är redo att gå!
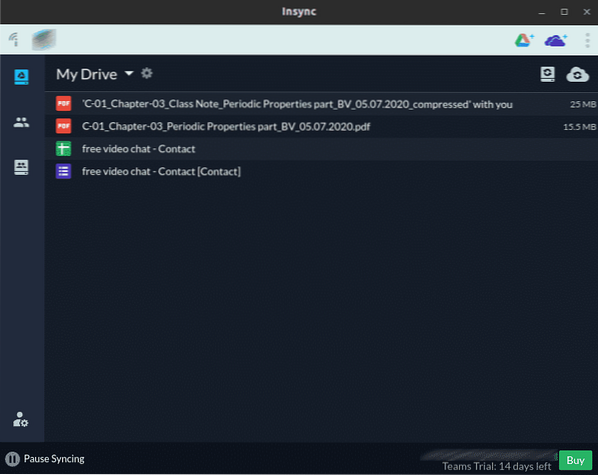
Slutgiltiga tankar
Google Drive är en fantastisk tjänst som passar både personligt och professionellt. Använd gärna rätt verktyg för dig. Om du behöver komma åt tjänster som Google Docs, Sheets och Slides är det bättre att använda din webbläsare.
Glöm inte att kolla in ODrive - en kraftfull synkroniseringstjänst som gör det möjligt att hantera alla populära molnlager (Amazon, Dropbox, Google Drive, OneDrive, Slack, FTP, SFTP, DigitalOcean och andra) från en enda plats. En av de intressanta nyckelfunktionerna i ODrive är dess krypteringsstöd. Filerna krypteras lokalt och laddas upp, vilket ger ingen risk för förlust även vid datastöld. Kolla in hur du installerar ODrive på Ubuntu.
Njut av!
 Phenquestions
Phenquestions


