Så här installerar du Hyper Terminal i Ubuntu 20.04
För att installera Hyper Terminal i Ubuntu 20.04, följ bara stegen nedan:
1. Besök den officiella webbplatsen för Hyper Terminal genom att söka efter den i en webbläsare. På målsidan på Hyper Terminals officiella webbplats bläddrar du ner till avsnittet Installation och klickar på installationsknappen bredvid Debians installationspaket, som markerat i följande bild:
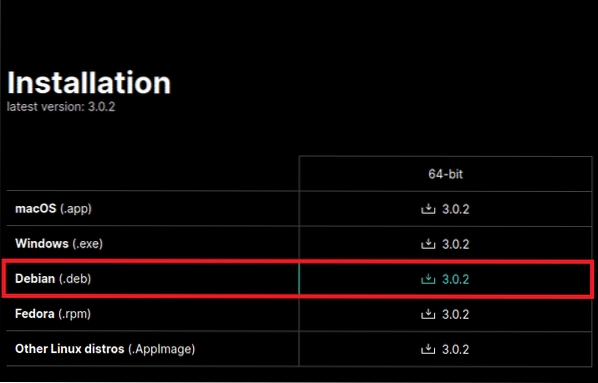
2. Välj alternativet 'Spara fil' i dialogrutan som visas på skärmen och klicka på 'OK' för att fortsätta med nedladdningen, som markerad i bilden nedan:
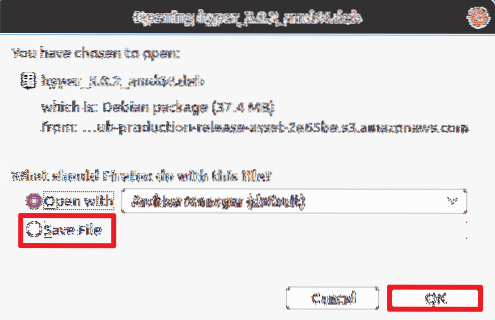
3. Nedladdningen tar lite tid att slutföra, beroende på din internethastighet. I mitt fall tog det bara några sekunder. Så snart nedladdningen är klar stänger du din webbläsare och klickar på fliken "Aktiviteter" på skrivbordet. Skriv sedan 'terminal' i sökfältet som visas och klicka på sökresultatet för att starta terminalfönstret, som visas i följande bild:

4. Innan du installerar ett nytt paket rekommenderas det att uppdatera ditt system. För att uppdatera ditt system, skriv följande kommando i din terminal och tryck sedan på Stiga på nyckel:
sudo apt-get-uppdateringDetta kommando förbereder ditt system för att installera nya paket eller API: er. Detta visas också i bilden nedan:

5. När systemuppdateringen är klar navigerar du till katalogen 'Nedladdningar' genom att skriva följande kommando och trycka på Stiga på nyckel:
cd ~ / NedladdningarOm du kör det här kommandot ändras din nuvarande arbetskatalog till katalogen 'Nedladdningar'. Detta visas också i följande bild:

6. Nu måste du vara säker på att Hyper Terminal faktiskt har laddats ner till ditt system, dvs.e., att den finns i din katalog "Nedladdningar". För att kontrollera om detta har inträffat, skriv följande kommando i terminalen och tryck på Stiga på nyckel:
ls -lhDetta kommando listar allt innehåll i nedladdningskatalogen, som visas i bilden nedan:

7. Om Hyper Terminal har hämtats framgångsrikt kommer den att finnas i innehållet i katalogen "Nedladdningar", vilket markeras i följande bild:

8. Alternativt kan du också gå till katalogen 'Nedladdningar' manuellt för att kontrollera om Hyper Terminal har laddats ner. När du har bekräftat att Hyper Terminal har laddats ner måste du installera den. För att installera Hyper Terminal på ditt system, skriv följande kommando i din terminal och tryck sedan på Stiga på nyckel:
sudo apt installera ./ hyper_3.0.2_amd64.debDet här kommandot tar lite tid att köra, eftersom det kommer att vara ansvarigt för att lösa alla beroenden och också för att installera alla delpaket som krävs för att Hyper Terminal ska fungera korrekt. Detta kommando visas i bilden nedan:

9. Efter installationen, kontrollera om Hyper Terminal har installerats på ditt system. För att göra det stänger du din vanliga terminal och klickar på fliken "Aktiviteter" på skrivbordet. Skriv sedan 'hyper' i sökfältet som visas och klicka på sökresultatet, som markerat i följande bild:
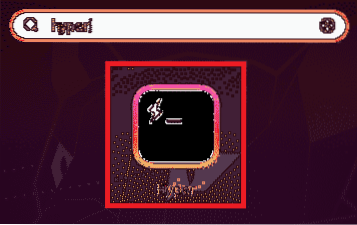
10. Om Hyper Terminal har installerats framgångsrikt visas den omedelbart på din skärm, som visas i bilden nedan:
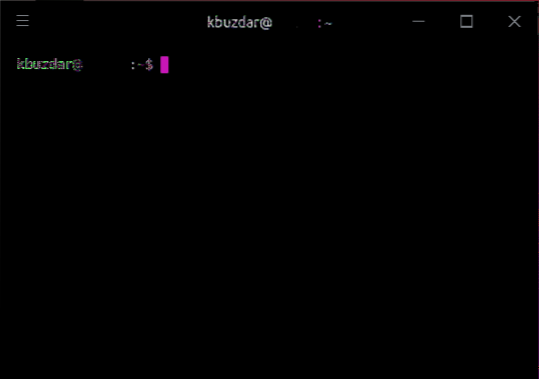
Slutsats
Med metoden som visas ovan kan du enkelt och bekvämt ladda ner och installera Hyper Terminal i Ubuntu 20.04. Du kan göra upplevelsen av att använda kommandoradsgränssnittet lite mer intressant genom att använda alla anpassningsalternativ som är tillgängliga för denna terminal. Stegen som beskrivs i den här artikeln testas för att fungera med Ubuntu 20.04. Dessutom är de ganska enkla och lätta att följa och kräver inte ens mycket tid att utföra. Genom att följa dessa enkla steg kan du installera Hyper Terminal i Ubuntu 20.04 inom några minuter.
 Phenquestions
Phenquestions


