I den här artikeln visar jag dig hur du installerar DataGrip på Ubuntu. Förfarandet som visas här fungerar på Ubuntu 16.04 LTS och senare. Jag kommer att använda Ubuntu 18.04 LTS i denna artikel för demonstration. Så, låt oss komma igång.
Installera DataGrip:
På Ubuntu 16.04 LTS och senare är den senaste versionen av DataGrip tillgänglig som ett snap-paket i det officiella snap-arkivet. Så du kan enkelt installera DataGrip på Ubuntu 16.04 LTS och senare.
För att installera DataGrip snap-paket på Ubuntu 16.04 LTS och senare, kör följande kommando:
$ sudo snap installera datagrip --classic
Som du kan se installeras DataGrip.

DataGrip är installerat.

Initial konfiguration av DataGrip:
Nu kan du starta DataGrip från Applikationsmeny av Ubuntu. Söka efter datagrip i Ansökan Meny och du ska se DataGrip-ikonen. Klicka bara på den.
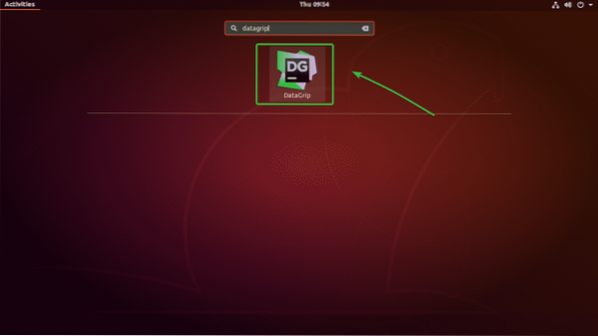
När du kör DataGrip för första gången måste du göra en initial konfiguration. Välj i det här fönstret Importera inte inställningarna och klicka sedan på OK.
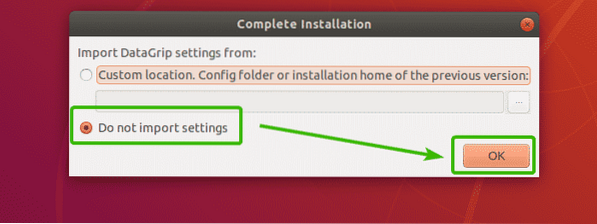
Nu ser du aktiveringsfönstret. DataGrip är inte gratis. För att använda DataGrip måste du köpa det från JetBrains. När du väl har köpt den kommer du att kunna använda det här fönstret för att aktivera DataGrip.
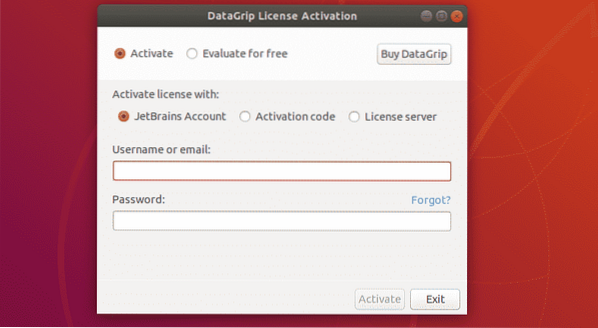
Om du vill prova DataGrip innan du köper det, välj Utvärdera gratis och klicka på Utvärdera.
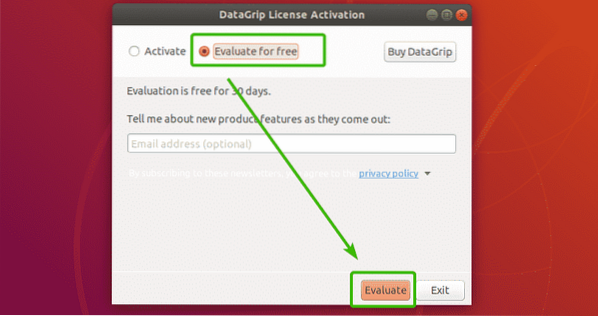
DataGrip startas.
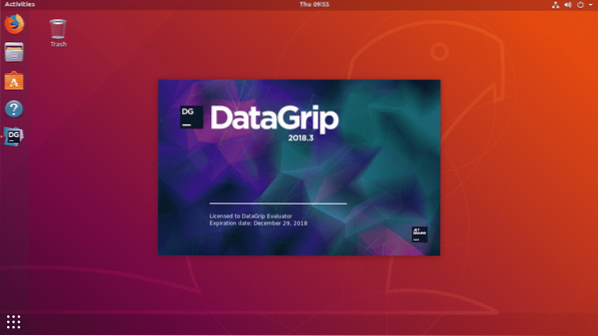
Nu måste du anpassa DataGrip. Härifrån väljer du ett UI-tema. Du kan antingen använda Darcula mörkt tema från JetBrains eller Light-temat beroende på dina preferenser. Välj bara den du gillar.
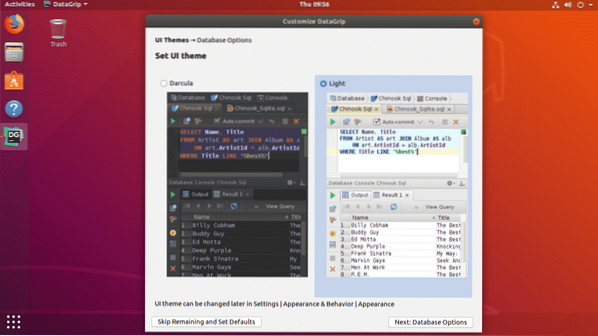
Om du inte vill anpassa DataGrip nu, lämna istället standardinställningarna och klicka sedan på Hoppa över återstående och ställ in standardvärden.
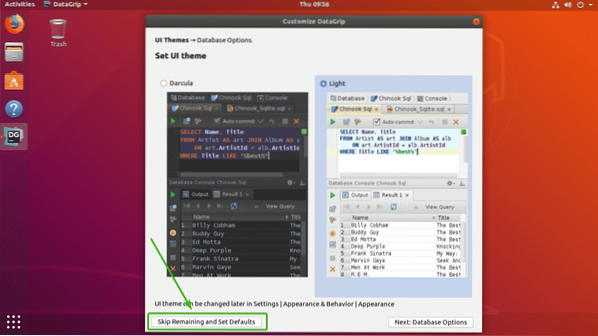
Klicka annars på Nästa: Databasalternativ.
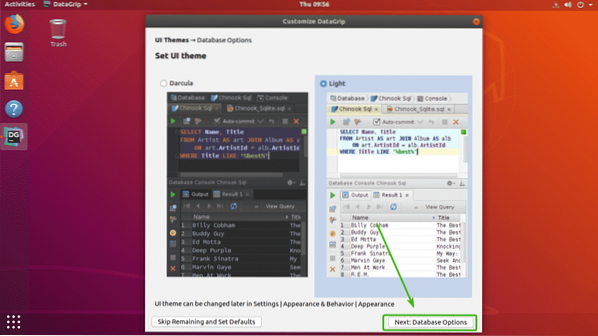
Välj nu standard SQL-dialekt. Om du till exempel mest använder MySQL ska du välja MySQL. Du kan också ställa in standardskriptkatalogen för den valda databasdialekten. Det är valfritt.
När du är klar klickar du på Börja använda DataGrip.
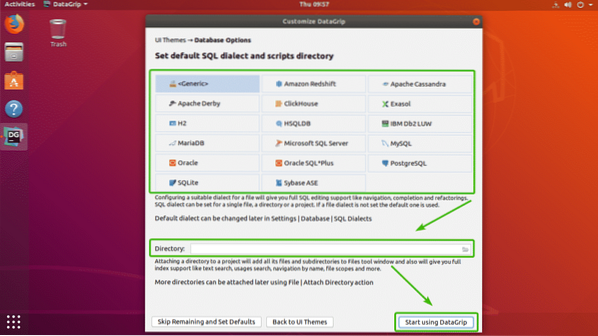
DataGrip bör starta. Du kan klicka på Stänga att stänga till Dagens Tips.
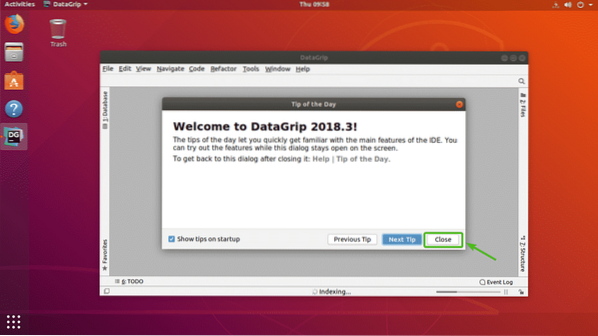
Detta är huvudfönstret i DataGrip.
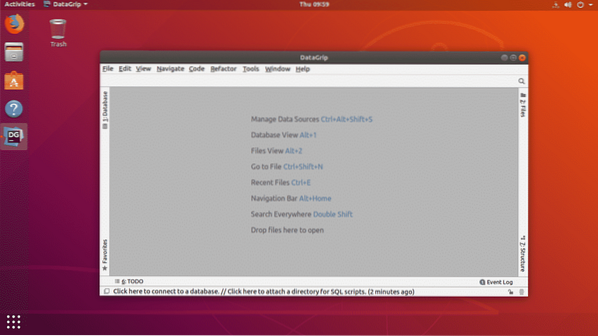
Ansluta till en databas:
I det här avsnittet visar jag hur du ansluter till en SQL-databas med DataGrip.
Först från Databas klicka på + som markeras i skärmdumpen nedan.
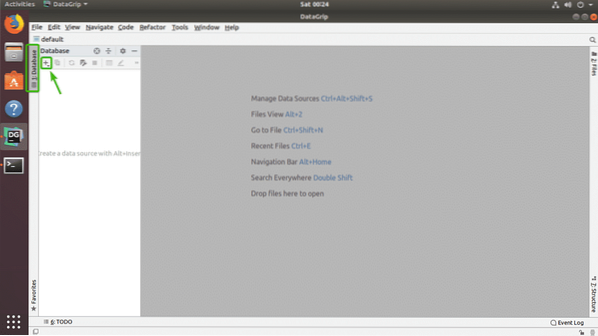
Nu, från Datakälla, välj den databas du vill ansluta till. Jag väljer MariaDB.
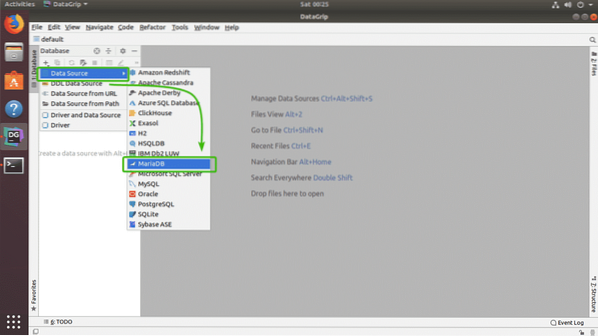
Eftersom du kör DataGrip för den här databasen (MariaDB i mitt fall) för första gången måste du ladda ner databasdrivrutinen. Du kan klicka på Ladda ner som markerat i skärmdumpen nedan för att ladda ner databasdrivrutinen.
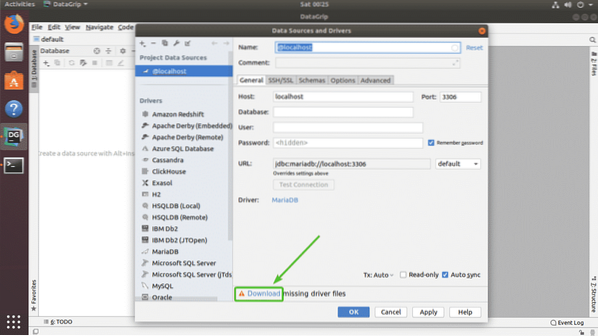
Som du ser laddas ned de nödvändiga databasdrivrutinsfilerna.
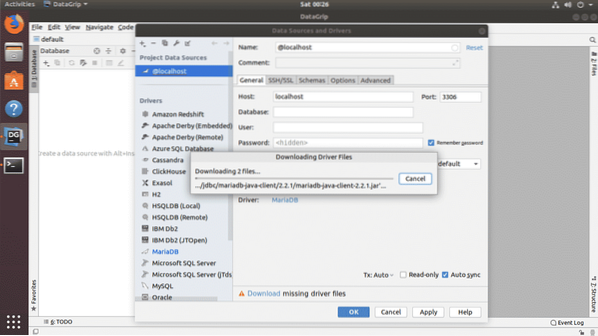
När drivrutinen har laddats ner fyller du i alla detaljer och klickar på Testa anslutningen.
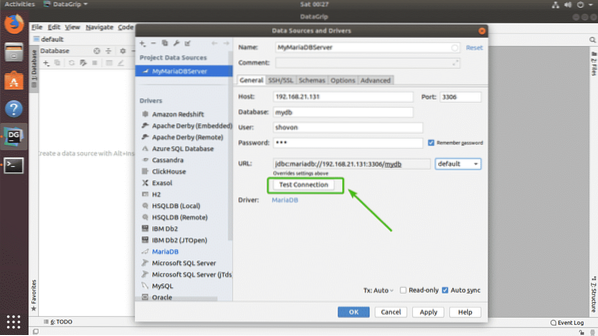
Om allt är okej, borde du se en green Framgångsrik meddelande som visas på skärmdumpen nedan.
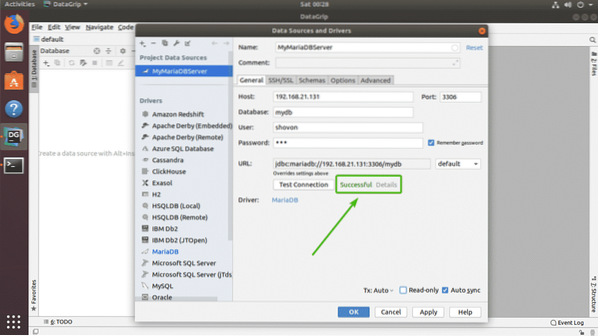
Klicka slutligen på OK.
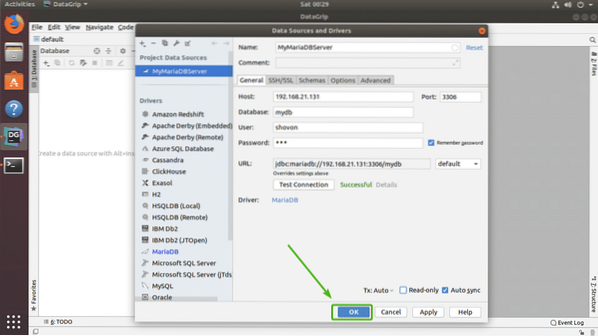
Du bör vara ansluten till önskad databas.
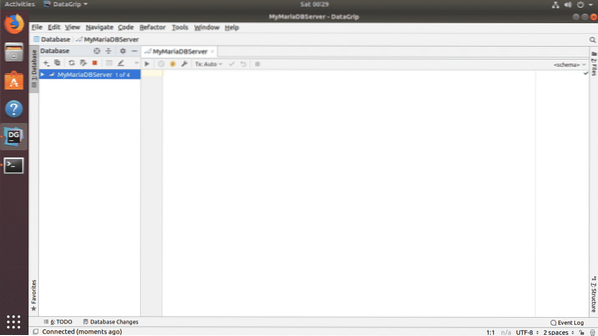
Skapa tabeller med DataGrip:
Du kan skapa tabeller i din databas grafiskt med DataGrip. Högerklicka först på din databas från listan och gå till Ny > Tabell som markerat i skärmdumpen nedan.
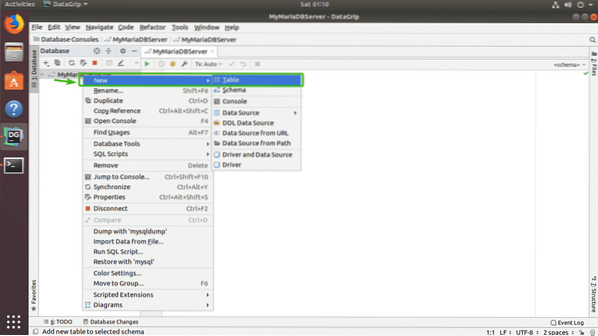
Skriv nu ditt tabellnamn. Klicka på för att lägga till nya kolumner i tabellen + som markeras i skärmdumpen nedan.
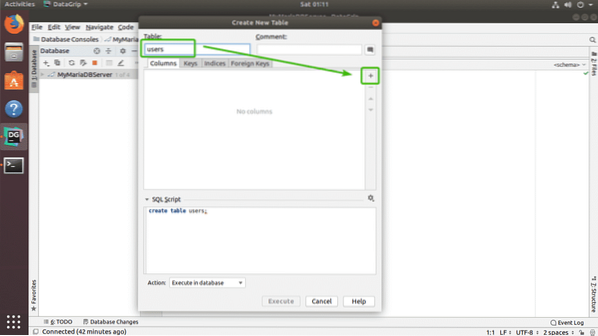
Skriv nu in kolumnnamnet, skriv, standardvärde om det finns i din design, och kontrollera kolumnattributen som Auto Increment, Not null, Unique, Primary key beroende på ditt behov.
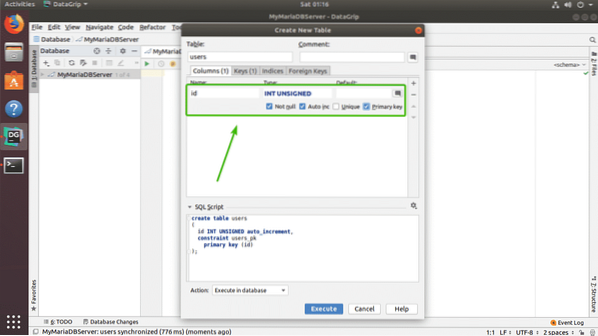
Om du vill skapa en annan kolumn klickar du bara på + ikonen igen. Som du kan se skapade jag id, förnamn, efternamn, adress, ålder, telefon, och Land kolumner. Du kan också använda - ikonen för att ta bort en kolumn, upp- och nedpilarna för att ändra kolumnens position. När du är nöjd med ditt bord, klicka på Kör.
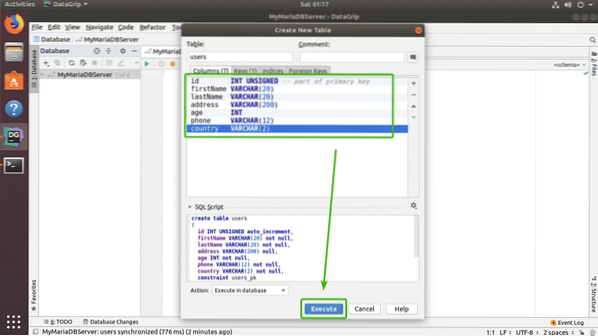
Ditt bord borde skapas.
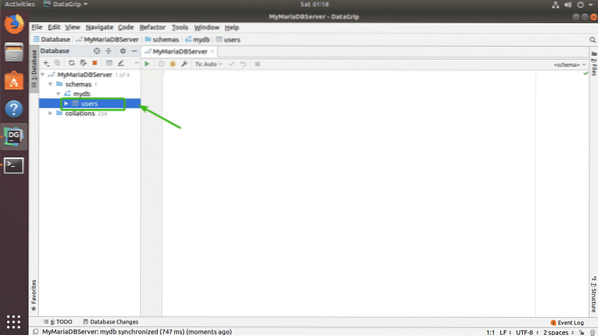
Du kan dubbelklicka på tabellen för att öppna den i en grafisk redigerare. Härifrån kan du lägga till, ändra, ta bort tabellrader mycket enkelt. Detta är ämnet i nästa avsnitt i den här artikeln.
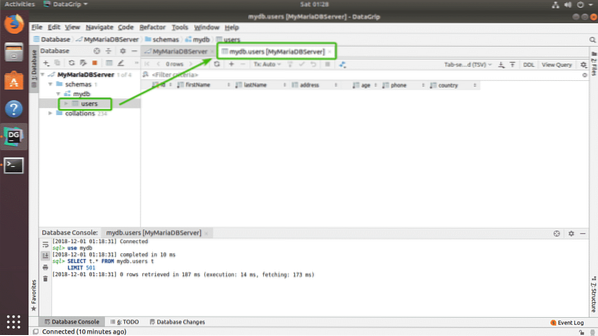
Arbeta med tabeller i DataGrip:
För att lägga till en ny rad klickar du bara på tabellredigeraren + som markeras i skärmdumpen nedan.
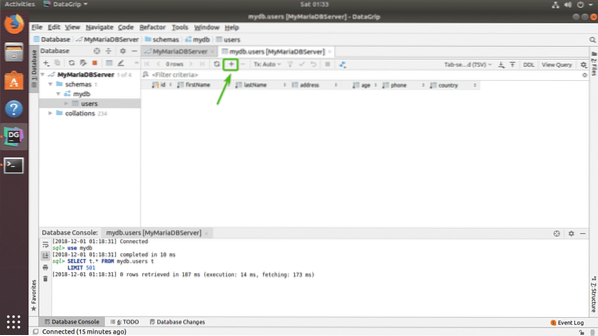
En ny tom rad ska visas.
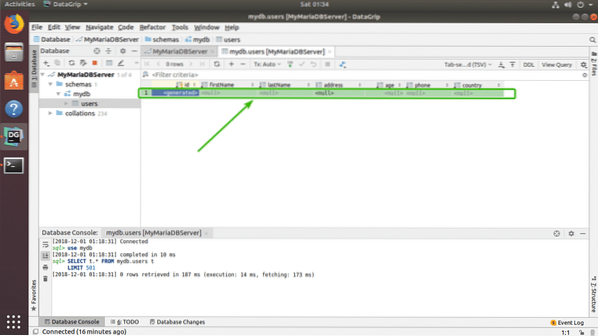
Klicka nu på kolumnerna och skriv in de värden du vill ha för den nya raden. När du är klar klickar du på DB-uppladdningsikonen som markerad i skärmdumpen nedan.
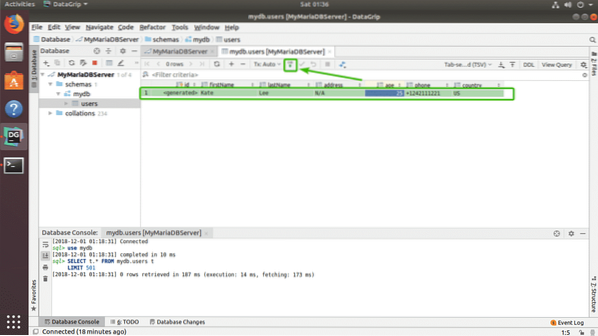
Som du kan se sparas ändringarna permanent i databasen.
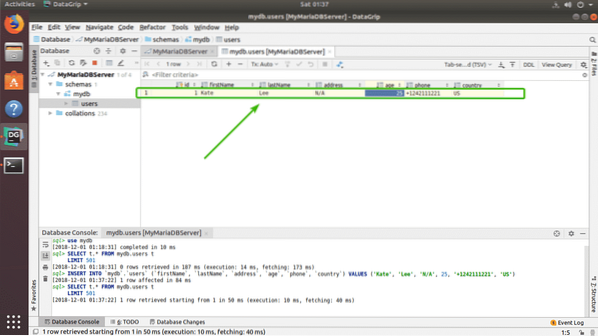
Jag lade till ytterligare en rad dummydata för att visa hur radering och modifiering fungerar.
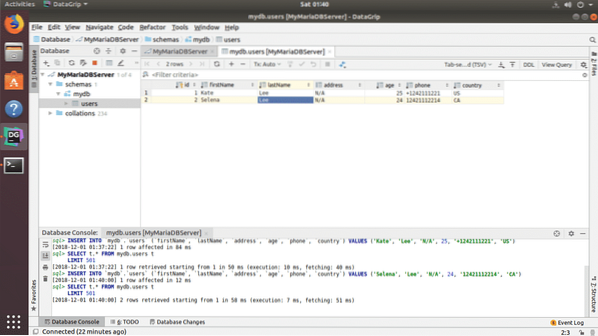
För att radera en rad, välj vilken kolumn i raden du vill ta bort och klicka på - ikonen markerad på skärmdumpen nedan.
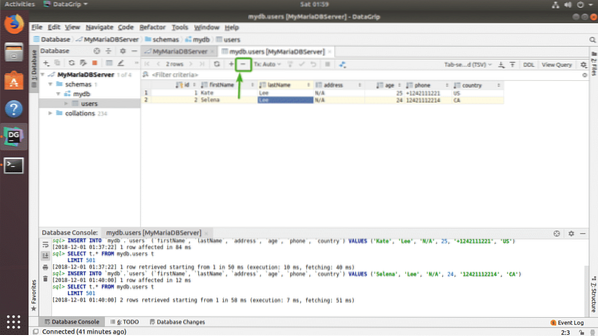
Som du kan se är raden inte i grå färg. För att spara ändringarna klickar du på DB-uppladdningsikonen som markerad i skärmdumpen nedan.
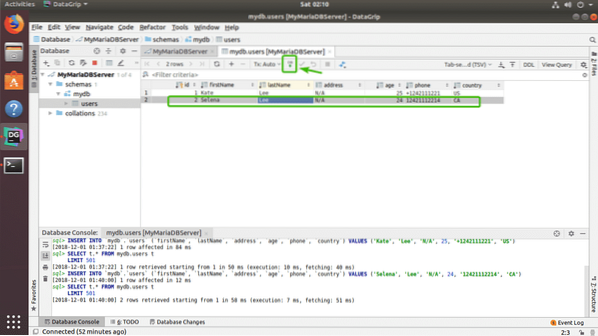
Som du ser är bordet borta.
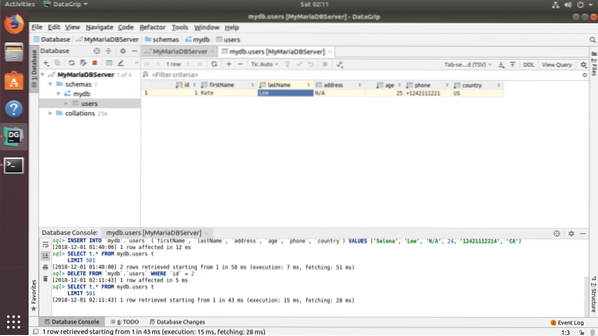
För att redigera valfri rad, dubbelklickar du bara på kolumnen i raden som du vill redigera och skriver in det nya värdet.
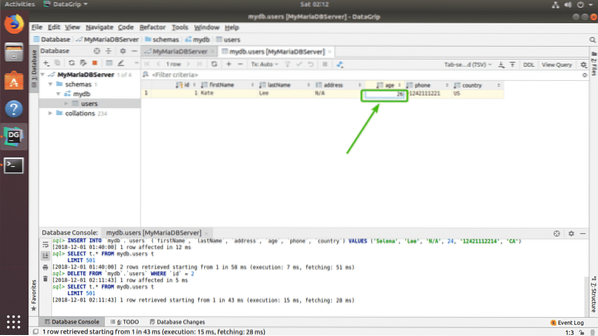
Slutligen klickar du någon annanstans och klickar sedan på DB-uppladdningsikonen för ändringarna som ska sparas.
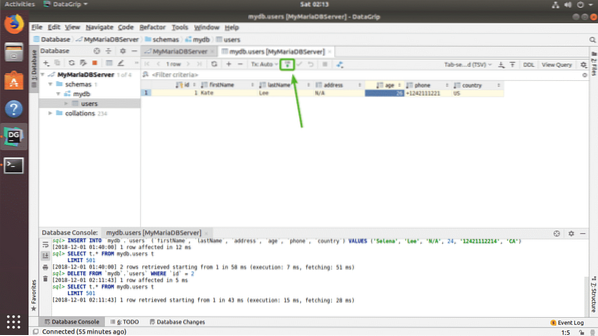
Köra SQL-uttalanden i DataGrip:
För att köra SQL-satser, skriv bara in SQL-satsen, flytta markören till slutet av SQL-satsen och tryck
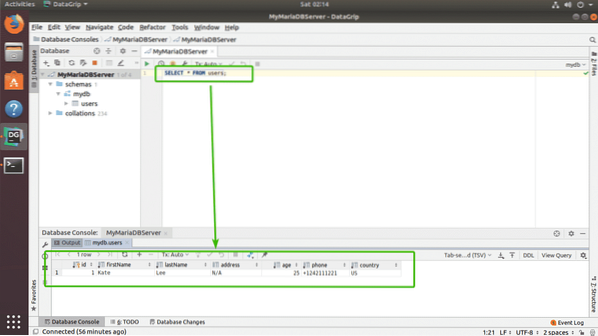
Så det är så du installerar och använder DataGrip på Ubuntu. Tack för att du läste den här artikeln.
 Phenquestions
Phenquestions


