Minecraft är ett av de mest kända byggspel i världen utvecklat av Microsoft Studious. I det här spelet får du bygga allt du behöver och utforska det i en 3D-värld.
I den här guiden kommer vi att gå igenom installationen och konfigurationen av Minecraft Server på Ubuntu, som gör det möjligt att spela med andra spelare online.
Innan du startar installationen av Minecraft Server rekommenderar vi att du först ser till att din Ubuntu är uppdaterad med följande kommandon:
sudo apt uppdatering sudo apt uppgradering
Konfigurera Minecraft Server på Ubuntu
Steg 1. Låt oss börja med att skapa en ny användare för Minecraft Server.
sudo adduser minecraftuser
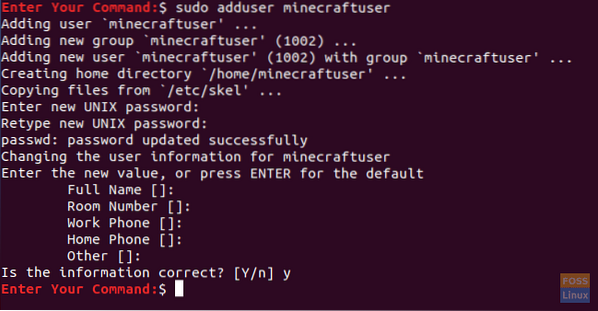
Steg 2. Lägg till den nya “minecraftuser” i gruppen “sudo”.
sudo usermod -aG sudo minecraftanvändare

Steg 3. Låt oss nu byta till den nyskapade “minecraftuser” med kommande kommando.
su - minecraftuser

Steg 4. Se till att du har wget-paketet installerat, om inte kan du installera det med följande kommando.
sudo apt installera wget
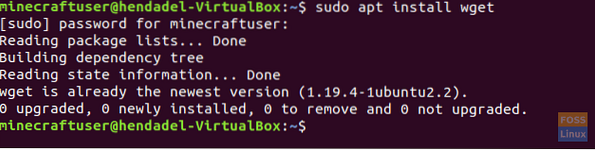
Steg 5. Installera java-paketet som ska användas på Minecraft Server.
sudo apt installera openjdk-8-jdk -y
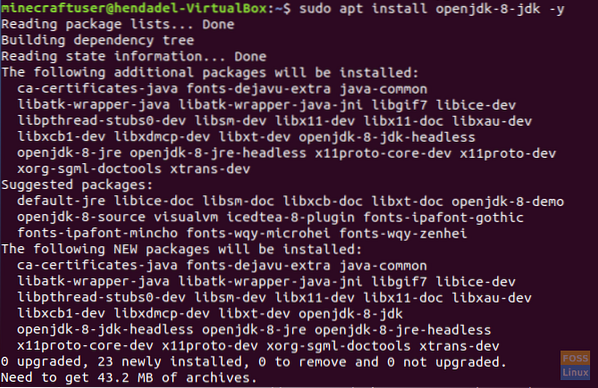
Steg 6. När du har installerat java framgångsrikt kan du kontrollera dess version för att säkerställa att den är installerad.
sudo java -version

Steg 7. (Detta är ett valfritt steg.) Om du behöver Minecraft-servern för att köra i bakgrunden, ladda ner "skärm" -paketet med följande kommando.
sudo apt installationsskärm
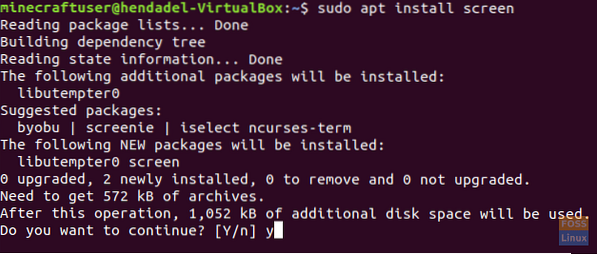
Steg 8. Därefter skapar vi en ny katalog för att hålla våra Minecraft Server-filer i den.
sudo mkdir minecraftdir

Steg 9. Gå till den nyligen skapade Minecraft-katalogen.
cd minecraftdir

Steg 10. Därefter kommer vi att ladda ner Minecraft Server. Men var noga med att ersätta följande webbadress med den senaste versionen av Minecraft-webbplatsen (Klicka här!!)
sudo wget -O minecraft_server.burk https: // s3.amazonaws.com / Minecraft.Nedladdning / versioner / 1.11.2 / minecraft_server.1.11.2.burk
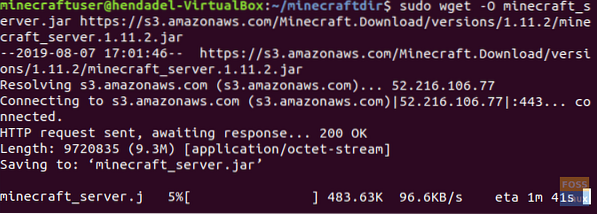
Steg 11. Ställ in behörigheter på den nedladdade Minecraft Server så att de kan köras.
sudo chmod + x minecraft_server.burk

Steg 12. Du måste skapa eula.txt-fil och godkänner villkoren för licensavtalet.
sudo vi eula.Text

Steg 13. Lägg till följande rad "eula = true" till den skapade "eula.txt ”-fil. Filen ska se ut som nedanstående skärmdump.

Steg 14. Nu kan du starta Minecraft Server med följande kommando.
sudo java -Xmx1024M -Xms1024M -jar minecraft_server.burk nogui
Detta kommando låter dig starta Minecraft-servern med ett tilldelat minne 1024 MB. Om du behöver öka detta tilldelade minne kan du ändra parametern “-Xmx” med önskat värde.
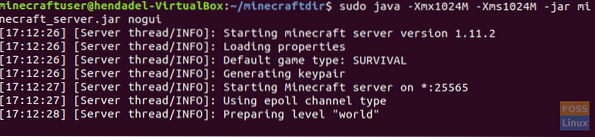
Steg 15. För att stoppa den nuvarande körande Minecraft Server kan du använda stoppkommandot.
sluta
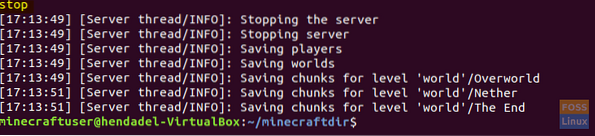
Steg 16. (Detta är ett valfritt steg.) Om du behöver köra Minecraft Server i bakgrunden kan du använda skärmkommandot enligt följande:
sudo screen -S "Minecraft Server Screen"

Kör sedan java-kommandot för att starta Minecraft Server.
sudo java -Xmx1024M -Xms1024M -jar minecraft_server.burk nogui
För att stänga skärmfönstret måste du trycka på följande knappar:
CTRL + A + D
Utgången ser ut som nedan skärmdump:

Använd följande kommando för att återgå till skärmfönstret.
sudo skärm -r
Grattis du har precis lärt dig hur du installerar Minecraft Server på din Ubuntu.
 Phenquestions
Phenquestions



