Installera Samba:
Uppdatera först APT-paketets förvarscache med följande kommando:
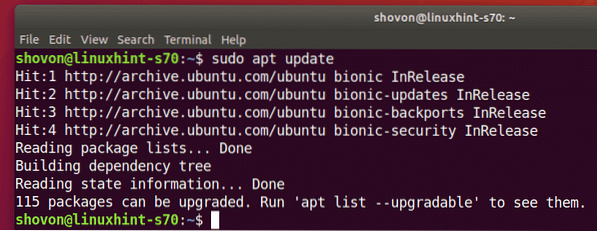
Installera nu Samba med följande kommando:
$ sudo apt installera samba smbclient
För att bekräfta installationen, tryck på Y och tryck sedan på
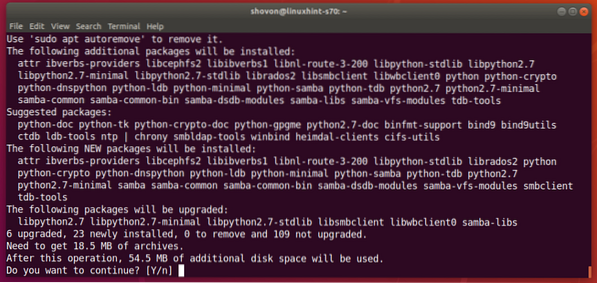
Samba ska installeras.
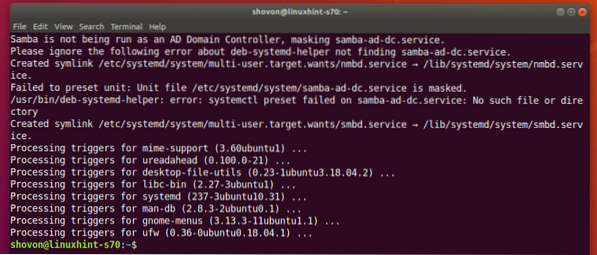
Dela kataloger med Samba:
När Samba har installerats kan du dela kataloger grafiskt från standardfilhanteraren för Ubuntu Nautilus.
Låt oss säga att du vill dela en katalog Anteckningar i din hemkatalog.
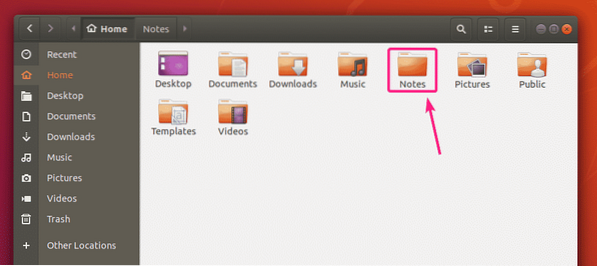
Högerklicka nu (mus) på Anteckningar katalog och klicka på Lokal nätverksdelning.
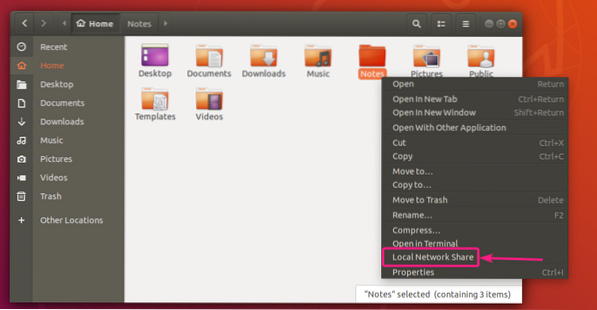
Kolla nu Dela den här mappen kryssruta för att dela den här katalogen med Samba.
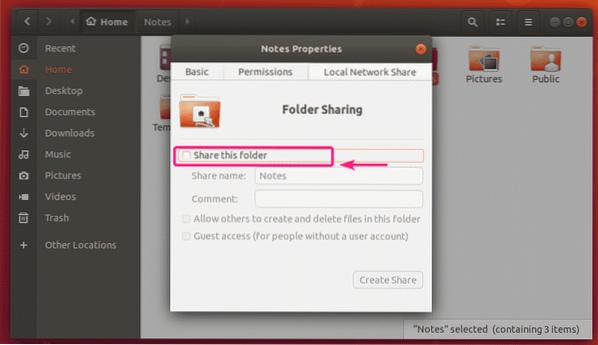
Skriv nu in a Dela namn. Du kan också skriva in ett valfritt Kommentar om andelen.
Med standardkonfigurationen är det bara ägaren till resursen (Linux-användaren som är ägare till katalogen som delas) som har läs- och skrivåtkomst till filerna och katalogerna i resursen.
Om du vill tillåta andra användare (Linux-användare som inte är ägare till katalogen som delas) att skapa, byta namn på eller ta bort filer och kataloger från denna delning, kontrollera Tillåt andra att skapa och ta bort filer i den här mappen kryssruta.
Om du vill tillåta gäståtkomst (obehörig åtkomst) till denna delning, kontrollera Gäståtkomst (för personer utan användarkonto) kryssruta. För gäståtkomst behöver du inga användarkonton.
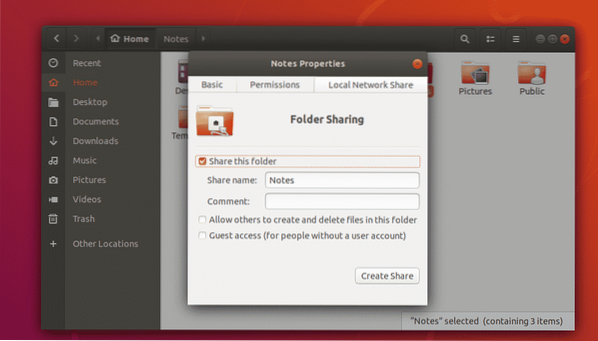
Standardkonfigurationen låter bara användaren som också är ägare till katalogen som delas logga in på resursen och göra ändringar i resursen.
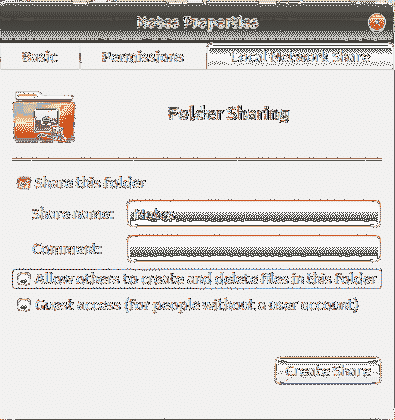
Om du vill skapa en offentlig delning där alla kan komma åt, skapa, ta bort och byta namn på filer och kataloger från resursen, aktivera kontroll Tillåt andra att skapa och ta bort filer i den här mappen och Gäståtkomst (för personer utan användarkonto) kryssrutor som markeras i skärmdumpen nedan.
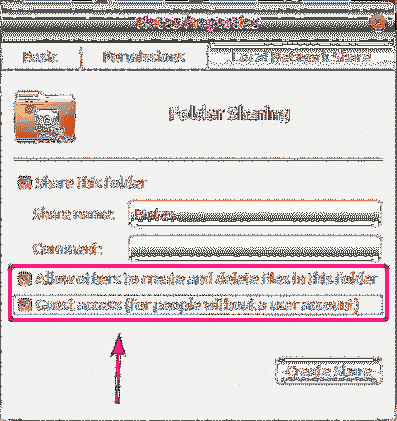
Om du vill skapa en offentlig delning där alla bara kan komma åt filerna och katalogerna, men inte kan ta bort, byta namn på filer och kataloger från resursen, markera bara Gäståtkomst (för personer utan användarkonto) kryssruta som markeras i skärmdumpen nedan.
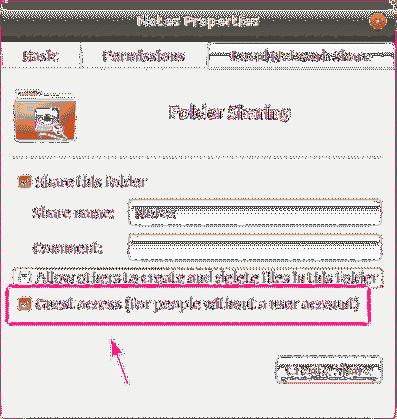
Om du vill att alla (även de som inte är ägare till katalogen som delas) som loggat in med ett användarnamn och ett lösenord ska ha skrivåtkomst till delningen, kontrollera Tillåt andra att skapa och ta bort filer i den här mappen kryssrutan som visas på skärmdumpen nedan.
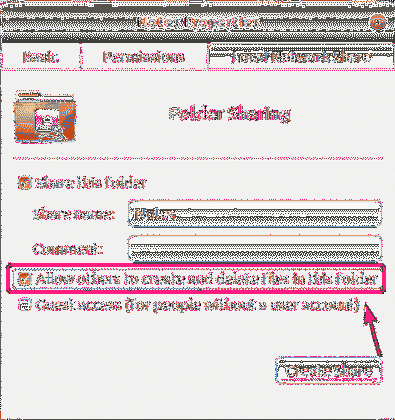
När du är klar klickar du på Skapa Dela.
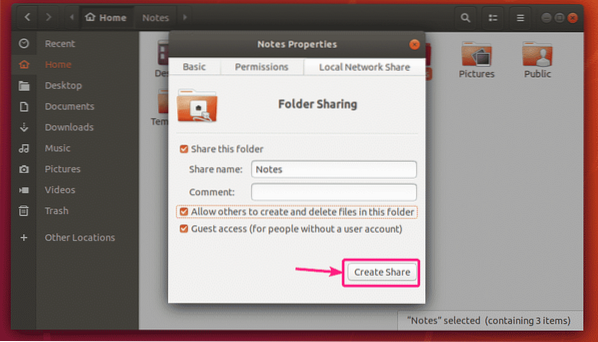
Om den här dialogrutan dyker upp, klicka på Lägg till behörigheterna automatiskt.
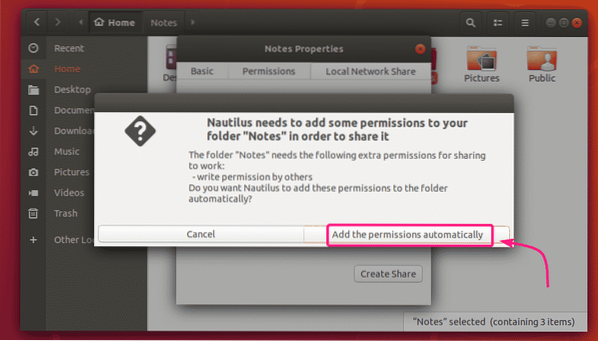
Delningen ska vara aktiverad och redo att användas. Stäng nu fönstret för mappdelning.
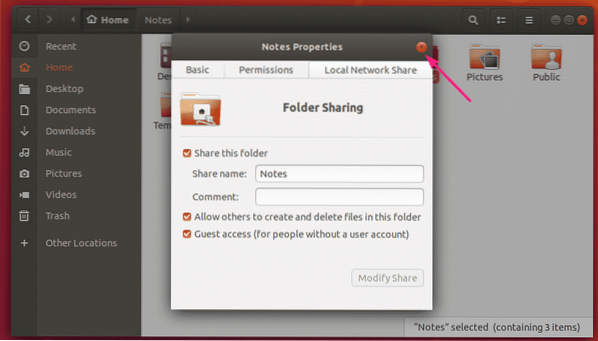
När du har delat en katalog ska ikonen för katalogen ändras som du kan se på skärmdumpen nedan.
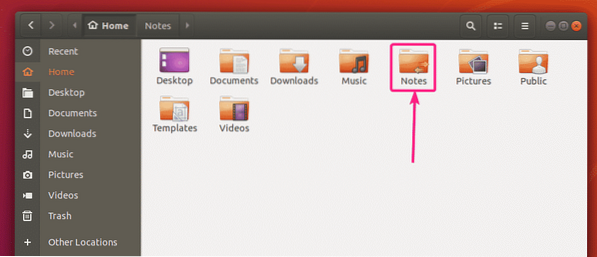
Skapa Samba-användare:
För gäståtkomst till Samba-aktier behöver du inte någon användarautentisering. Gästaktier kommer att vara tillgängliga för alla i nätverket.
Men om du bara vill tillåta åtkomst till dina Samba-aktier till behöriga personer måste du skapa Samba-användarkonton.
Observera att Samba-användarkonton är länkade till de lokala Linux-systemkontona. Så du kan bara skapa Samba-användare med samma namn som de lokala Linux-användarnamnen.
För att skapa ett Samba-användarkonto shovon (låt oss säga), kör följande kommando:
$ sudo smbpasswd -a shovonHär, shovon är användarnamnet för min Ubuntu-inloggningsanvändare. Om du inte känner till ditt användarnamn kan du ersätta det med $ (whoami).

Skriv nu in ett nytt lösenord för användaren och tryck på

Skriv in lösenordet för användaren och tryck på
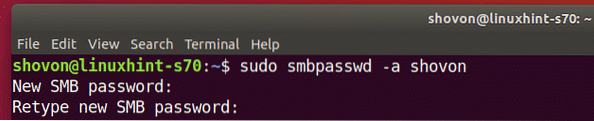
En ny Samba-användare bör skapas och ett lösenord ska ställas in för den nyskapade användaren.
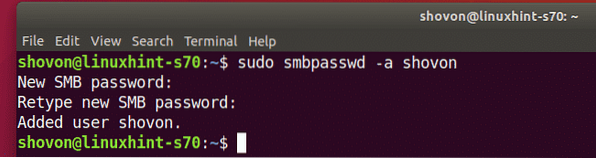
Åtkomst till Samba-aktier från Windows:
För att komma åt Samba-aktien från Windows måste du veta IP-adressen till din Ubuntu-maskin.
Du hittar IP-adressen till din Ubuntu-maskin med följande kommando:
$ ip aI mitt fall är IP-adressen till min Ubuntu-maskin 192.168.20.152. Det kommer att vara annorlunda för dig. Så se till att ändra den med din från och med nu.
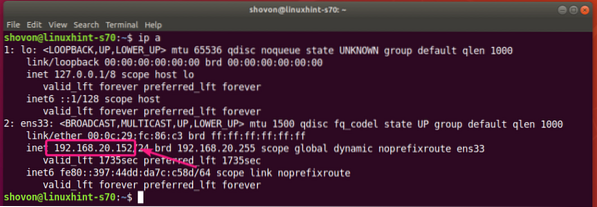
Nu öppen Utforskaren på Windows och navigera till sökvägen \\ 192.168.20.152
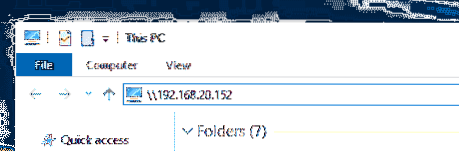
Du bör se dina Samba-aktier här.
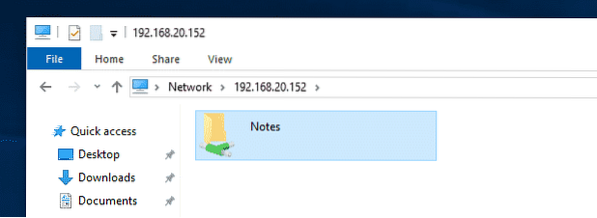
Om någon delning har gäståtkomst aktiverad kommer den inte att fråga dig om ett användarnamn och lösenord när du försöker komma åt det.
Om gäståtkomst inte är aktiverad för någon delning kommer den att be dig om användarnamn och lösenord när du försöker komma åt det. Användarnamnet är det Samba-användarnamn som du skapade tidigare. Lösenordet är lösenordet för Samba-användaren.
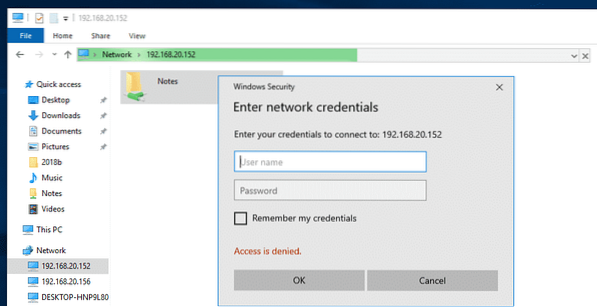
När du har navigerat till delningen bör du hitta alla dina filer och kataloger.
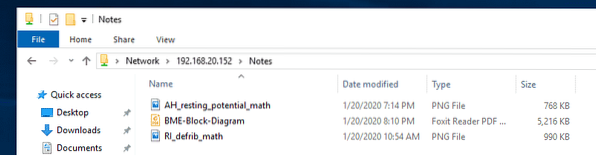
Åtkomst till Samba-aktier från Linux:
Du måste ha Samba-klientprogram installerade på Linux-datorn som du vill komma åt dina Samba-aktier från.
Troligtvis kommer den att installeras som standard. Om det inte är det måste du installera det manuellt.
På Ubuntu / Debian eller andra Ubuntu / Debian-baserade Linux-distributioner kan du installera Samba-klientprogrammen med följande kommandon:
$ sudo apt uppdatering$ sudo apt installera smbclient
Öppna nu filhanteraren (i.e. Nautilus, Nemo, Dolphin, Caja etc.) och gå till Nätverk. Din Ubuntu-dators värdnamn bör anges i Nätverk avsnittet i filhanteraren. Dubbelklicka på den.
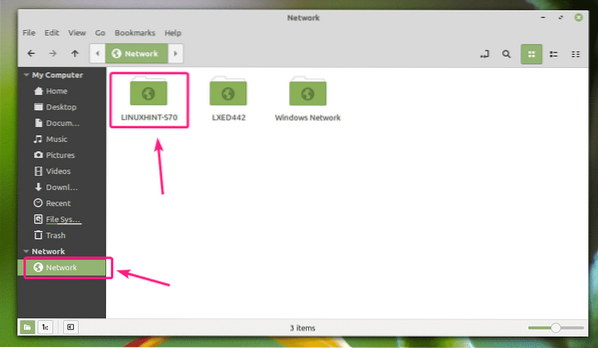
Dina Samba-aktier bör listas. Dubbelklicka på den delning som du vill komma åt.
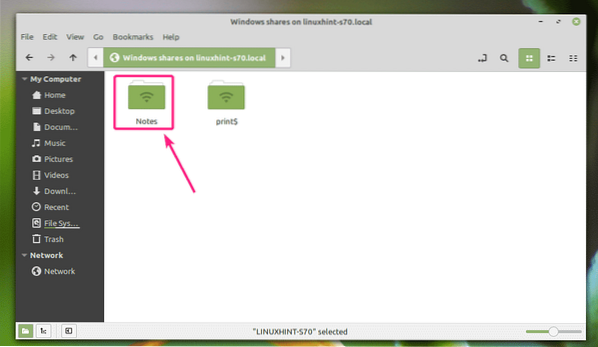
Om det är en gästaktiverad delning, välj Anonym och klicka på Ansluta.
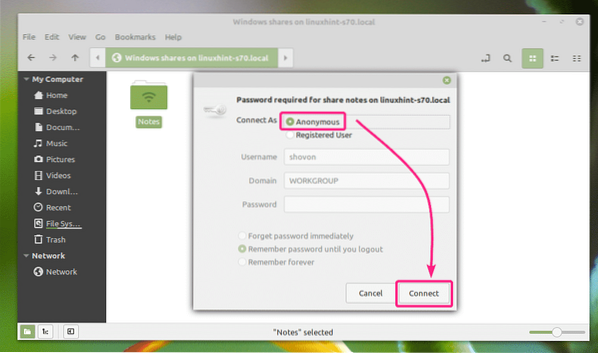
Om gäståtkomst är inaktiverad för delningen, välj sedan Registrerad användare, skriv in Samba-användarnamnet och lösenordet i Användarnamn och Lösenord avsnittet och klicka på Ansluta.
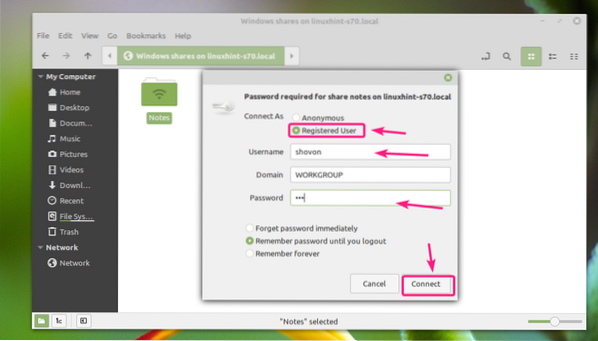
Alla filer och kataloger i din Samba-del bör listas.
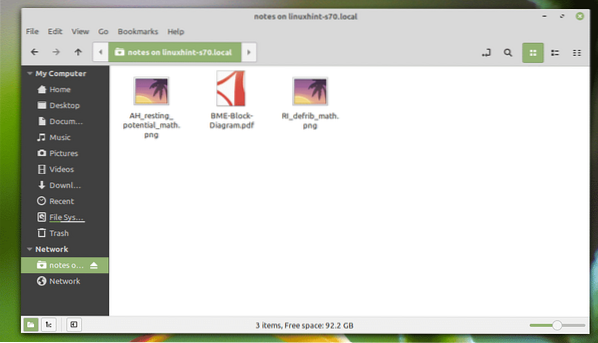
Så det är så du installerar Samba på Ubuntu och delar filer med Windows och andra Linux-datorer. Tack för att du läste den här artikeln.
 Phenquestions
Phenquestions


