Den här guiden handlar om att installera Signal Messaging-appen på Ubuntu. Det finns ett par sätt att få Signal på Ubuntu, låt oss kontrollera dem en efter en:
Installera Signal Messaging App på Ubuntu med hjälp av Software Center:
Det första och problemfria tillvägagångssättet för att installera Signal Messaging-appen använder Ubuntus programvarubutik. Öppna mjukvarucenter:
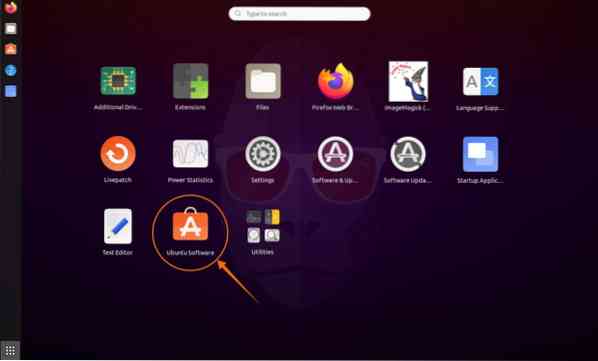
Klicka på sökikonen och skriv “Signal Desktop”:
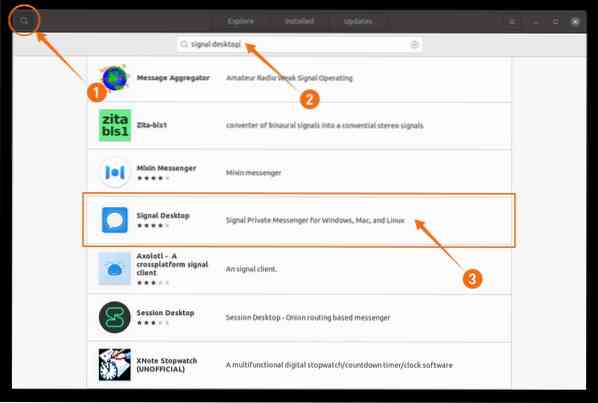
Den kommer att visas i listan och öppna den och klicka på installationsknappen:
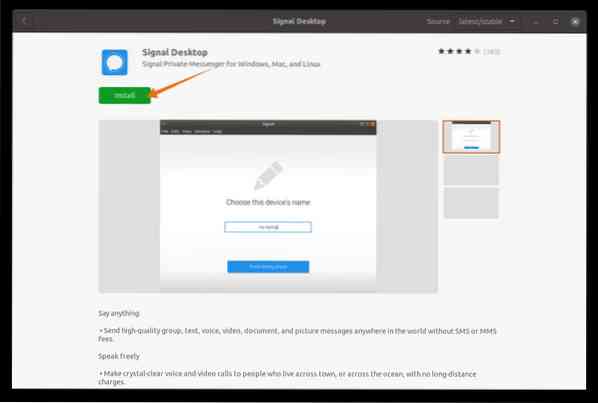
När nedladdningen och installationen är klar kan Signal App visas i applikationer:
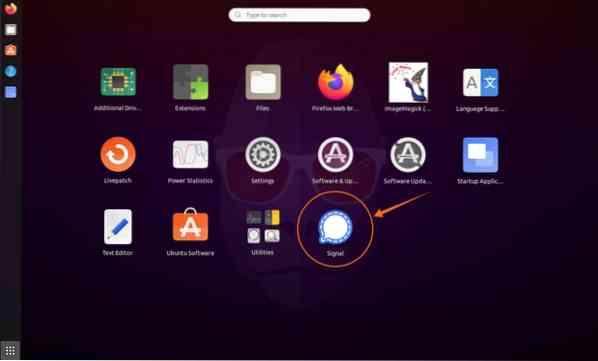
Öppna den:
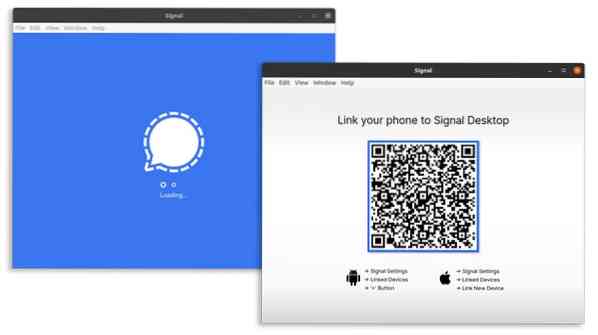
Installera Signal Messaging App på Ubuntu via snap:
Det andra tillvägagångssättet är att installera Signal via snap. Snap stöds av många Linux-distributioner som Debian, Linux Mint, Elementary OS, etc. Installation av applikationer via Snap är enkelt och uppdateras automatiskt. Använd kommandot nedan för att installera Signal för skrivbordet:
$ sudo snap installera signal-skrivbordet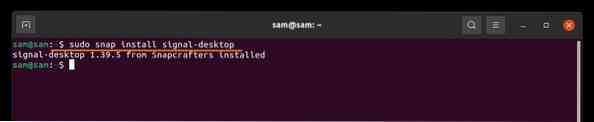
Installera Signal Messaging-appen på Ubuntu med APT:
Den tredje metoden är att installera Signal med APT. Kopiera först kommandot och klistra in terminalen för att installera den officiella programvarans signeringsnyckel:
$ wget -O- https: // uppdateringar.signal.org / desktop / apt / keys.asc | sudo apt-key add -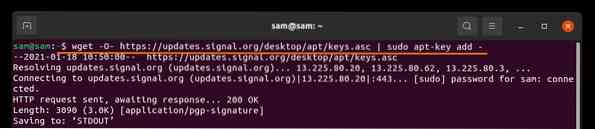
Nu, för att lägga till officiell databasanvändning:

Uppdatera paketlistan med:
Installera nu Signal App med:
$ sudo apt installera signal-desktop
Radera Signal Messaging-appen från Linux:
Om appen är installerad i Ubuntu med hjälp av mjukvarucenter öppnar du sedan mjukvarucenter igen, klicka på fliken "Installerad", hitta "Signal" och klicka på ta bort:
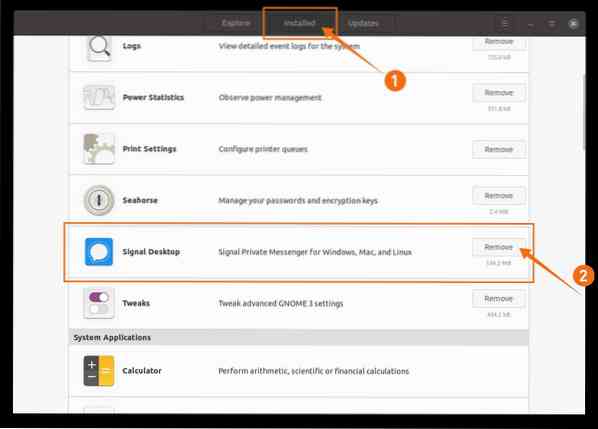
Om den installeras med Snap, använd bara kommandot nedan i terminalen för att radera det:

Om den installeras via “apt”, använd sedan:

Slutsats:
Signalen är en plattformsmeddelandeapp som är en gratis och säker applikation. I den här guiden lärde vi oss hur man installerar Signal på Ubuntu med hjälp av programvarucentret och sedan hur man får det på Ubuntu och andra Linux-distributioner med terminalen. Vi förstod också processen att ta bort Signal-applikationen från din stationära enhet.
 Phenquestions
Phenquestions


