Signal kan installeras på Linux Mint från programvaruhanteraren, den officiella Signalförvaret, snap- och flatpak-applikationshanteraren.
Det här inlägget kommer att diskutera installationsprocessen för Signal Messenger på Linux Mint.
Installera Signal Messenger på Linux Mint från Software Manager
Signal ingår i Linux Mint's Software Manager Utility. Öppna verktyget Software Manager från applikationsmenyn och sök efter Signal Messenger.
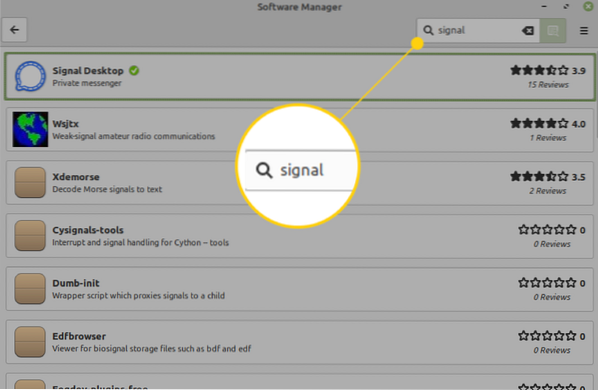
Välj applikationen 'Signal Desktop' och klicka på 'Installera' för att starta installationen i ditt Linux Mint-system.
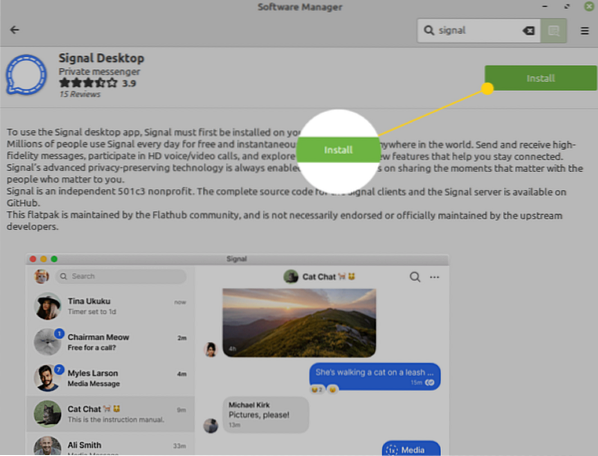
Du kommer att se informationen om ytterligare programvara som kommer att installeras tillsammans med Signal Messenger-applikationen. Klicka på "Fortsätt".
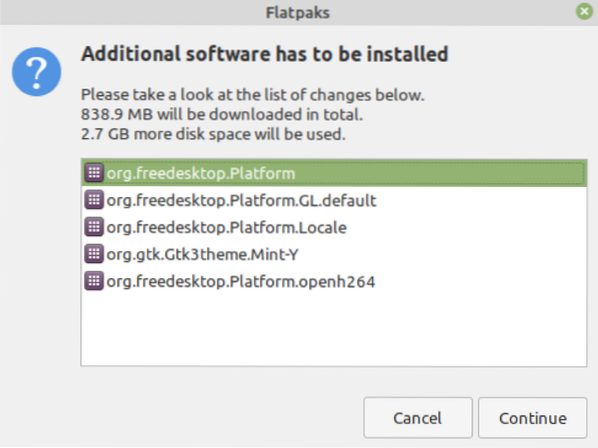
Installationen startar automatiskt och det tar några minuter att installera Signal Messenger-applikationen på Linux Mint.
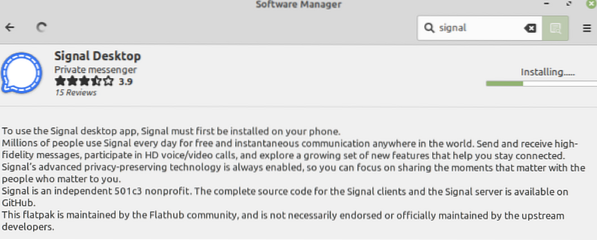
Installerar Signal Messenger-applikationen på Linux Mint från det officiella signalförvaret
Slutför nedanstående steg för att installera Signal Messenger-applikationen från det officiella Signalförvaret:
Steg 1: Uppdatera apt cache
Slå upp terminalen och uppdatera apt-cachen med kommandot:
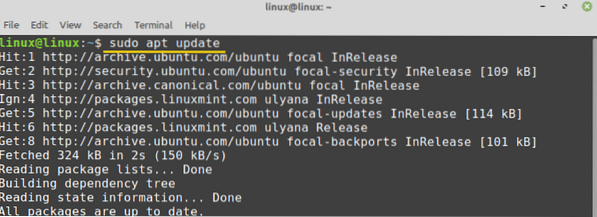
Steg 2: GPG-nyckel för det officiella signalförvaret
Nästa steg är att ladda ner eller importera GPG-nyckeln för det officiella Signalförvaret med kommandot:
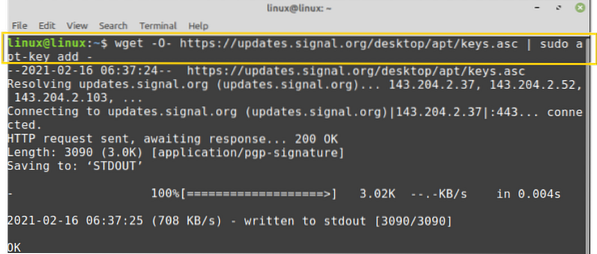
GPG-nyckeln laddas ner.
Steg 3: Lägg till officiell signalförvaring
Skriv sedan kommandot nedan för att lägga till det officiella Signal-arkivet:

Även om kommandot innehåller namnet Xenial, fungerar det bra på Linux Mint.
När det officiella signalförvaret har lagts till, uppdaterar du apt-cachen igen med kommandot:
$ sudo apt uppdatering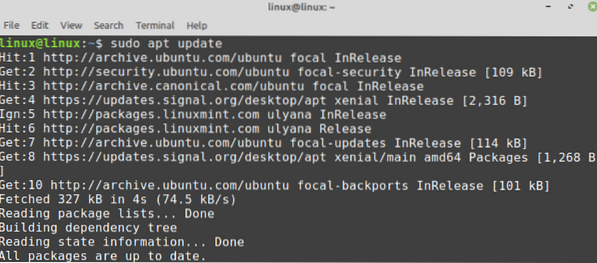
Steg 4: Installera Signal Messenger-applikationen
När du har lagt till det officiella Signal Messanger-arkivet installerar du Signal Messenger med kommandot:
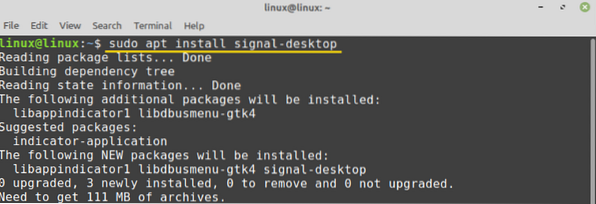
Tryck på 'y' för att fortsätta installera Signal Messenger-applikationen.

Installera Signal Messenger på Linux Mint via Snap
Snap är inaktiverat på Linux Mint som standard. Först måste vi aktivera och installera snap on Linux Mint. För att aktivera snap, ta bort nosnap.pref-fil med kommandot:
$ sudo rm / etc / apt / preferenser.d / nosnap.pref
Uppdatera sedan apt-cachen och installera snapd på Linux Mint:
$ sudo apt uppdatering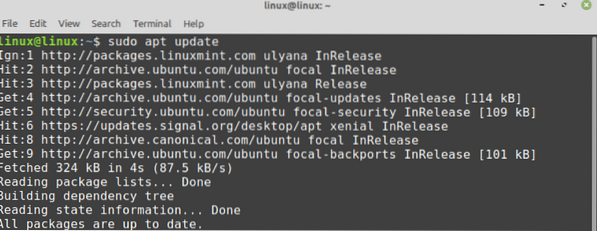

När snap är aktiverat och installerat skriver du kommandot nedan för att installera Signal Messenger-applikationen via snap:
$ sudo snap installera signal-skrivbordet
Installera Signal Messenger på Linux Mint via Flatpak
Flatpak är en universell pakethanterare och levereras förinstallerad på Linux Mint. För att installera Signal Messenger från flatpak kör du kommandot:
$ flatpak installera flathub org.signal.Signal
För att köra Signal flatpak-paketet, använd kommandot:
$ flatpak run org.signal.Signal
Komma igång med Signal Messenger på Linux Mint
När Signal Messenger-applikationen är installerad öppnar du applikationsmenyn och söker efter Signal.
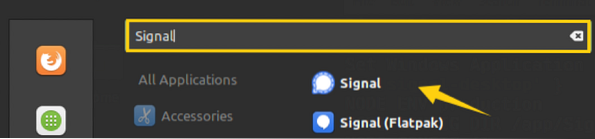
Klicka på applikationen 'Signal' för att öppna den. Skanna streckkoden från din Signals telefonapplikation så är den redo att användas.
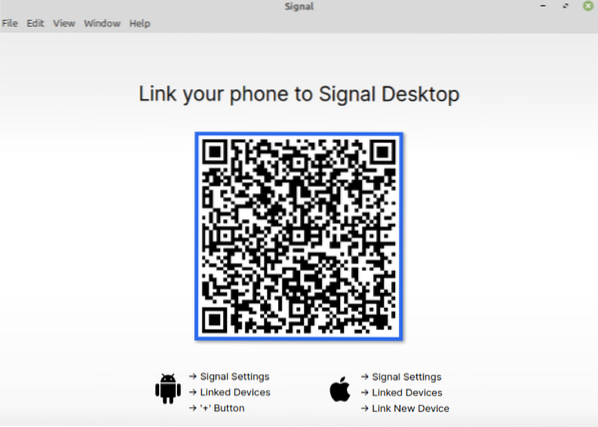
Slutsats
Signal är ett allmänt använt program för flera plattformar som används för att skicka snabbmeddelanden, ringa ljud och videosamtal. Signal Messenger-applikationen kan installeras på Linux Mint från Software Manager, det officiella Signalförvaret, snap- och flatpak-manager. Den här artikeln förklarar alla de bästa möjliga sätten att installera Signal Messenger-applikationen på Linux Mint.
 Phenquestions
Phenquestions


