Tweak-verktyg används för att konfigurera systemet och justera andra inställningar. Olika tweak-verktyg gör det enkelt att konfigurera och anpassa Ubuntu-systemet. Unity tweak-verktyg är en av dem.
Unity tweak-verktyget är en av de äldsta skrivbordsmiljöerna som fungerade som standardskrivbordsmiljön i flera år. Det drogs tillbaka till förmån för GNOME 3 2016. Om du använder äldre distribution föreslås det att du får den senaste versionen eftersom den kommer med viktiga säkerhetsuppdateringar.
Flexibiliteten i konfiguration och anpassning av Linux gör det till ett av de önskade operativsystemen. Tweak-verktyg används oftast för att justera inställningarna för Linux-distributioner. Tidigare var det ”Unity Tweak-verktyget”; nu är det “GNOME Tweak Tool”. GNOME-tweak-verktyget kan användas för anpassning av Ubuntu. Installationsprocessen är ganska enkel och tillämpbar på flera distributioner.
Installerar GNOME Tweak Tool
För att installera det här justeringsverktyget, skriv följande kommando:
$ sudo apt-get install gnome-tweak-toolOm det ger dig följande fel, är det dags att lägga till "universums" förvar.
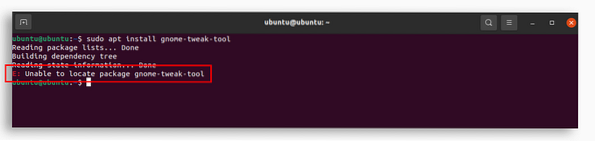
För att installera detta arkiv använder du kommandot nedan:
$ sudo add-apt-repository-universumNär du har gjort det, använd det första kommandot och installera "GNOME-tweak-verktyget". När tweak-verktyget är installerat kan du hitta det i applikationer, som visas i följande bild.
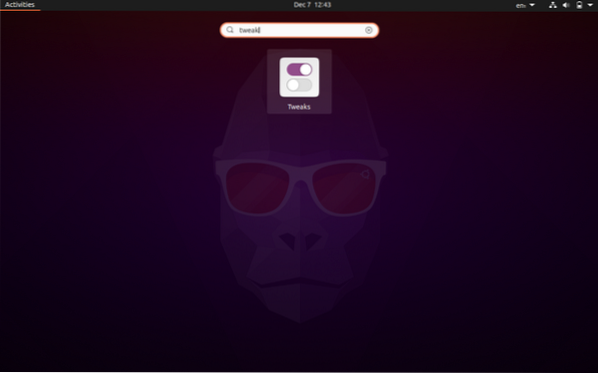
Öppna justeringsverktyget så får du se följande fönster med olika alternativ för anpassning.
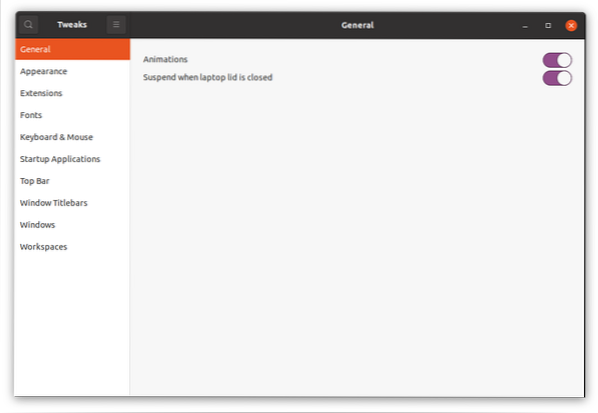
Windows är normalt animerade, oavsett om de är öppna eller stängda. Du kan inaktivera dessa animationer härifrån för att spara batteri.
Ändra teman med tweak-verktyget
Till skillnad från andra operativsystem tillåter Linux olika ändringar av skrivbordsutseendet, och de är ganska enkla att implementera. Teman kan ändras från fliken "Utseende". Tweak-verktyget har redan några teman installerade, men du kan också ladda ner teman och installera dem med det här verktyget.
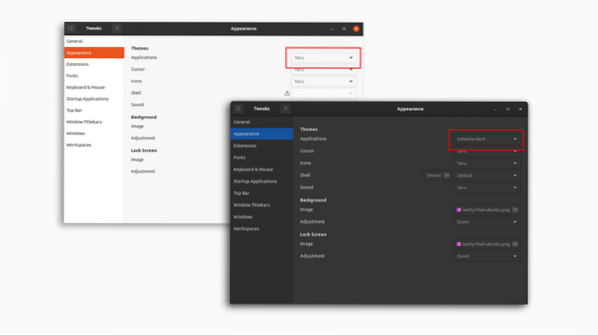
Förutom att ändra teman kan du också ändra:
- Markör
- Ikoner
- Skal
- Ljud
- Bakgrundsbild
- Lås skärmbild
Som visas i följande bild.
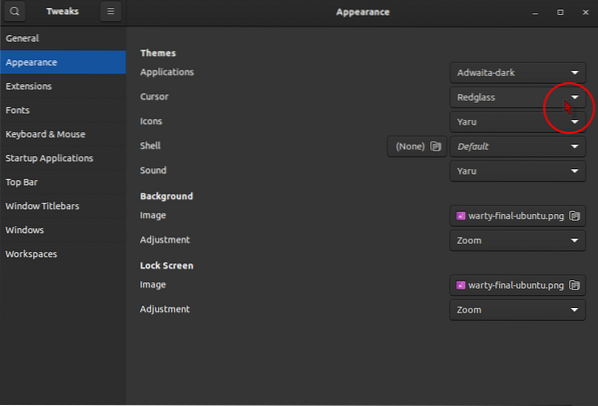
Tillägg
Nästa flik är fliken "Tillägg", där du kan lägga till, aktivera och inaktivera tilläggen. Tillägg kan hämtas härifrån https: // tillägg.gnome.org. Det kommer automatiskt att upptäcka "GNOME-tweak-verktyget" och ber om en webbläsartillägg för att ladda ner, helt enkelt ladda ner det tillägget och lägga till. Ladda nu ned alla tillägg från ovanstående webbplats, så visas den på fliken "Tillägg".
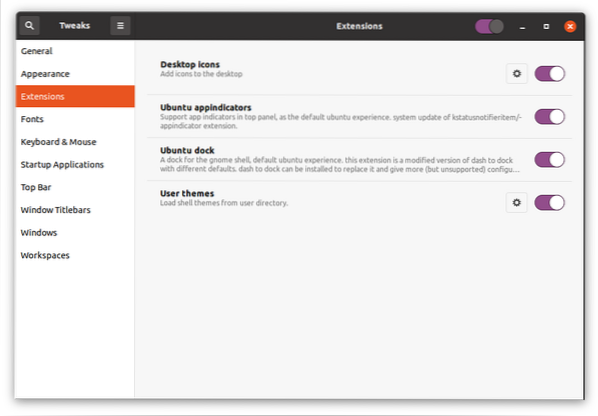
Hantera teckensnitt
Teckensnitt kan hanteras på fliken "Teckensnitt". Gränssnitt, dokument och mono-space teckensnitt kan ändras härifrån.
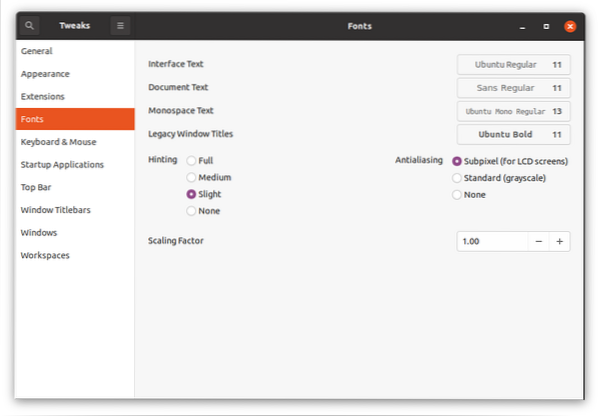
Tangentbord och musinställningar
På fliken "Tangentbord och mus" kan du också justera olika inställningar relaterade till tangentbordet, musen och styrplattan. Det viktigaste att fokusera på är alternativet för att inaktivera pekplattan. När du har aktiverat det kan du skriva utan att röra med pekplattan.
“Musklickemulering” är en annan funktion som låter dig emulera vänsterklick och mittklick med fingrarna.
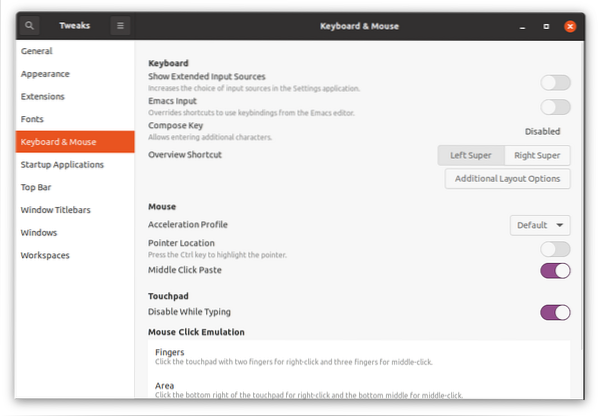
Startapplikationer
Du kan behöva vissa applikationer när du slår på skrivbordet. Från den här fliken kan du lägga till applikationer som omedelbart startar när du startar upp operativsystemet.
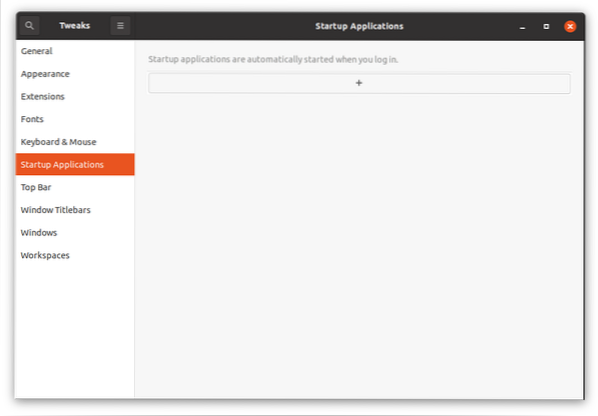
Klicka på knappen "+", ett fönster med alla installerade applikationer visas för att lägga till appar.
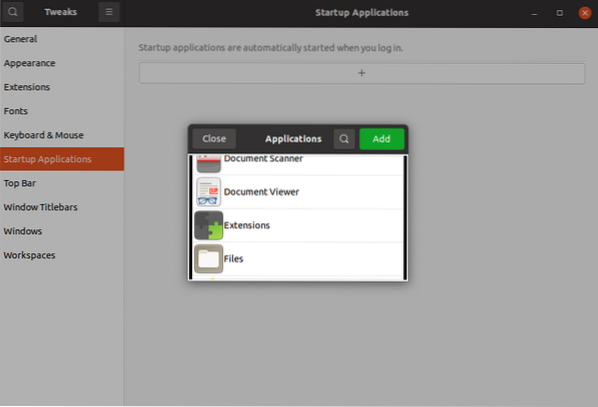
Ändra toppfältet
Nästa alternativ är att ändra det övre fältet. Det finns olika justeringar som du kan göra i den övre stapeln, som:
- Aktiverar batteriprocent
- Modifiering i klockan
- Kalenderinställningar
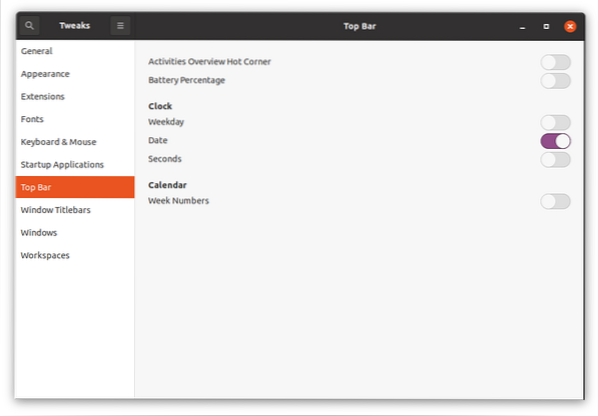
Konfigurera fönsterrubriker
Detta är en annan viktig justeringsfunktion eftersom den låter dig ändra placeringen av rubrikfältets ikoner. Bortsett från det tillåter det dig att aktivera och inaktivera knapparna "minimera" och "maximera" i namnlisten.
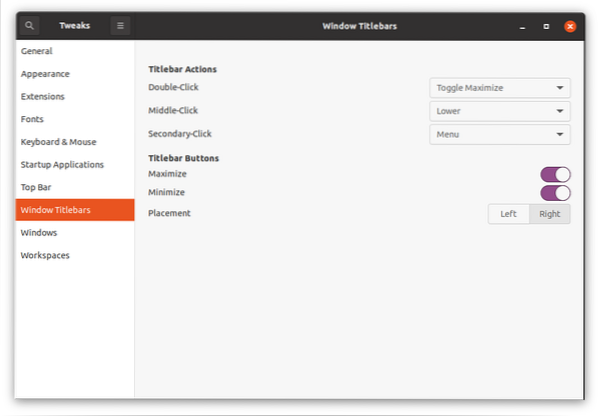
Ändra fönsterinställningar
Fönsterinställningar kan justeras på den här fliken, som:
- Inställningar för modalt fönster
- Kantplattor
- Ändra storlek
- Fönstrets fokus
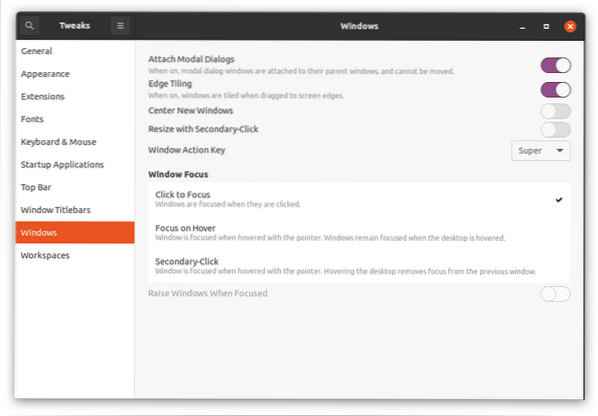
Arbetsytans inställningar
GNOME-tweak-verktyget låter dig också ändra olika inställningar som tillhör arbetsytan, till exempel "statiska och dynamiska arbetsytor" och "antal arbetsytor".
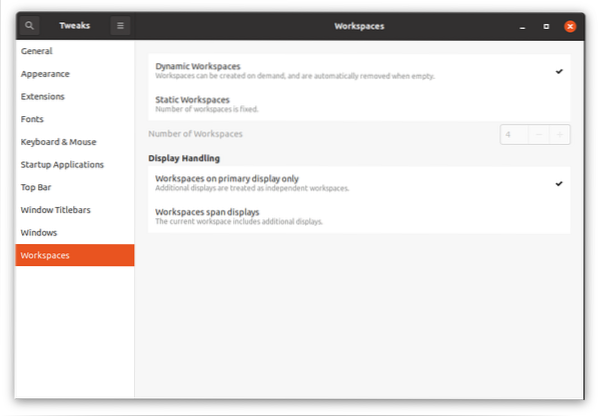
 Phenquestions
Phenquestions


