Har du någonsin velat prova en ny Linux-distro? Eller vill du till och med testa om din dator är Linux-kompatibel men inte vill att det aktuella operativsystemet, till exempel Microsoft Windows skrivs över? I den här situationen kan Linux-distro installeras bredvid det redan Windows. Detta kallas en dual boot-installation, där två operativsystem kan installeras på samma maskin.
I den här artikeln tar vi dig genom dual-boot-konfigurationen för att installera Ubuntu Desktop bredvid Windows. Denna handledning förutsätter att Windows är förinstallerat på din dator. Om Windows inte redan är installerat på skrivbordet och du planerar att installera både Windows och Ubuntu på samma dator, måste du först installera Windows och sedan måste du följa följande steg.
FÖRSIKTIGHET: Det rekommenderas starkt att du tar en säkerhetskopia av ditt nuvarande system i händelse av att något går fel.
Installera Ubuntu tillsammans med Windows-steg
Skapa installationsmedia
Steg 1. Låt oss börja med att ladda ner Ubuntu-skrivbordets ISO-bildformat på Ubuntu officiella webbplats. Klicka här för att få ISO. När installationen är klar går du vidare till nästa steg.
Steg 2. Därefter ska vi skapa installationsmediet med hjälp av Rufus-verktyget. Du kan ladda ner gratisverktyget Rufus härifrån.
Steg 3. Sätt i din USB i din maskin och öppna Rufus-verktyget.
Sedan:
-
-
- Leta reda på den tidigare nedladdade Ubuntu ISO från menyn Boot.
- Välj alternativet MBR på menyn för partitionsschema.
- Från BIOS-menyn väljer du alternativet BIOS eller UEFI.
- Slutligen, tryck på startknappen.
-
Rufus-fönstret ska se ut som nedan skärmdump.
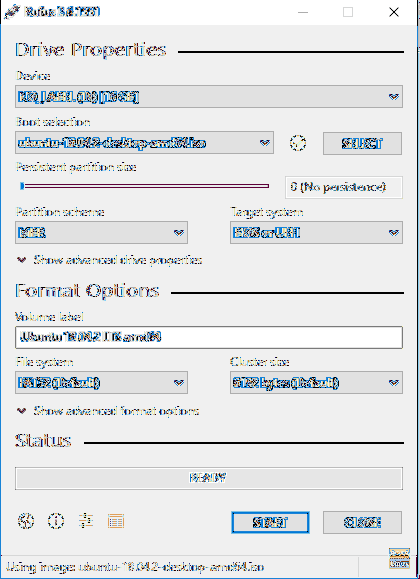
Välj skrivläge för din Ubuntu ISO-bild och tryck sedan på OK-knappen för att fortsätta.
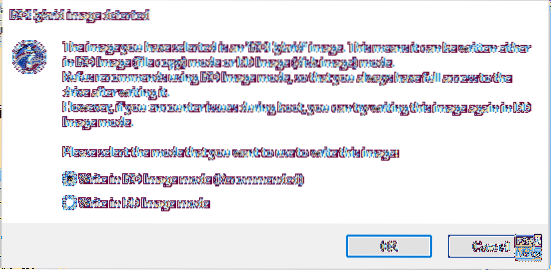
Ett Rufus-varningsmeddelande visas som berättar att data kommer att skrivas till den insatta enheten. Tryck på OK för att starta processen.
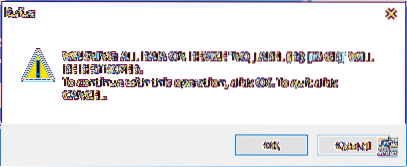
Du kan kontrollera brinnningsstatusen från det gröna fältet nedan som du kan se i nästa skärmdump.
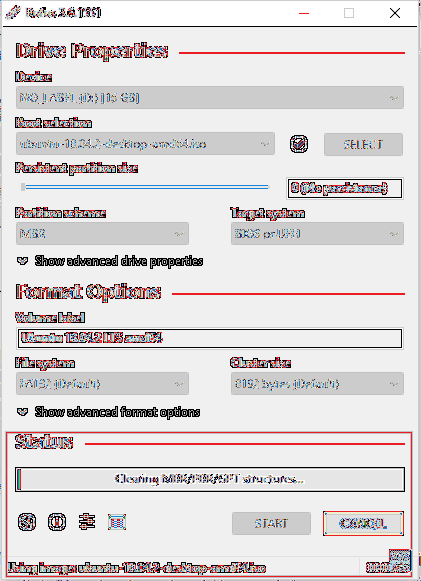
När installationsmediet har slutförts framgångsrikt får du nedanstående skärm.
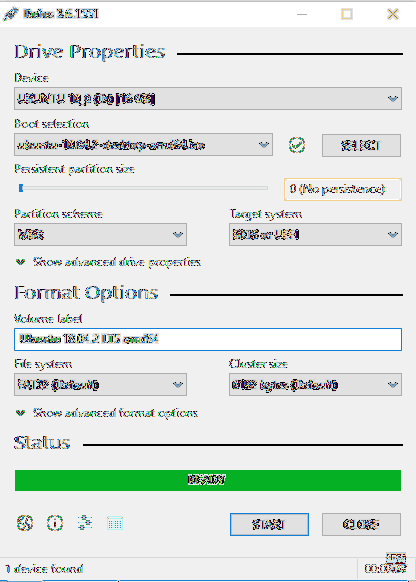
Nu kan du gå vidare till nästa avsnitt för att börja installera Ubuntu på din dator tillsammans med Windows.
Starta från installationsmedia
Steg 1. Starta om din dator med den USB-startbara USB-enheten som redan är införd i din maskin. Ubuntu-installationsprogrammet bör starta automatiskt istället för att starta Windows. Om detta inte händer bör du kontrollera sekvensen för dina startenheter i din BIOS-installation, så att USB kommer först före hårddisken.
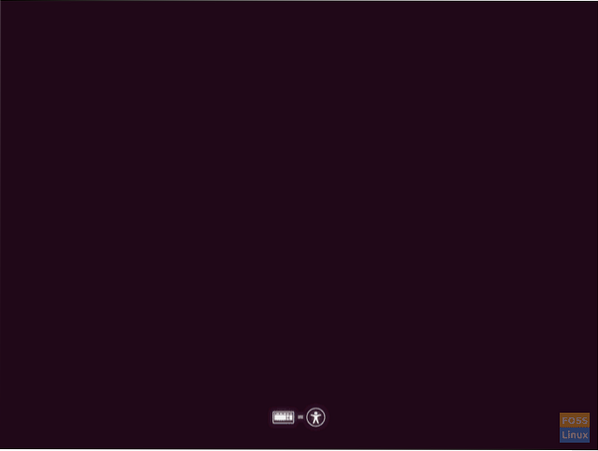
Steg 2. Ubuntu välkomstskärm visas. Välj installationsspråk. Välj sedan “Installera Ubuntu” -knappen för att starta Ubuntu-installationen.
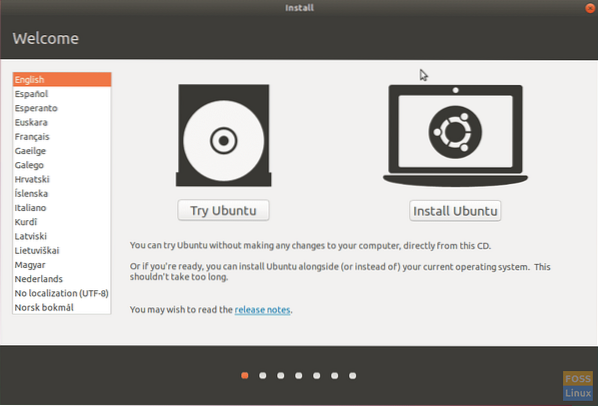
Steg 3. Välj tangentbordslayout och tryck sedan på "Fortsätt" -knappen.
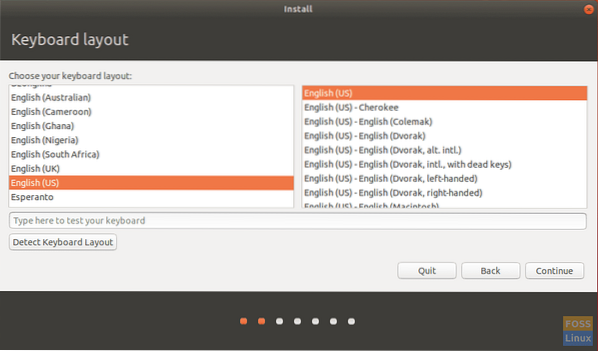
Steg 4. Välj installationstyp och vad du behöver ladda ner. Tryck på knappen "Fortsätt".
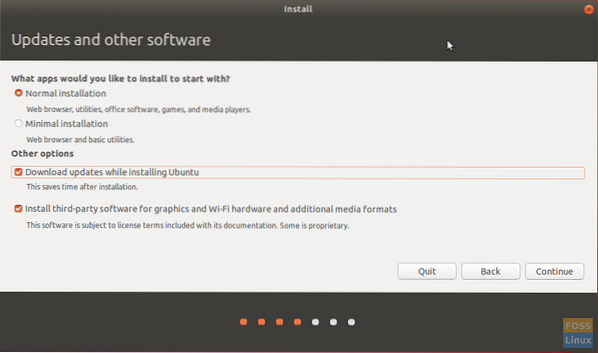
Steg 5. Nu måste du välja att installera Ubuntu tillsammans med Windows. Annars väljer du alternativet “något annat” om du behöver partitionera om hårddisken. Tryck sedan på “Installera nu” -knappen.

Steg 6. Ett bekräftelsemeddelande visas för att säkerställa att ändringar kommer att skrivas till hårddisken. Tryck på knappen "Fortsätt".
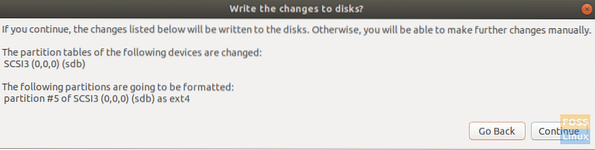
Steg 7. Välj land för att justera tid och datum. Tryck på knappen "Fortsätt".
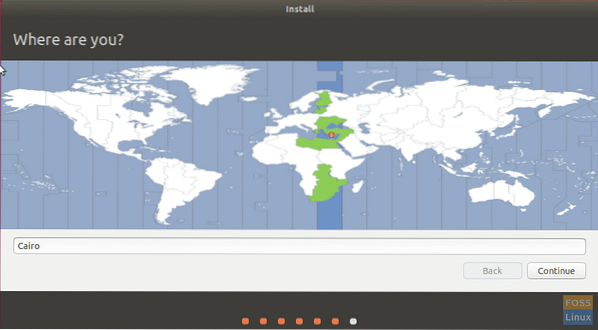
Steg 8. Skapa ditt användarnamn och lösenord. Tryck på knappen "Fortsätt".
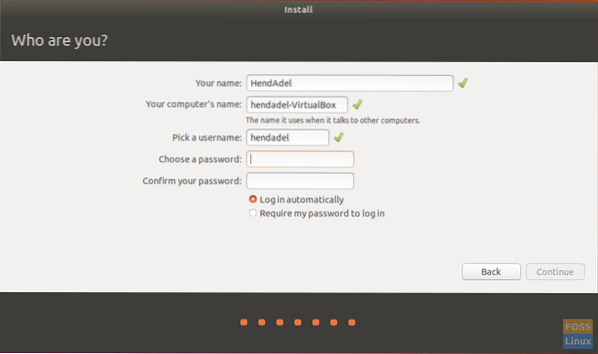
Steg 9. Nu installeras Ubuntu och du kan kontrollera förloppsindikatorn som du kan se på skärmbilden nedan.

Steg 10. När installationen har slutförts får du meddelandet nedan. Tryck på knappen "Starta om nu" för att fortsätta.
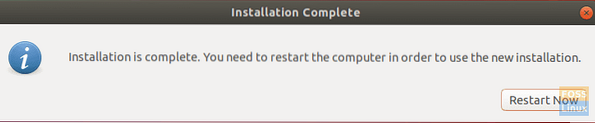
Nu kan du ta bort din Ubuntu-startbara USB från maskinen.
Steg 11. När din maskin startar kommer du att få dubbla startmenyn, som kallas GNU GRUB. GRUB tillåter dig att starta till Ubuntu eller Windows.
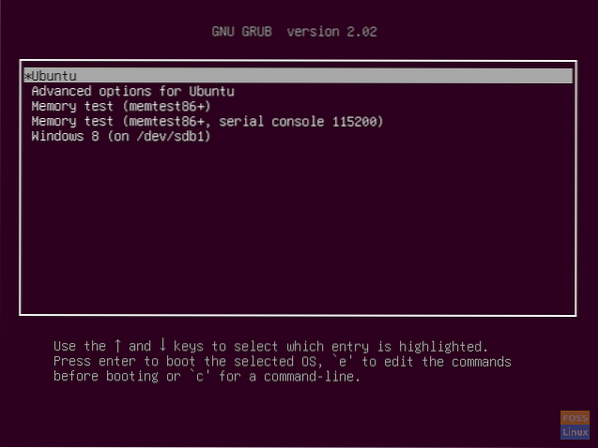
Steg 12. Vänta nu till Ubuntu startar.

Steg 13. Välkommen till ditt Ubuntu-skrivbord. Du kan börja använda din Ubuntu.
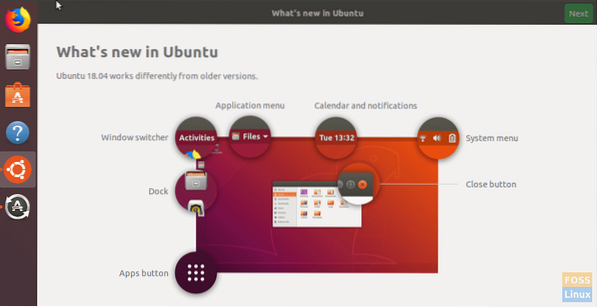
Grattis nu har du installerat Ubuntu-operativsystemet tillsammans med Windows.
 Phenquestions
Phenquestions



