Hämtar Ubuntu Server 18.04 ISO-bild:
Först måste du ladda ner Ubuntu Server 18.04 LTS ISO-bild från den officiella webbplatsen för Ubuntu.
För att göra det, besök https: // www.ubuntu.com från din favoritwebbläsare.
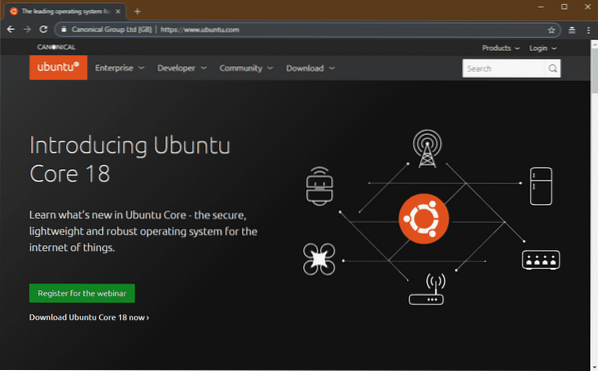
Gå sedan till Ladda ner > 18.04 LTS som markerat i skärmdumpen nedan.

Din webbläsare bör börja ladda ner Ubuntu 18.04 LTS ISO-bild.

Skapa ett startbart USB-minne av Ubuntu Server 18.04 LTS:
När nedladdningen är klar måste du antingen bränna ISO-bilden till en DVD eller skapa en startbar USB av den.
Att skapa ett startbart USB-minne av Ubuntu Server 18.04 LTS, du kan använda Rufus. Du kan ladda ner Rufus gratis från https: // rufus.dvs /
Om du använder något Linux-baserat operativsystem kan du också skapa ett startbart USB-minne av Ubuntu Server 18.04 LTS med följande kommando:
$ sudo dd if = / path / to / ubuntu-server.iso av = / dev / sdX bs = 1MNOTERA: Här, / dev / sdX ska vara ditt USB-minne.
Installera Ubuntu Server 18.04 LTS:
Sätt nu in det startbara USB-minnet eller startbar DVD-skiva på Ubuntu Server 18.04 LTS till din server och välj den från BIOS på din server.
Nu, Ubuntu Server 18.04 LTS bör starta och du bör se följande fönster. Härifrån använder du
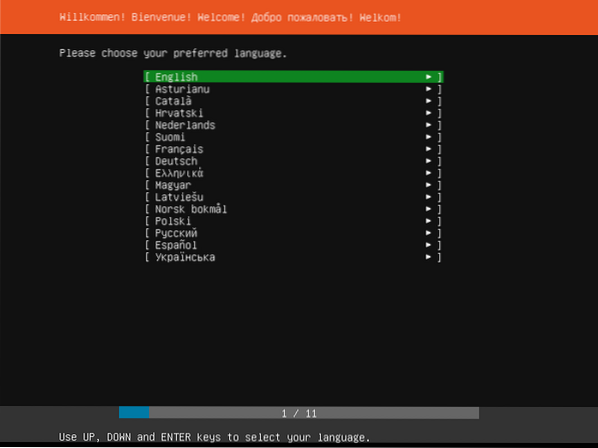
Välj nu din tangentbordslayout och tryck på

Välj nu ett alternativ beroende på hur du vill installera Ubuntu Server 18.04 LTS. För de flesta är det Installera Ubuntu alternativ. När du är klar trycker du på
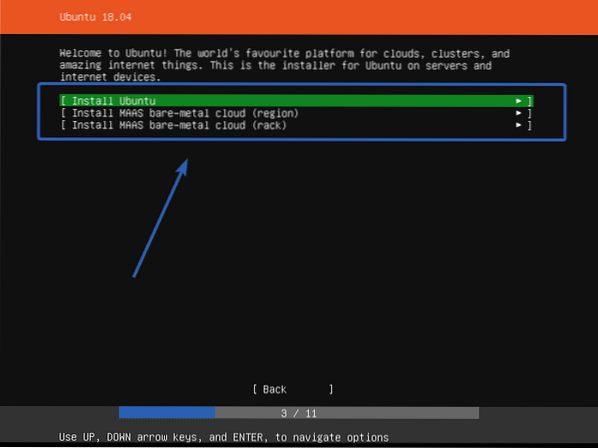
Nu måste du konfigurera dina nätverksgränssnitt. Jag använder DHCP för att konfigurera den. Du kan också konfigurera det manuellt om du vill. När du är klar väljer du Gjort och tryck

Om du nu vill använda proxyservrar kan du skriva in det här. Låt det annars vara tomt. Välj sedan Gjort och tryck
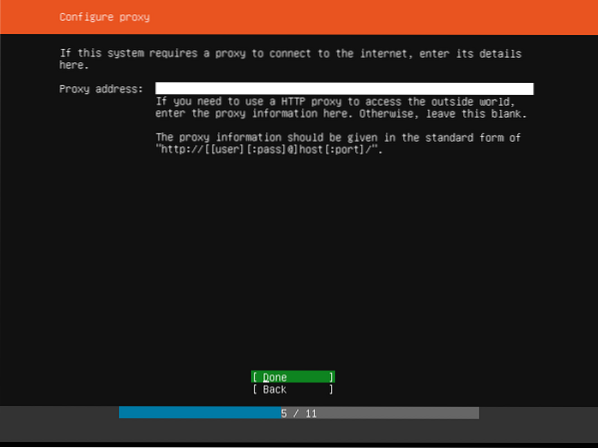
Nu måste du konfigurera en Ubuntu-arkivspegel. Standard är http: // arkiv.ubuntu.com / ubuntu. Men om du känner till någon Ubuntu-spegel som ligger närmare din plats kan du sätta den på här. När du är klar väljer du Gjort och tryck
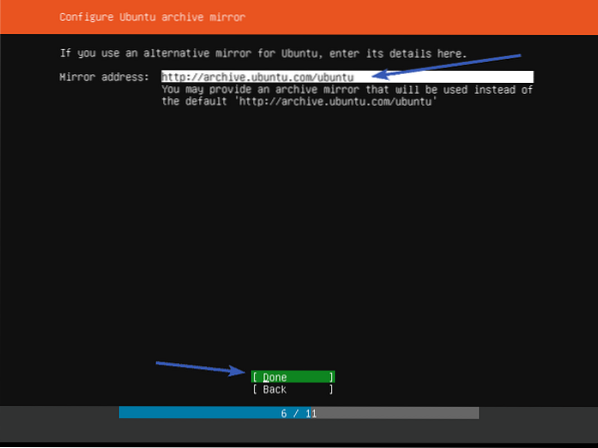
Nu måste du partitionera disken. Det finns tre partitioneringsmetoder för Ubuntu Server 18.04 LTS.
Använd en hel disk - Detta är den enklaste partitioneringsmetoden. I den här metoden partitionerar Ubuntu och använder hela disken automatiskt.
Använd en hel disk och ställ in LVM - Detta är detsamma som Använd en hel disk metod. Den enda skillnaden är att Ubuntu använder LVM (Logical Volume Manager) för att hantera partitionerna logiskt. Så du kommer att kunna ändra partitionsstorleken senare om du behöver.
Manuell - I den här partitioneringsmetoden låter Ubuntu dig partitionera enheterna själv.
I den här artikeln kommer jag att visa dig hur du använder Manuell partitioneringsmetod.

Välj nu lagringsenheten från listan och tryck på
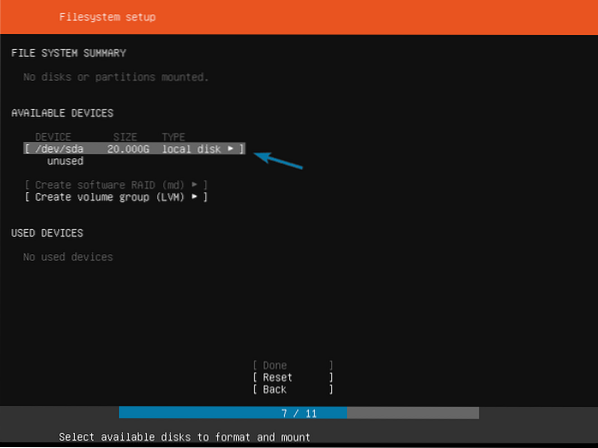
Välj nu Lägg till partition och tryck
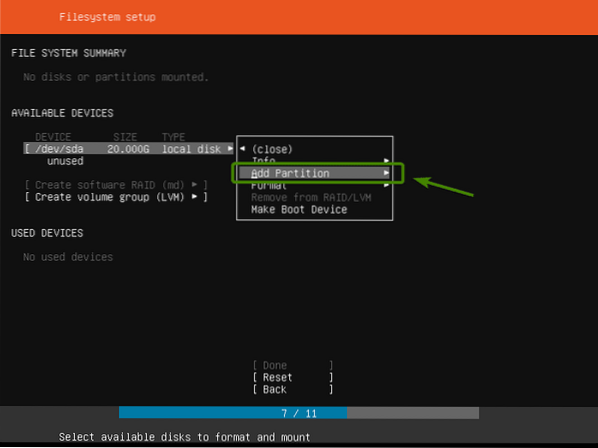
För att skapa en ny partition, skriv in storleken på den nya partitionen, filsystemformatet och monteringsvägen. Välj sedan Skapa och tryck
Du måste skapa minst en rot (/) partition och en byta dela.
Jag skapade rot (/) partition med inställningarna som visas på skärmdumpen nedan.
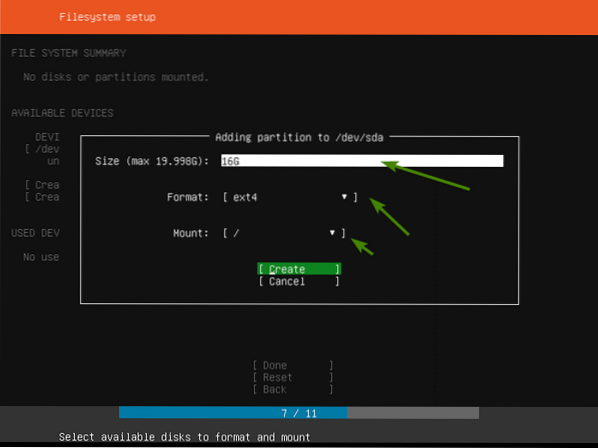
Som du kan se skapas en ny partition.
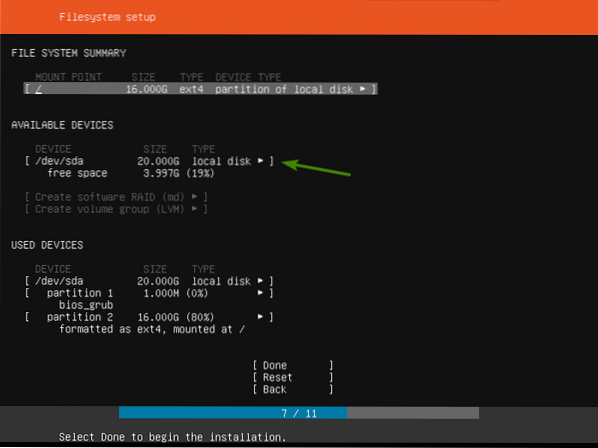
Jag skapade också en byta partition med följande inställningar.
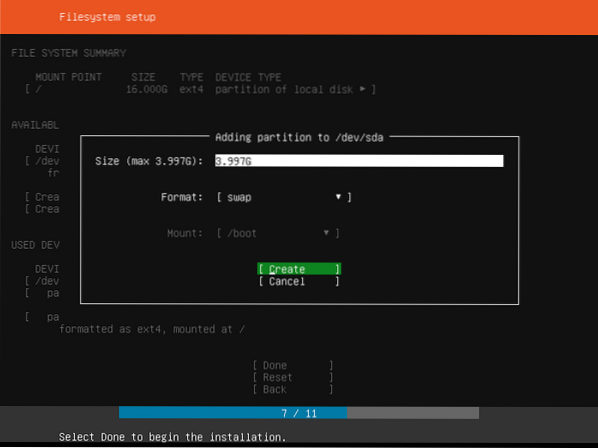
Installatören ska visa en sammanfattning av partitionerna.
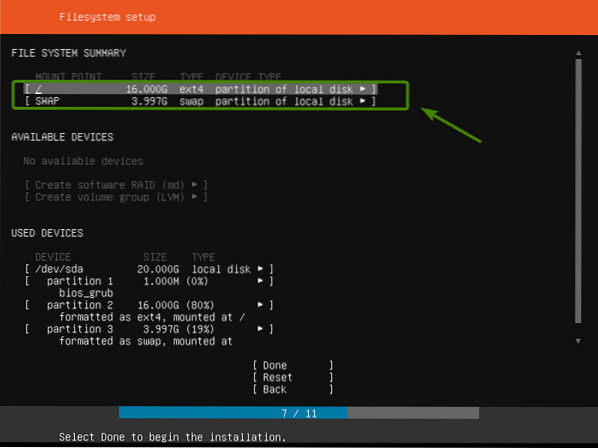
När du är säker på att allt är precis som du vill att det ska vara, välj Gjort och tryck

Välj nu för att bekräfta det Fortsätta och tryck
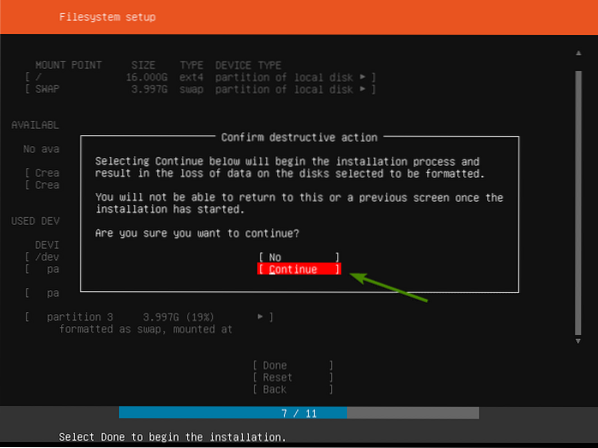
Skriv nu in dina personliga uppgifter. När du är klar väljer du Gjort och tryck
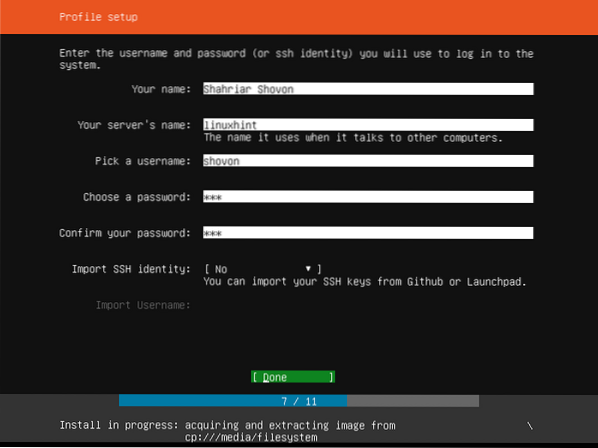
Ubuntu Server 18.04 LTS har många snap-paket i snap-store som du kan använda för att ställa in olika tjänster. Om du till exempel vill installera din egen fildelningsserver kan du välja Nextcloud från listan. Du kan också installera hamnarbetare eller lxd, PostgreSQL 10-databasserver och många fler.
Du kan använda
När du är klar med det här steget väljer du Gjort och tryck

Som du kan se, Ubuntu Server 18.04 LTS installeras. Det kan ta ett tag att slutföra.
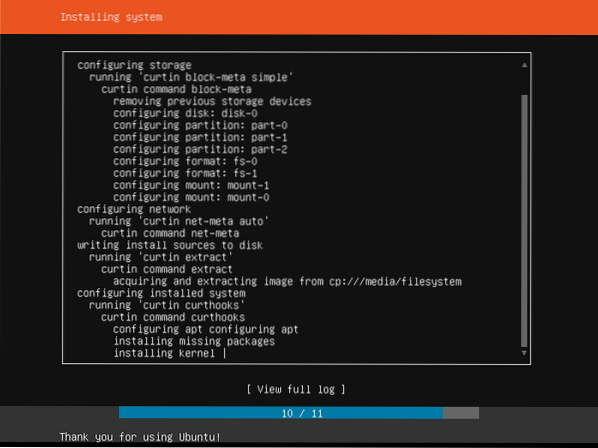
När det är klart väljer du Starta om nu och tryck
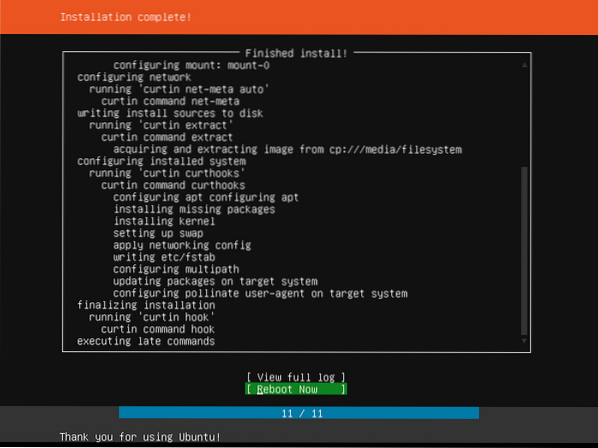
När du ser meddelandet Ta bort installationsmediet och tryck sedan på

Nu ska din server starta i din nyligen installerade Ubuntu Server 18.04 LTS. För att logga in skriver du bara in ditt användarnamn och lösenord som du har ställt in under installationsprocessen.

Du ska vara inloggad som du kan se på skärmdumpen nedan.

Som du kan se använder jag Ubuntu Server 18.04.1 LTS.

Ubuntu Server 18.04.1 LTS använder Linux Kernel 4.15.0 när detta skrivs.

Så det är så du installerar Ubuntu Server 18.04 LTS på din server. Tack för att du läste den här artikeln.
 Phenquestions
Phenquestions


